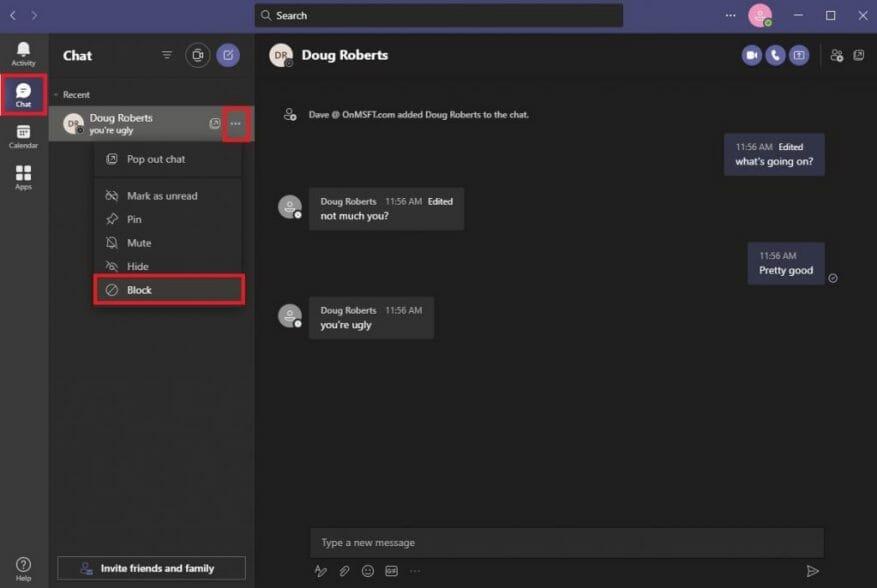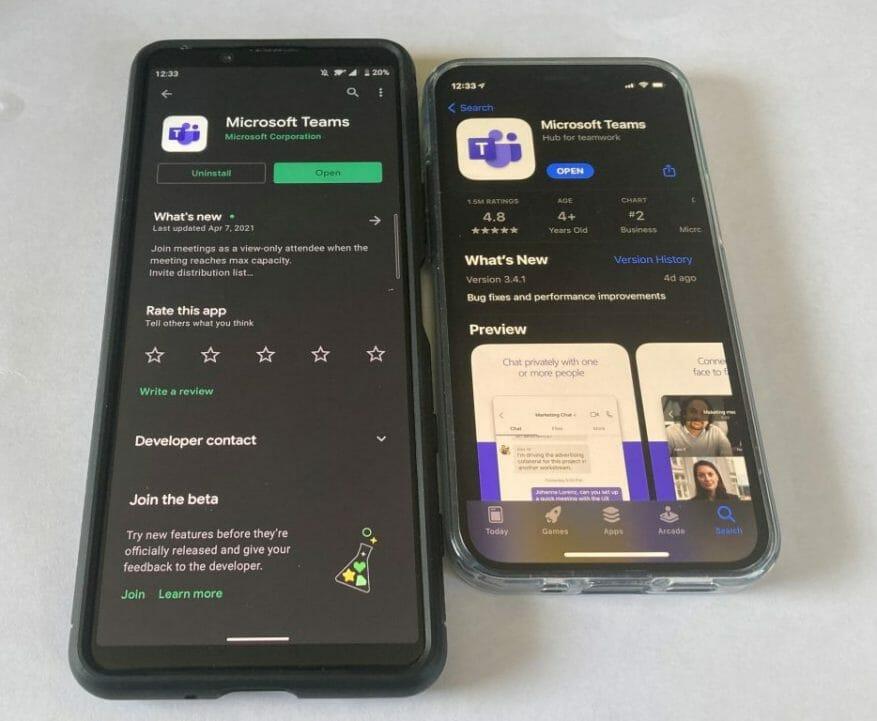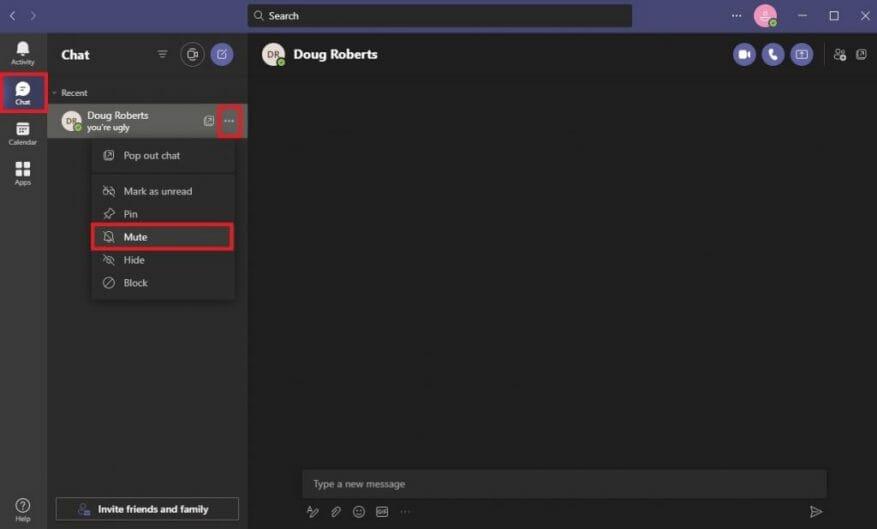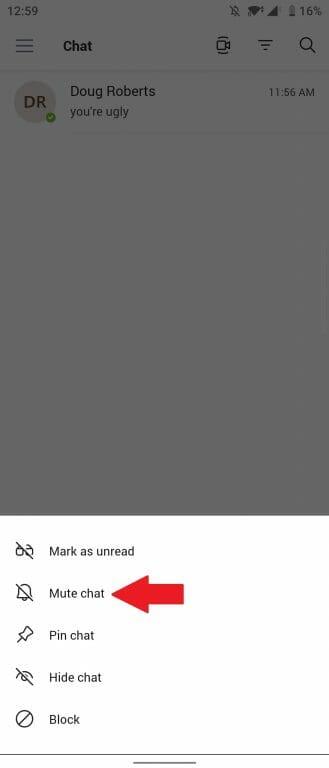Microsoft Teams je skvelý nástroj na spoluprácu a komunikáciu v systéme Windows 10. Niekedy sa však môže stať, že budete musieť niekoho zablokovať v Microsoft Teams.
V Microsoft Teams je komunikácia zvyčajne zablokovaná, pretože komu môžete posielať správy alebo volať, nie je prístupný len tak hocikomu, pokiaľ autorizovaný používateľ nepozve danú osobu, aby sa pripojila k tímu.
Ak teda narazíte na problém, pri ktorom sa určitý používateľ stane problémom, či už v dôsledku šikanovania, prenasledovania alebo iného obťažovania (t. j. spamu), môžete niekoho zablokovať v Microsoft Teams.
Môžem niekoho zablokovať v Microsoft Teams?
Možnosť zablokovať niekoho je obľúbenou požiadavkou na funkciu v Microsoft Teams UserVoice. Existuje spôsob, ako zablokovať niekoho, aby vás nemohol kontaktovať v službe Teams, ale táto funkcia je k dispozícii iba na zablokovanie hosťa, ktorý je pozvaný do kanála služby Teams, ktorý nie je súčasťou vašej organizácie.
Ak potrebujete zablokovať niekoho v Microsoft Teams zo svojho pracovného alebo školského účtu, budete sa musieť obrátiť na správcu systému a/alebo oddelenie ľudských zdrojov (HR) vo vašej organizácii, pretože momentálne neexistuje spôsob, ako zablokovať používateľa, ktorý vo vašej organizácii.
Samozrejme, vždy môžete vypnúť všetky upozornenia od konkrétnej osoby v Teams alebo len tak opustiť tímový kanál.
Zablokujte hosťujúceho používateľa na pracovnej ploche alebo webovej aplikácii Microsoft Teams
Ak chcete niekoho zablokovať v Microsoft Teams na pracovnej ploche alebo vo webovej aplikácii, musíte urobiť toto.
1. Otvorte Microsoft Teams
2. Prejdite na stránku Karta Rozhovor
3. Kliknite ľavým tlačidlom myši na tlačidlo ďalších možností (ponuka s tromi bodkami)
4. Vyberte si Blokovať z rozbaľovacej ponuky
Zablokujte hosťujúceho používateľa v Microsoft Teams v systéme Android alebo iOS
Ak používate Microsoft Teams v systéme Android alebo iOS, môžete tiež zablokovať kontakt podľa týchto krokov.
1. Otvorte Microsoft Teams
2. Prejdite na stránku Chat tab
3. Klepnite na vlákno konverzácie
4. Klepnite na meno kontaktu
5. Klepnite na Blokovať kontakt
Ignorovať niekoho v Microsoft Teams
Ak nemáte možnosť niekoho zablokovať v Microsoft Teams, rozhovor môžete vždy stlmiť. Keď stlmíte rozhovor, už nebudete dostávať upozornenia vždy, keď vám stlmená osoba pošle správu v aplikácii Teams.
Ak chcete stlmiť kontakt v Microsoft Teams, musíte urobiť toto.
1. Otvorte Microsoft Teams
2. Prejdite na stránku Karta Rozhovor
3. Pre používateľa, ktorého chcete stlmiť, kliknite ľavým tlačidlom myši na tlačidlo ďalších možností (ponuka s tromi bodkami)
4. Vyberte si Stlmiť z rozbaľovacej ponuky
Stlmenie chatu v Microsoft Teams pre Android a iOS je podobné ako proces blokovania niekoho. Tu je to, čo musíte urobiť.
1. Otvorte Microsoft Teams
2. Prejdite na stránku Chat tab
3. Klepnite na vlákno konverzácie
4. Klepnite na meno kontaktu
5. Klepnite na Stlmiť čet
Zhrnutie
Microsoft Teams sa primárne používa na pracovnú alebo školskú komunikáciu a spoluprácu. Bohužiaľ, v podnikovom priestore nie je Teams nastavený tak, aby jednotlivcom umožňoval blokovať ľudí v rámci organizácie.
Microsoft Teams je aplikácia, ktorá je postavená na Microsoft 365 a spája ľudí, aby dosiahli viac. Bohužiaľ, blokovanie jednotlivcov nie je zamýšľaným prípadom použitia pre Microsoft Teams, namiesto toho jediná vec, ktorú môžete urobiť, je oddelené skupiny ľudí v rámci organizácie.
Nezabudnite si pozrieť naše špecializované centrum Microsoft Teams, kde nájdete ďalšie novinky a aktualizácie! Ak chcete, aby bol váš hlas vypočutý pri žiadosti o možnosť blokovať niekoho v Microsoft Teams, môžete prejsť na UserVoice tu.
Myslíte si, že by mala existovať možnosť blokovať ľudí v Microsoft Teams? Dajte nám vedieť v komentároch!
FAQ
Ako zablokujem prihlásenie zamestnanca?
V centre spravovania prejdite na stránku Používatelia > Aktívni používatelia. Vyberte meno zamestnanca, ktorého chcete zablokovať, a pod menom používateľa vyberte symbol pre Blokovať tohto používateľa. Vyberte možnosť Zablokovať prihlásenie používateľa a potom vyberte položku Uložiť.
Ako zablokovať e-mailovú adresu v programe outlook?
Ako zablokovať e-mailovú adresu v programe Outlook 1 Prejdite do časti Nastavenia. 2 V spodnej časti tably kliknite na položku Pošta. 3 Na ľavej table vyberte Mail > Accounts > Block or allow. 4 V časti Blokovaní odosielatelia zadajte e-mailovú adresu alebo doménu, ktorú chcete zablokovať, a vyberte ju. 5 Vyberte položku Uložiť. Pozrieť viac….
Ako zablokujem niekoho, aby mi posielal správy?
Blokovanie odosielateľa Ak už nechcete od niekoho vidieť správy, môžete odosielateľa zablokovať. Kliknite pravým tlačidlom myši na správu od odosielateľa, ktorého chcete zablokovať, a potom kliknite na Nevyžiadaná pošta > Blokovať odosielateľa.
Ako zablokujem používateľa v centre spravovania služieb Office 365?
Ak chcete zablokovať používateľa a ukončiť jeho aktívne relácie pomocou Centra spravovania služieb Office 365* Prihláste sa do služieb Office 365 ako globálny správca. V časti Používatelia, Aktívni používatelia vyhľadajte a vyberte používateľa, ktorého chcete zablokovať. Kliknite na „Blokovať prihlásenie“, Uložiť. Kliknite na Uložiť, Zavrieť.
Ako zablokovať používateľovi prihlásenie do Office 365?
V Office 365 nie je zabudovaná žiadna politika, ktorá by sa zhodovala s tým, čo popisujete (automaticky blokovať používateľom prihlásenie po určitom období nečinnosti). Môžete však vytvoriť funkciu Azure alebo naplánovanú úlohu na serveri na spustenie skriptu PowerShell na vyhľadanie neaktívnych používateľov a ich pravidelné blokovanie.
Ako zabrániť bývalým zamestnancom v prístupe k účtu Office 365?
Prihláste sa do účtu správcu Office 365 a prejdite do centra spravovania 2. Vyberte položku Používatelia, potom Aktívni používatelia 3. Vyberte používateľa a kliknite na tlačidlo Obnoviť heslo (ikona kľúča). 4. Automaticky vygenerujte nové heslo alebo si ho vytvorte sami a resetujte heslo. Odteraz nebude mať bývalý zamestnanec prístup k firemnému účtu a údajom 5.
Ako zablokovať zamestnanca v Centre správy?
Navštívte centrum spravovania a kliknite na stránku Používatelia > Aktívni používatelia. 2. Vyberte meno zamestnanca; na pravej strane uvidíte okno s možnosťou Blokovať tohto používateľa. 3.
Ako zablokujem prístup bývalého zamestnanca k službám Microsoft 365?
Blokovanie prístupu bývalého zamestnanca k službám Microsoft 365 1 V centre spravovania prejdite na stránku Používatelia > Aktívni používatelia.2 Vyberte meno zamestnanca, ktorého chcete zablokovať, a pod menom používateľa vyberte symbol pre Blokovať tohto používateľa. 3 Vyberte možnosť Zablokovať prihlásenie používateľa a potom vyberte možnosť Uložiť. Viac…
Ako blokovať nevyžiadanú poštu v programe Outlook?
1 Vyberte položku Nastavenia > Zobraziť všetky nastavenia programu Outlook. 2 Vyberte položku Mail > Nevyžiadaná pošta. 3 Ak chcete zablokovať e-mailovú adresu, zadajte ju do poľa Blokovaní odosielatelia a vyberte možnosť Pridať. Ak chcete blokovať všetky e-maily z domény, zadajte názov domény do poľa Blokované domény a vyberte možnosť Pridať. 4 Vyberte položku Uložiť.
Ako blokovať e-maily podľa mena odosielateľa v Office 365?
Blokovanie e-mailov podľa mena odosielateľa — office 365 1 Prihláste sa do EAC ( Exchange admin center ) s účtom globálneho správcu Office 365. 2 Prejdite na tok pošty > pravidlá. 3 Kliknite na tlačidlo Pridať a potom kliknite na Vytvoriť nové pravidlo. 4 Kliknite na položku Ďalšie možnosti… na stránke a potom vytvorte pravidlo podľa obrázka nižšie: Viac…
Ako zablokujem, aby sa do mojej doručenej pošty nedostali konkrétne e-mailové adresy?
Môžete blokovať doručenie správ z konkrétnych e-mailových adries alebo domén do vašej doručenej pošty. Keď do zoznamu blokovaných odosielateľov pridáte e-mailovú adresu alebo doménu, Outlook na webe automaticky presunie správy od tohto odosielateľa do priečinka Nevyžiadaná pošta. Poznámka: V zoznamoch blokovaných odosielateľov a bezpečných odosielateľov môžete mať až 1 024 adries alebo domén.