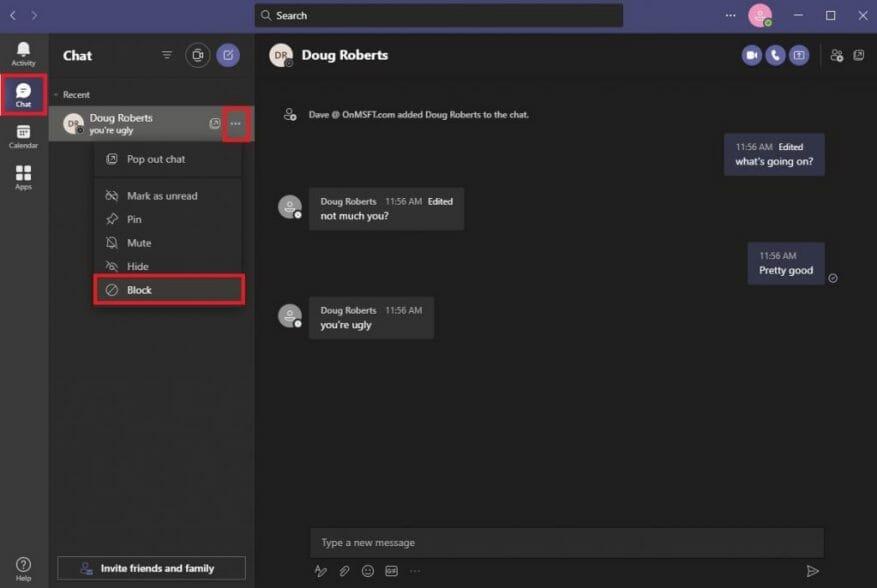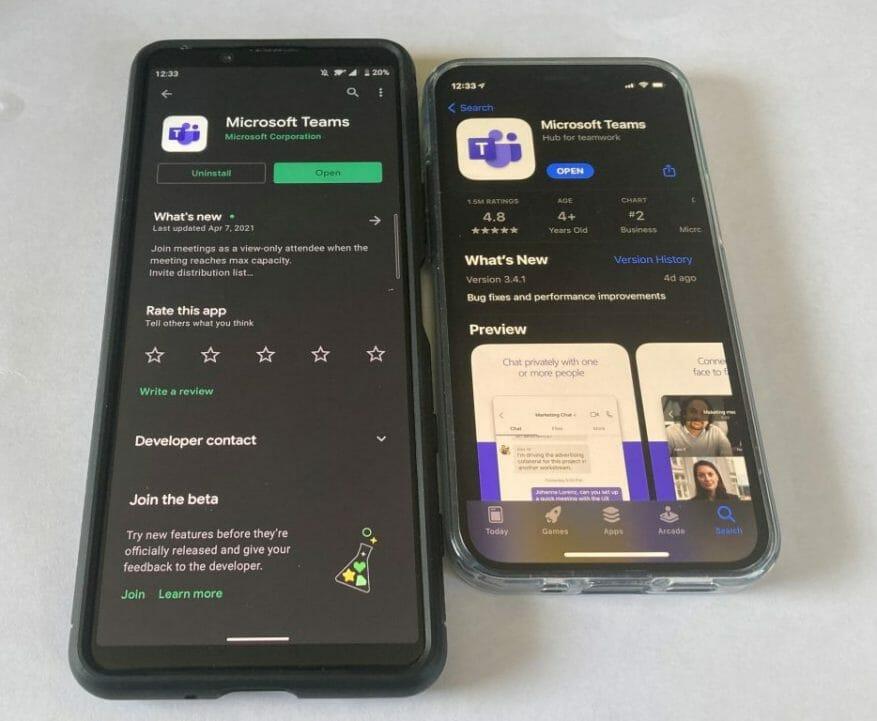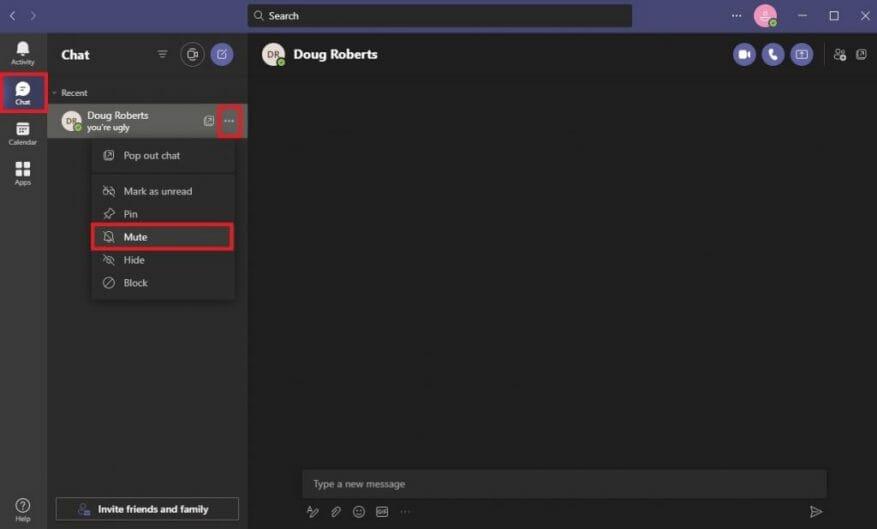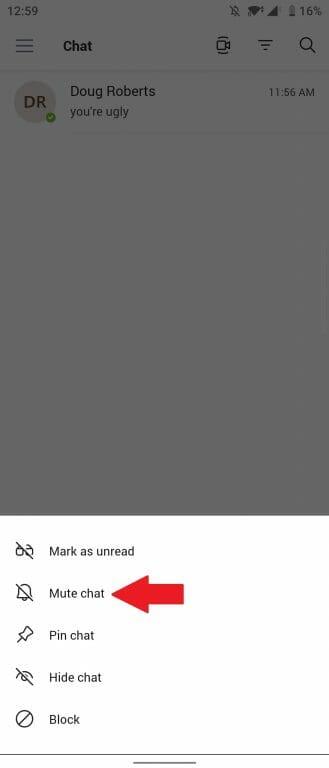Microsoft Teams to świetne narzędzie do współpracy i komunikacji w systemie Windows 10. Czasami jednak może wystąpić potrzeba zablokowania kogoś w Microsoft Teams.
W Microsoft Teams komunikacja jest zwykle zablokowana, ponieważ do kogo możesz wysyłać wiadomości lub dzwonić nie ma dostępu tylko każdy, chyba że autoryzowany użytkownik zaprosi tę osobę do dołączenia do zespołu.
Jeśli więc napotkasz problem, w którym określony użytkownik staje się problemem, czy to przez zastraszanie, prześladowanie lub inne nękanie (np. spam), możesz zablokować kogoś w Microsoft Teams.
Czy mogę zablokować kogoś w Microsoft Teams?
Możliwość zablokowania kogoś jest popularnym żądaniem funkcji w usłudze Microsoft Teams UserVoice. Istnieje sposób zablokowania komuś kontaktu z Tobą w usłudze Teams, ale ta funkcja jest dostępna tylko w celu zablokowania użytkownika-gościa, który jest zaproszony do kanału Teams, który nie jest częścią Twojej organizacji.
Jeśli chcesz zablokować kogoś w Microsoft Teams z konta służbowego lub szkolnego, musisz skontaktować się z administratorem systemu i/lub działem zasobów ludzkich (HR) w swojej organizacji, ponieważ obecnie nie ma możliwości zablokowania użytkownika, który w Twojej organizacji.
Oczywiście zawsze możesz wyłączyć wszystkie powiadomienia od konkretnej osoby w Teams lub po prostu opuść kanał zespołu.
Zablokuj użytkownika-gościa w aplikacji komputerowej lub internetowej Microsoft Teams
Jeśli chcesz zablokować kogoś w Microsoft Teams na komputerze stacjonarnym lub w aplikacji internetowej, oto, co musisz zrobić.
1. Otwórz Zespoły Microsoft
2. Przejdź do Karta czatu
3. Kliknij lewym przyciskiem myszy przycisk więcej opcji (menu z trzema kropkami)
4. Wybierz Blok z menu rozwijanego
Zablokuj użytkownika-gościa w Microsoft Teams na Androida lub iOS
Jeśli korzystasz z Microsoft Teams w systemie Android lub iOS, możesz również zablokować kontakt, wykonując następujące czynności.
1. Otwórz Zespoły Microsoft
2. Przejdź do Czat patka
3. Stuknij wątek rozmowy
4. Stuknij nazwę kontaktu
5. Dotknij Zablokuj kontakt
Wycisz kogoś w Microsoft Teams
Jeśli nie masz możliwości zablokowania kogoś w Microsoft Teams, zawsze możesz wyciszyć czat. Gdy wyciszysz czat, nie będziesz już otrzymywać powiadomień za każdym razem, gdy wyciszona osoba wyśle Ci wiadomość w usłudze Teams.
Jeśli chcesz wyciszyć kontakt w Microsoft Teams, oto, co musisz zrobić.
1. Otwórz Zespoły Microsoft
2. Przejdź do Karta czatu
3. W przypadku użytkownika, którego chcesz wyciszyć, kliknij lewym przyciskiem przycisk Więcej opcji (menu z trzema kropkami)
4. Wybierz Niemy z menu rozwijanego
Wyciszanie czatu w Microsoft Teams na Androida i iOS jest podobne do procesu blokowania kogoś. Oto, co musisz zrobić.
1. Otwórz Zespoły Microsoft
2. Przejdź do Czat patka
3. Stuknij wątek rozmowy
4. Stuknij nazwę kontaktu
5. Dotknij Wycisz czat
Streszczenie
Microsoft Teams jest używany głównie do komunikacji i współpracy w pracy lub szkole. Niestety, w przestrzeni korporacyjnej usługa Teams nie jest skonfigurowana tak, aby umożliwiać poszczególnym osobom blokowanie osób znajdujących się w organizacji.
Microsoft Teams to aplikacja oparta na platformie Microsoft 365, która łączy ludzi, aby osiągać więcej. Niestety blokowanie osób nie jest zamierzonym przypadkiem użycia Microsoft Teams, zamiast tego możesz zrobić tylko: oddzielne grupy osób w organizacji.
Koniecznie zajrzyj do naszego dedykowanego centrum Microsoft Teams, aby uzyskać więcej wiadomości i aktualizacji! Jeśli chcesz, aby Twój głos był słyszany w żądaniu możliwości zablokowania kogoś w Microsoft Teams, możesz przejść do UserVoice tutaj.
Czy uważasz, że powinna istnieć możliwość blokowania osób w Microsoft Teams? Daj nam znać w komentarzach!
FAQ
Jak zablokować pracownikowi możliwość logowania?
W centrum administracyjnym przejdź do strony Użytkownicy > Aktywni użytkownicy. Wybierz nazwę pracownika, którego chcesz zablokować, a pod nazwą użytkownika wybierz symbol Blokuj tego użytkownika. Wybierz opcję Zablokuj użytkownikowi możliwość logowania, a następnie wybierz opcję Zapisz.
Jak zablokować adres e-mail w programie Outlook?
Jak zablokować adres e-mail w programie Outlook 1 Przejdź do Ustawień. 2 U dołu okienka kliknij opcję Poczta. 3 W lewym okienku wybierz Poczta > Konta > Zablokuj lub zezwól. 4 W obszarze Zablokowani nadawcy wprowadź adres e-mail lub domenę, którą chcesz zablokować, i wybierz. 5 Wybierz Zapisz. Zobacz więcej….
Jak zablokować komuś możliwość wysyłania mi wiadomości?
Blokowanie nadawcy Jeśli nie chcesz już widzieć wiadomości od kogoś, możesz zablokować nadawcę. Kliknij prawym przyciskiem myszy wiadomość od nadawcy, którego chcesz zablokować, a następnie kliknij Niechciane > Zablokuj nadawcę.
Jak zablokować użytkownika w centrum administracyjnym Office 365?
Aby zablokować użytkownika i zakończyć jego aktywne sesje za pomocą Centrum administracyjnego usługi Office 365* Zaloguj się do usługi Office 365 jako administrator globalny. W sekcji Użytkownicy, Aktywni użytkownicy wyszukaj i wybierz użytkownika, którego chcesz zablokować. Kliknij „Zablokuj logowanie”, Zapisz. Kliknij Zapisz, Zamknij.
Jak zablokować użytkownikowi możliwość logowania się do Office 365?
W usłudze Office 365 nie ma wbudowanych zasad, które pasują do tego, co opisujesz (automatycznie blokuj użytkownikom możliwość logowania się po określonym okresie braku aktywności). Możesz jednak utworzyć funkcję platformy Azure lub zaplanowane zadanie na serwerze, aby uruchomić skrypt PowerShell w celu regularnego znajdowania nieaktywnych użytkowników i blokowania ich.
Jak uniemożliwić byłym pracownikom dostęp do konta Office 365?
Zaloguj się na konto administratora Office 365 i przejdź do centrum administracyjnego 2. Wybierz Użytkownicy, a następnie Aktywni Użytkownicy 3. Wybierz użytkownika i kliknij Resetuj hasło (ikona klucza) 4. Automatycznie wygeneruj nowe hasło lub utwórz je samodzielnie i zresetuj hasło. Od teraz były pracownik nie będzie mógł uzyskać dostępu do konta firmowego i danych 5.
Jak zablokować pracownika w Centrum administracyjnym?
Odwiedź centrum administracyjne i kliknij stronę Użytkownicy > Aktywni użytkownicy. 2. Wybierz imię pracownika; po prawej stronie zobaczysz okno z opcją Zablokuj tego użytkownika. 3.
Jak zablokować dostęp byłego pracownika do usług Microsoft 365?
Blokowanie dostępu byłego pracownika do usług Microsoft 365 1 W centrum administracyjnym przejdź do strony Użytkownicy > Aktywni użytkownicy.2 Wybierz nazwę pracownika, którego chcesz zablokować, a pod nazwą użytkownika wybierz symbol Blokuj tego użytkownika. 3 Wybierz Zablokuj użytkownikowi możliwość logowania, a następnie wybierz Zapisz. Więcej …
Jak blokować wiadomości-śmieci w programie Outlook?
1 Wybierz Ustawienia > Wyświetl wszystkie ustawienia programu Outlook. 2 Wybierz Poczta > Wiadomości-śmieci. 3 Jeśli chcesz zablokować adres e-mail, wprowadź adres e-mail w polu Zablokowani nadawcy i wybierz Dodaj. Jeśli chcesz zablokować wszystkie wiadomości e-mail z domeny, wprowadź nazwę domeny w Zablokowane domeny i wybierz Dodaj. 4 Wybierz Zapisz.
Jak zablokować pocztę e-mail według nazwy nadawcy w Office 365?
Blokuj pocztę e-mail według nazwy nadawcy — office 365 1 Zaloguj się do EAC (centrum administracyjne Exchange) przy użyciu globalnego konta administratora Office 365. 2 Przejdź do przepływu poczty > reguły. 3 Kliknij przycisk dodawania, a następnie kliknij Utwórz nową regułę. 4 Kliknij Więcej opcji… na stronie, a następnie utwórz regułę, jak pokazano na poniższym obrazku: Więcej …
Jak zablokować określone adresy e-mail przed dotarciem do mojej skrzynki odbiorczej?
Możesz zablokować dotarcie wiadomości z określonych adresów e-mail lub domen do Twojej skrzynki odbiorczej. Po dodaniu adresu e-mail lub domeny do listy zablokowanych nadawców Outlook w sieci Web automatycznie przenosi wiadomości od tego nadawcy do folderu Wiadomości-śmieci. Uwaga: na listach zablokowanych i bezpiecznych nadawców możesz mieć do 1024 adresów lub domen.