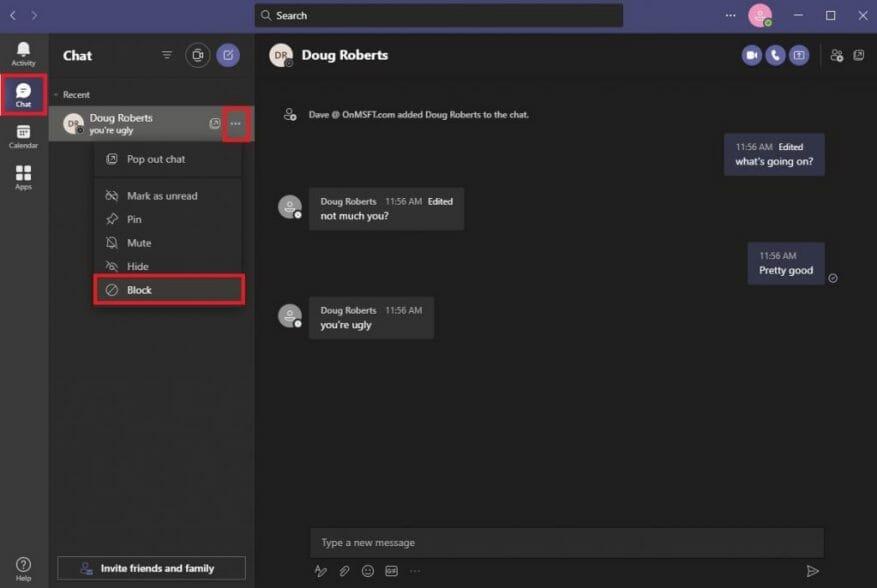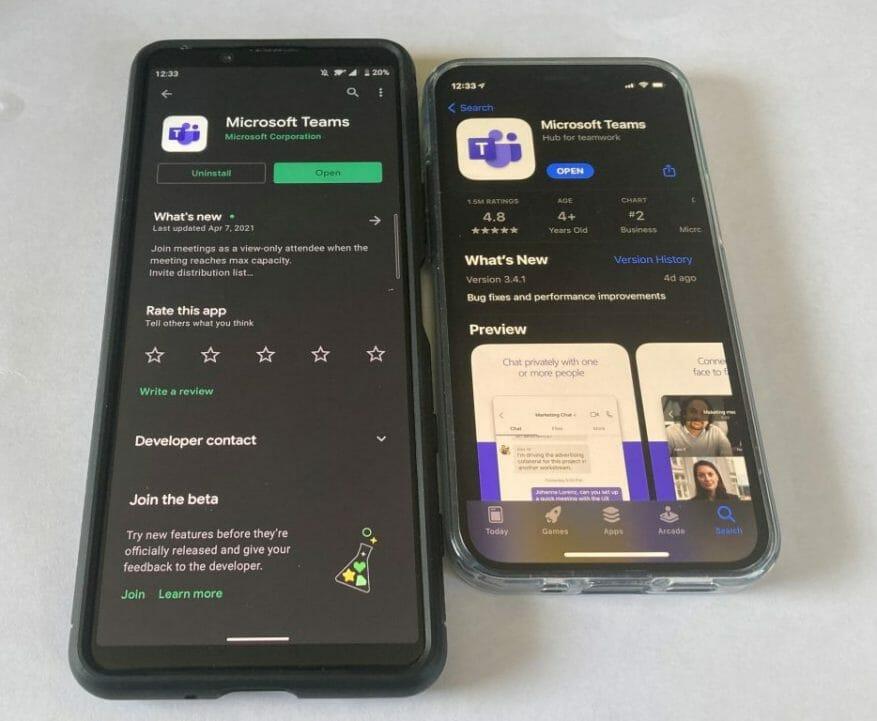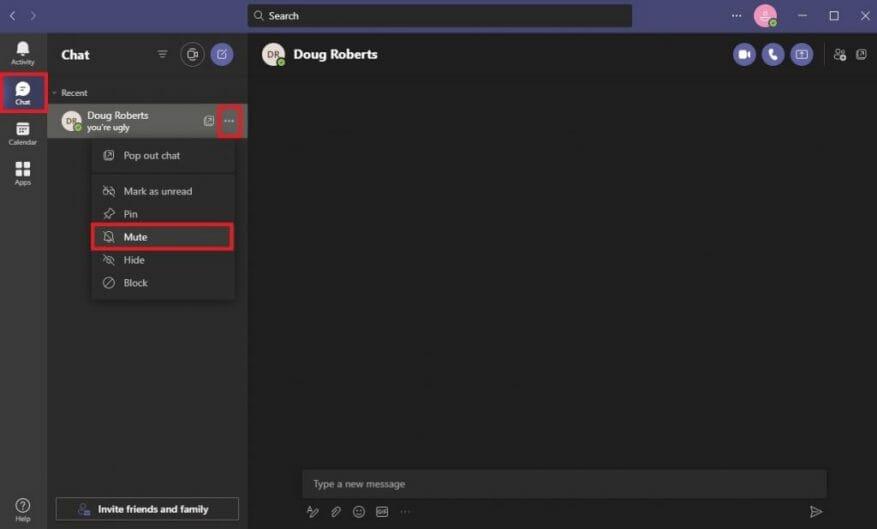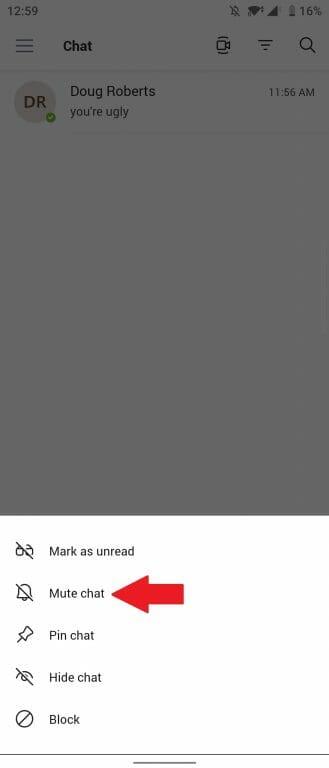Microsoft Teams est un excellent outil de collaboration et de communication sur Windows 10. Cependant, vous pouvez parfois avoir besoin de bloquer quelqu’un sur Microsoft Teams.
Sur Microsoft Teams, la communication est généralement verrouillée car la personne que vous pouvez envoyer par message ou appeler n’est pas ouverte à n’importe qui, à moins qu’un utilisateur autorisé n’invite cette personne à rejoindre une équipe.
Donc, si vous rencontrez un problème où un certain utilisateur devient un problème, que ce soit par intimidation, harcèlement ou autre harcèlement (c’est-à-dire le spam), vous pouvez bloquer quelqu’un dans Microsoft Teams.
Puis-je bloquer quelqu’un sur Microsoft Teams ?
La possibilité de bloquer quelqu’un est une demande de fonctionnalité populaire dans Microsoft Teams UserVoice. Il existe un moyen d’empêcher quelqu’un de vous contacter sur Teams, mais la fonctionnalité n’est disponible que pour bloquer un utilisateur invité qui est invité sur un canal Teams qui ne fait pas partie de votre organisation.
Si vous devez bloquer quelqu’un sur Microsoft Teams depuis votre compte professionnel ou scolaire, vous devrez contacter votre administrateur système et/ou le service des ressources humaines (RH) de votre organisation, car il n’existe actuellement aucun moyen de bloquer un utilisateur qui est dans votre organisation.
Bien sûr, vous pouvez toujours désactiver toutes les notifications de la personne spécifique sur Teams ou simplement quitter le canal de l’équipe.
Bloquer un utilisateur invité sur le bureau ou l’application Web Microsoft Teams
Si vous cherchez à bloquer quelqu’un sur Microsoft Teams sur le bureau ou l’application Web, voici ce que vous devez faire.
1. Ouvrir Équipes Microsoft
2. Allez à la Onglet Chat
3. Cliquez avec le bouton gauche sur le bouton Plus d’options (menu à trois points)
4. Choisissez Bloquer depuis le menu déroulant
Bloquer un utilisateur invité sur Microsoft Teams sur Android ou iOS
Si vous utilisez Microsoft Teams sur Android ou iOS, vous pouvez également bloquer un contact en suivant ces étapes.
1. Ouvrir Équipes Microsoft
2. Allez à la Discuter languette
3. Appuyez sur le fil de conversation
4. Appuyez sur le nom du contact
5. Appuyez sur Bloquer les contacts
Désactiver quelqu’un sur Microsoft Teams
Si vous n’avez pas la possibilité de bloquer quelqu’un dans Microsoft Teams, vous pouvez toujours désactiver le chat. Lorsque vous désactivez une conversation, vous ne recevez plus de notifications chaque fois que la personne que vous avez désactivée vous envoie un message dans Teams.
Si vous souhaitez désactiver un contact sur Microsoft Teams, voici ce que vous devez faire.
1. Ouvrir Équipes Microsoft
2. Allez à la Onglet Chat
3. Pour l’utilisateur que vous souhaitez désactiver, cliquez avec le bouton gauche sur le bouton Plus d’options (menu à trois points)
4. Choisissez Muet depuis le menu déroulant
La désactivation d’un chat sur Microsoft Teams sur Android et iOS est similaire au processus de blocage de quelqu’un. Voici ce que vous devez faire.
1. Ouvrir Équipes Microsoft
2. Allez à la Discuter languette
3. Appuyez sur le fil de conversation
4. Appuyez sur le nom du contact
5. Appuyez sur Couper le chat
Sommaire
Microsoft Teams est principalement utilisé pour la communication et la collaboration au travail ou à l’école. Malheureusement, dans l’espace de l’entreprise, Teams n’est pas configuré pour donner aux individus la possibilité de bloquer les personnes qui se trouvent au sein de l’organisation.
Microsoft Teams est une application basée sur Microsoft 365 et qui rassemble les gens pour en faire plus. Malheureusement, le blocage d’individus n’est pas le cas d’utilisation prévu pour Microsoft Teams, mais la seule chose que vous pouvez faire est groupes distincts de personnes au sein d’une organisation.
Assurez-vous de consulter notre hub Microsoft Teams dédié pour plus de nouvelles et de mises à jour ! Si vous souhaitez faire entendre votre voix en demandant la possibilité de bloquer quelqu’un dans Microsoft Teams, vous pouvez vous diriger vers UserVoice ici.
Pensez-vous qu’il devrait y avoir une option pour bloquer les personnes dans Microsoft Teams ? Faites le nous savoir dans les commentaires!
FAQ
Comment empêcher un employé de se connecter ?
Dans le centre d’administration, accédez à la page Utilisateurs > Utilisateurs actifs. Sélectionnez le nom de l’employé que vous souhaitez bloquer et sous le nom de l’utilisateur, sélectionnez le symbole Bloquer cet utilisateur. Sélectionnez Empêcher l’utilisateur de se connecter, puis sélectionnez Enregistrer.
Comment bloquer une adresse mail sur Outlook ?
Comment bloquer une adresse e-mail sur Outlook 1 Allez dans Paramètres. 2 Au bas du volet, cliquez sur Courrier. 3 Dans le volet de gauche, sélectionnez Mail > Comptes > Bloquer ou autoriser. 4 Sous Expéditeurs bloqués, entrez l’adresse e-mail ou le domaine que vous souhaitez bloquer et sélectionnez. 5 Sélectionnez Enregistrer. Voir plus….
Comment empêcher quelqu’un de m’envoyer des messages ?
Bloquer un expéditeur Lorsque vous ne souhaitez plus voir les messages d’une personne, vous pouvez bloquer un expéditeur. Cliquez avec le bouton droit sur un message de l’expéditeur que vous souhaitez bloquer, puis cliquez sur Indésirable > Bloquer l’expéditeur.
Comment bloquer un utilisateur dans le centre d’administration Office 365 ?
Pour bloquer un utilisateur et mettre fin à ses sessions actives à l’aide du Centre d’administration Office 365* Connectez-vous à Office 365 en tant qu’administrateur général. Dans Utilisateurs, Utilisateurs actifs, recherchez et sélectionnez l’utilisateur que vous souhaitez bloquer. Cliquez sur « Bloquer la connexion », Enregistrer. Cliquez sur Enregistrer, Fermer.
Comment empêcher un utilisateur de se connecter à Office 365 ?
Aucune stratégie intégrée à Office 365 ne correspond à ce que vous décrivez (empêcher automatiquement les utilisateurs de se connecter après une période d’inactivité spécifique). Vous pouvez cependant créer une fonction Azure ou une tâche planifiée sur un serveur pour exécuter un script PowerShell afin de rechercher des utilisateurs inactifs et de les bloquer régulièrement.
Comment empêcher les anciens employés d’accéder au compte Office 365 ?
Connectez-vous au compte d’administrateur Office 365 et accédez au centre d’administration 2. Sélectionnez Utilisateurs, puis Utilisateurs actifs 3. Sélectionnez un utilisateur et cliquez sur Réinitialiser un mot de passe (une icône de clé) 4. Générez un nouveau mot de passe automatiquement ou créez-le vous-même et réinitialisez le le mot de passe. Désormais, un ancien employé ne pourra plus accéder au compte et aux données de l’entreprise 5.
Comment bloquer un employé dans l’Admin Center ?
Visitez le centre d’administration et cliquez sur la page Utilisateurs > Utilisateurs actifs. 2. Choisissez le nom de l’employé ; sur la droite, vous verrez la fenêtre avec l’option Bloquer cet utilisateur. 3.
Comment bloquer l’accès d’un ancien employé aux services Microsoft 365 ?
Bloquer l’accès d’un ancien employé aux services Microsoft 365 1 Dans le centre d’administration, accédez à la page Utilisateurs > Utilisateurs actifs.2 Sélectionnez le nom de l’employé que vous souhaitez bloquer et sous le nom de l’utilisateur, sélectionnez le symbole Bloquer cet utilisateur. 3 Sélectionnez Empêcher l’utilisateur de se connecter, puis sélectionnez Enregistrer. Suite …
Comment bloquer le courrier indésirable dans Outlook ?
1 Sélectionnez Paramètres > Afficher tous les paramètres Outlook. 2 Sélectionnez Courrier > Courrier indésirable. 3 Si vous souhaitez bloquer une adresse e-mail, entrez l’adresse e-mail dans Expéditeurs bloqués et sélectionnez Ajouter. Si vous souhaitez bloquer tous les e-mails d’un domaine, entrez le nom de domaine dans Domaines bloqués et sélectionnez Ajouter. 4 Sélectionnez Enregistrer.
Comment bloquer les e-mails par nom d’expéditeur dans Office 365 ?
Bloquer les e-mails par nom d’expéditeur — office 365 1 Connectez-vous au CAE (centre d’administration Exchange) avec un compte d’administrateur global Office 365. 2 Accédez à flux de messagerie > règles. 3 Cliquez sur le bouton Ajouter, puis cliquez sur Créer une nouvelle règle. 4 Cliquez sur Plus d’options… dans la page, puis créez une règle comme illustré ci-dessous : Plus…
Comment empêcher des adresses e-mail spécifiques d’atteindre ma boîte de réception ?
Vous pouvez empêcher les messages provenant d’adresses e-mail ou de domaines spécifiques d’atteindre votre boîte de réception. Lorsque vous ajoutez une adresse e-mail ou un domaine à votre liste d’expéditeurs bloqués, Outlook sur le Web déplace automatiquement les messages de cet expéditeur vers le dossier Courrier indésirable. Remarque : Vous pouvez avoir jusqu’à 1 024 adresses ou domaines dans les listes d’expéditeurs bloqués et d’expéditeurs fiables.