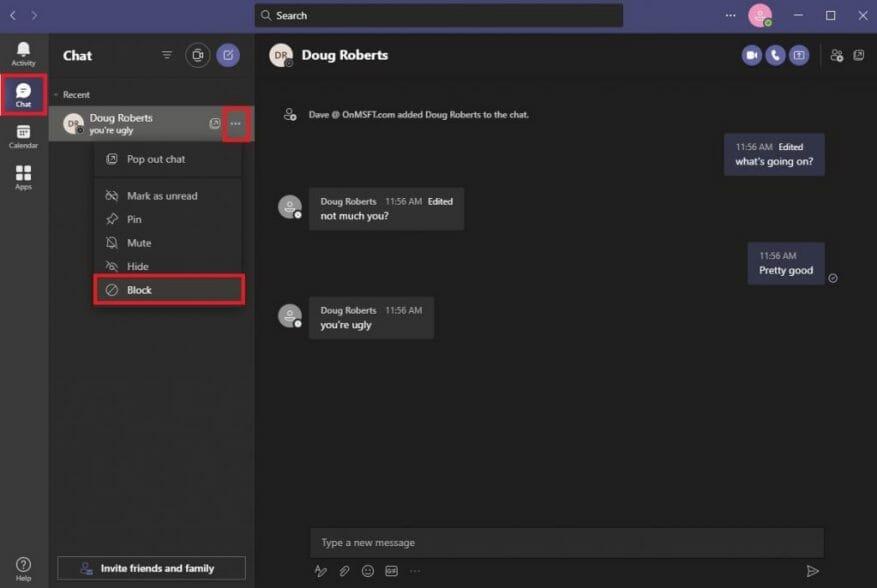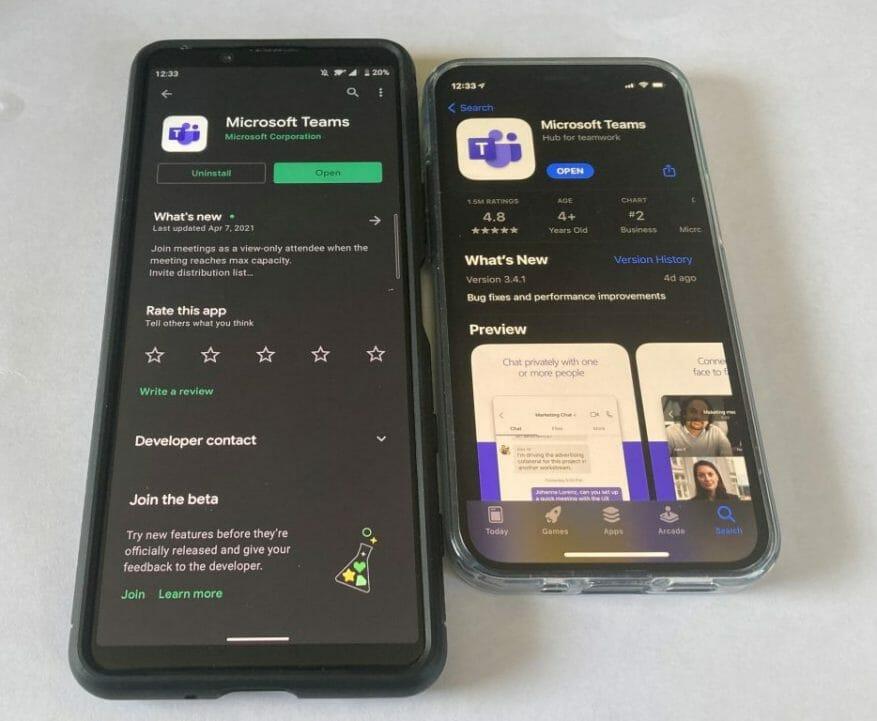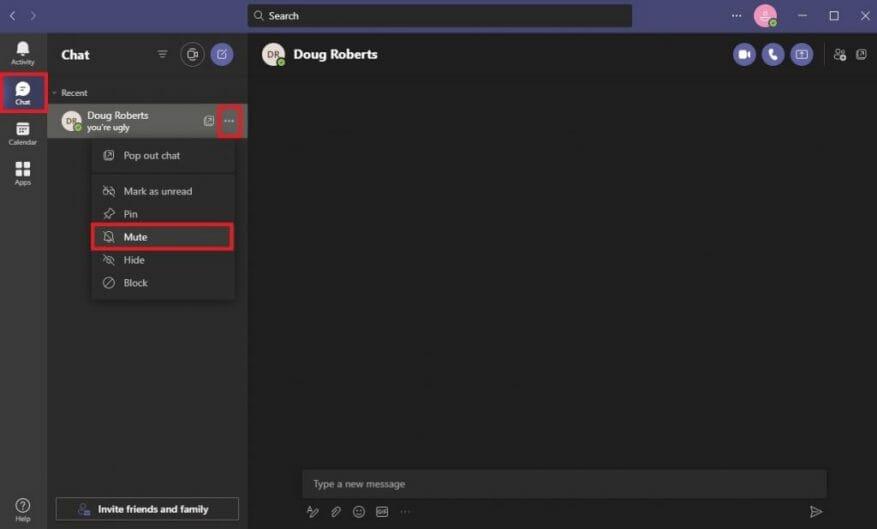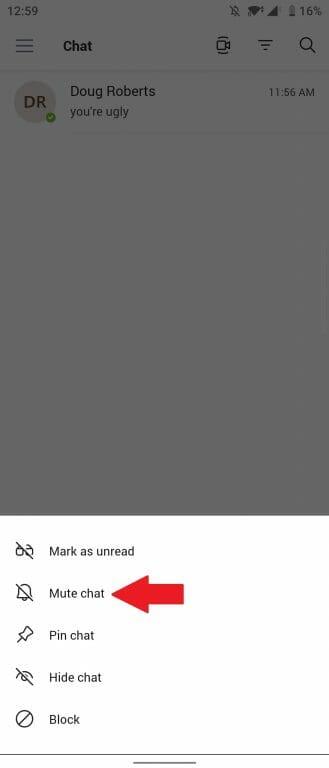Microsoft Teams er et flott samarbeids- og kommunikasjonsverktøy på Windows 10. Noen ganger kan du imidlertid finne behov for å blokkere noen på Microsoft Teams.
På Microsoft Teams er kommunikasjon vanligvis låst fordi hvem du kan sende meldinger til eller ringe ikke er åpen for hvem som helst, med mindre en autorisert bruker inviterer vedkommende til å bli med i et team.
Så hvis du støter på et problem der en bestemt bruker blir et problem enten det er gjennom mobbing, forfølgelse eller annen trakassering (f.eks. spam), kan du blokkere noen i Microsoft Teams.
Kan jeg blokkere noen på Microsoft Teams?
Muligheten til å blokkere noen er en populær funksjonsforespørsel i Microsoft Teams UserVoice. Det er en måte å blokkere noen fra å kontakte deg på Teams, men funksjonen er kun tilgjengelig for å blokkere en gjestebruker som er invitert til en Teams-kanal som ikke er en del av organisasjonen din.
Hvis du trenger å blokkere noen på Microsoft Teams fra jobb- eller skolekontoen din, må du kontakte systemadministratoren og/eller HR-avdelingen i organisasjonen din, siden det for øyeblikket ikke er noen måte å blokkere en bruker som i din organisasjon.
Selvfølgelig kan du alltid slå av alle varsler fra den spesifikke personen på Teams eller bare forlate lagkanalen.
Blokker en gjestebruker på Microsoft Teams skrivebord eller nettapp
Hvis du ønsker å blokkere noen på Microsoft Teams på skrivebordet eller nettappen, er dette hva du trenger å gjøre.
1. Åpne Microsoft Teams
2. Gå til Chat-fanen
3. Venstreklikk på knappen for flere alternativer (meny med tre prikker)
4. Velg Blokkere fra rullegardinmenyen
Blokker en gjestebruker på Microsoft Teams på Android eller iOS
Hvis du bruker Microsoft Teams på Android eller iOS, kan du også blokkere en kontakt ved å følge disse trinnene.
1. Åpne Microsoft Teams
2. Gå til Chat fanen
3. Trykk på samtaletråden
4. Trykk på kontaktens navn
5. Trykk på Blokker Kontakt
Demp noen på Microsoft Teams
Hvis du ikke har muligheten til å blokkere noen i Microsoft Teams, kan du alltid dempe chatten. Når du ignorerer en chat, vil du ikke lenger motta varsler når personen du dempet sender deg en melding i Teams.
Hvis du vil dempe en kontakt på Microsoft Teams, er dette hva du må gjøre.
1. Åpne Microsoft Teams
2. Gå til Chat-fanen
3. For brukeren du vil dempe, venstreklikk på knappen for flere alternativer (meny med tre prikker)
4. Velg Stum fra rullegardinmenyen
Å dempe en chat på Microsoft Teams på Android og iOS ligner på prosessen for å blokkere noen. Her er hva du må gjøre.
1. Åpne Microsoft Teams
2. Gå til Chat fanen
3. Trykk på samtaletråden
4. Trykk på kontaktens navn
5. Trykk på Demp chat
Sammendrag
Microsoft Teams brukes først og fremst til arbeid eller skolekommunikasjon og samarbeid. Dessverre, i bedriftsområdet, er ikke Teams satt opp for å gi enkeltpersoner muligheten til å blokkere personer som er i organisasjonen.
Microsoft Teams er en app som er bygget på Microsoft 365 og som bringer folk sammen for å oppnå mer. Dessverre er blokkering av enkeltpersoner ikke den tiltenkte brukssaken for Microsoft Teams, i stedet er det en ting du kan gjøre separate grupper av mennesker i en organisasjon.
Sørg for å sjekke ut vår dedikerte Microsoft Teams-hub for flere nyheter og oppdateringer! Hvis du vil gjøre stemmen din hørt når du ber om muligheten til å blokkere noen i Microsoft Teams, kan du gå over til UserVoice her.
Synes du det burde være et alternativ for å blokkere folk i Microsoft Teams? Gi oss beskjed i kommentarene!
FAQ
Hvordan blokkerer jeg en ansatt fra å logge på?
I administrasjonssenteret går du til siden Brukere > Aktive brukere. Velg navnet på den ansatte du ønsker å blokkere, og under brukerens navn velger du symbolet for Blokker denne brukeren. Velg Blokker brukeren fra å logge på, og velg deretter Lagre.
Hvordan blokkere en e-postadresse på outlook?
Slik blokkerer du en e-postadresse i Outlook 1 Gå til Innstillinger. 2 Klikk på E-post nederst i ruten. 3 I venstre rute velger du E-post > Kontoer > Blokker eller tillat. 4 Under Blokkerte avsendere skriver du inn e-postadressen eller domenet du vil blokkere og velger. 5 Velg Lagre. Se mer….
Hvordan blokkerer jeg noen fra å sende meg meldinger?
Blokkere en avsender Når du ikke lenger vil se meldinger fra noen, kan du blokkere en avsender. Høyreklikk en melding fra avsenderen du vil blokkere, og klikk deretter Søppelpost > Blokker avsender.
Hvordan blokkerer jeg en bruker i Office 365 administrasjonssenter?
For å blokkere en bruker og avslutte deres aktive økter ved å bruke Office 365 Admin Center* Logg på Office 365 som en global administrator. I Users, Active Users, søk og velg brukeren du vil blokkere. Klikk «Blokkér pålogging», Lagre. Klikk Lagre, Lukk.
Hvordan blokkere en bruker fra å logge på Office 365?
Det er ingen policy innebygd i Office 365 som samsvarer med det du beskriver (blokkerer automatisk brukere fra å logge på etter en bestemt periode med inaktivitet). Du kan imidlertid opprette en Azure-funksjon eller en planlagt oppgave på en server for å kjøre et PowerShell-skript for å finne inaktive brukere og blokkere dem med jevne mellomrom.
Hvordan hindre tidligere ansatte fra å få tilgang til Office 365-kontoen?
Logg inn på Office 365 Admins konto og gå til administrasjonssenteret 2. Velg Brukere, deretter Aktive brukere 3. Velg en bruker og klikk Tilbakestill et passord (et nøkkelikon) 4. Generer et nytt passord automatisk eller opprett det selv og tilbakestill passord. Fra nå av vil en tidligere ansatt ikke ha tilgang til bedriftskonto og data 5.
Hvordan blokkere en ansatt i administrasjonssenteret?
Gå til administrasjonssenteret og klikk på Brukere > Aktive brukere-siden. 2. Velg den ansattes navn; til høyre ser du vinduet med alternativet for å blokkere denne brukeren. 3.
Hvordan blokkerer jeg en tidligere ansatts tilgang til Microsoft 365-tjenester?
Blokkere en tidligere ansatts tilgang til Microsoft 365-tjenester 1 Gå til siden Brukere > Aktive brukere i administrasjonssenteret.2 Velg navnet på den ansatte du ønsker å blokkere, og under brukerens navn velger du symbolet for Blokker denne brukeren. 3 Velg Blokker brukeren fra å logge på, og velg deretter Lagre. Mer …
Hvordan blokkere søppelpost i outlook?
1 Velg Innstillinger > Vis alle Outlook-innstillinger. 2 Velg E-post > Søppelpost. 3 Hvis du vil blokkere en e-postadresse, skriv inn e-postadressen i Blokkerte avsendere og velg Legg til. Hvis du vil blokkere all e-post fra et domene, skriv inn domenenavnet i Blokkerte domener og velg Legg til. 4 Velg Lagre.
Hvordan blokkere e-post etter avsendernavn i Office 365?
Blokker e-post etter avsendernavn — office 365 1 Logg på EAC (Exchange admin center) med en Office 365 global admin-konto. 2 Naviger til e-postflyt > regler. 3 Klikk på legg til-knappen og klikk deretter på Opprett en ny regel. 4 Klikk på Flere alternativer… på siden og lag deretter en regel som bildet viser nedenfor: Mer …
Hvordan blokkerer jeg spesifikke e-postadresser fra å nå innboksen min?
Du kan blokkere meldinger fra bestemte e-postadresser eller domener fra å nå innboksen din. Når du legger til en e-postadresse eller et domene i listen over blokkerte avsendere, flytter Outlook på nettet automatisk meldinger fra den avsenderen til søppelpostmappen. Merk: Du kan ha opptil 1024 adresser eller domener i listene over blokkerte avsendere og sikre avsendere.