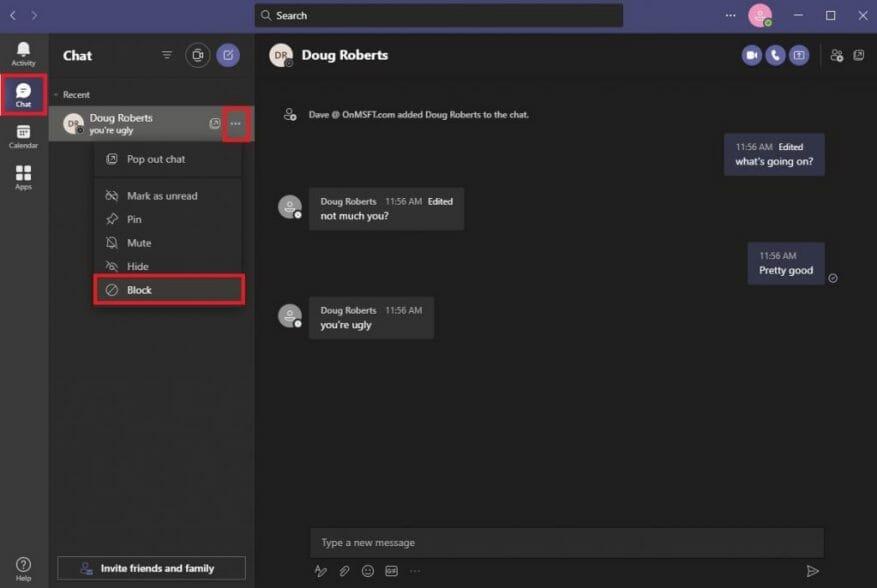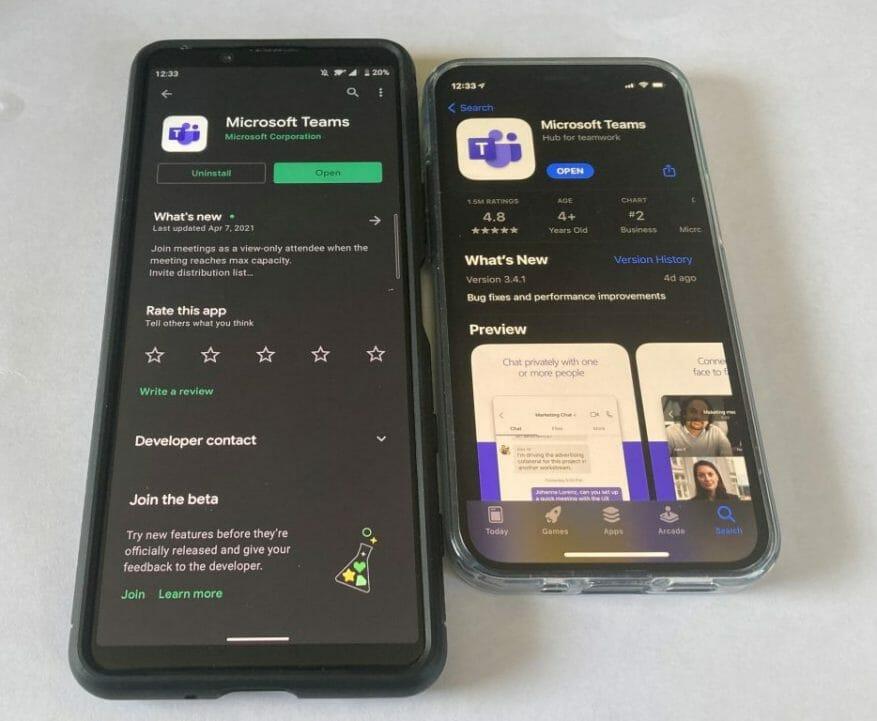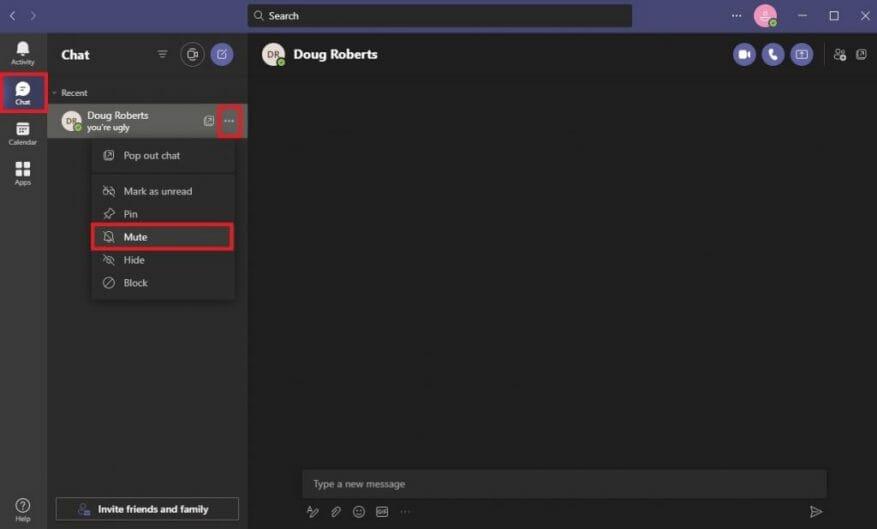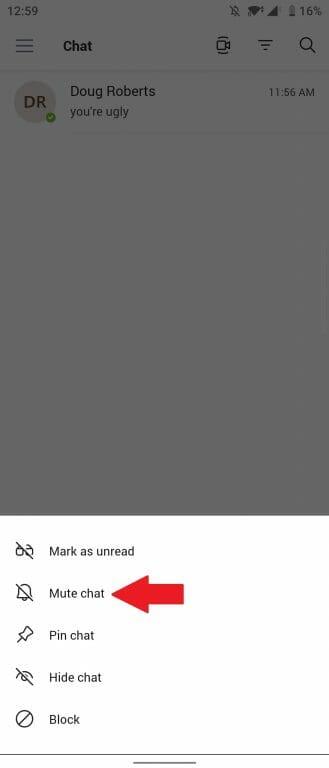Microsoft Teams on loistava yhteistyö- ja viestintätyökalu Windows 10:ssä. Joskus saatat kuitenkin joutua estämään jonkun Microsoft Teamsissa.
Microsoft Teamsissa viestintä on yleensä lukittu, koska se, kenelle voit lähettää viestin tai soittaa, ei ole avoin kaikille, ellei valtuutettu käyttäjä kutsu kyseistä henkilöä liittymään ryhmään.
Joten jos kohtaat ongelman, jossa tietystä käyttäjästä tulee ongelma kiusaamisen, vainoamisen tai muun häirinnän (eli roskapostin) seurauksena, voit estää jonkun Microsoft Teamsissa.
Voinko estää jonkun Microsoft Teamsissa?
Mahdollisuus estää joku on suosittu ominaisuuspyyntö Microsoft Teams UserVoicessa. On olemassa tapa estää ketään ottamasta sinuun yhteyttä Teamsissa, mutta ominaisuus on käytettävissä vain sellaisen vieraskäyttäjän estämiseen, joka on kutsuttu Teams-kanavalle, joka ei kuulu organisaatioosi.
Jos sinun on estettävä jonkun Microsoft Teams -käyttäjän pääsy työ- tai koulutililtäsi, sinun on otettava yhteyttä järjestelmänvalvojaan ja/tai organisaatiosi henkilöstöosastoon, koska tällä hetkellä ei ole mahdollista estää käyttäjää, joka on organisaatiossasi.
Voit tietysti aina sammuttaa kaikki tietyn henkilön ilmoitukset Teamsissa tai vain poistu tiimikanavalta.
Estä vieraskäyttäjä Microsoft Teamsin työpöydällä tai verkkosovelluksessa
Jos haluat estää jonkun Microsoft Teamsissa työpöydällä tai verkkosovelluksessa, sinun on tehtävä näin.
1. Avaa Microsoft Teams
2. Siirry kohtaan Chat-välilehti
3. Napsauta hiiren vasemmalla painikkeella Lisäasetukset-painiketta (kolmen pisteen valikko)
4. Valitse Lohko avattavasta valikosta
Estä vieraskäyttäjä Microsoft Teamsissa Androidissa tai iOS:ssä
Jos käytät Microsoft Teamsia Android- tai iOS-käyttöjärjestelmässä, voit myös estää kontaktin noudattamalla näitä ohjeita.
1. Avaa Microsoft Teams
2. Siirry kohtaan Chat -välilehti
3. Napauta keskusteluketjua
4. Napauta yhteystiedon nimeä
5. Napauta Estä yhteys
Mykistä joku Microsoft Teamsissa
Jos sinulla ei ole mahdollisuutta estää jotakuta Microsoft Teamsissa, voit aina mykistää keskustelun. Kun mykisät keskustelun, et saa enää ilmoituksia, kun mykistetty henkilö lähettää sinulle viestin Teamsissa.
Jos haluat mykistää yhteystiedon Microsoft Teamsissa, sinun on tehtävä seuraava.
1. Avaa Microsoft Teams
2. Siirry kohtaan Chat-välilehti
3. Napsauta hiiren vasemmalla painikkeella lisäasetuksia -painiketta (kolmen pisteen valikko) sen käyttäjän kohdalla, jonka haluat mykistää.
4. Valitse Mykistä avattavasta valikosta
Keskustelun mykistäminen Microsoft Teamsissa Androidissa ja iOS:ssä on samanlainen kuin jonkun estäminen. Tässä on mitä sinun tulee tehdä.
1. Avaa Microsoft Teams
2. Siirry kohtaan Chat -välilehti
3. Napauta keskusteluketjua
4. Napauta yhteystiedon nimeä
5. Napauta Mykistä keskustelu
Yhteenveto
Microsoft Teamsia käytetään ensisijaisesti työ- tai kouluviestintään ja yhteistyöhön. Valitettavasti yritystilassa Teamsia ei ole määritetty antamaan yksilöille mahdollisuutta estää organisaation sisällä olevia ihmisiä.
Microsoft Teams on sovellus, joka on rakennettu Microsoft 365:een ja tuo ihmiset yhteen saavuttamaan enemmän. Valitettavasti henkilöiden estäminen ei ole Microsoft Teamsin tarkoitettu käyttötapa, vaan voit tehdä sen erilliset ihmisryhmät organisaatiossa.
Muista käydä Microsoft Teams -keskuksessamme saadaksesi lisää uutisia ja päivityksiä! Jos haluat saada äänesi kuuluviin pyytäessäsi mahdollisuutta estää joku Microsoft Teamsissa, voit siirtyä UserVoiceen tästä.
Pitäisikö sinun mielestäsi olla mahdollisuus estää ihmisiä Microsoft Teamsissa? Kerro meille kommenteissa!
FAQ
Kuinka estän työntekijää kirjautumasta sisään?
Siirry hallintakeskuksessa Käyttäjät > Aktiiviset käyttäjät -sivulle. Valitse sen työntekijän nimi, jonka haluat estää, ja valitse käyttäjän nimen alta Estä tämä käyttäjä -symboli. Valitse Estä käyttäjää kirjautumasta sisään ja valitse sitten Tallenna.
Kuinka estää sähköpostiosoite Outlookissa?
Sähköpostiosoitteen estäminen Outlookissa 1 Siirry Asetuksiin. 2 Napsauta ruudun alareunassa Mail. 3 Valitse vasemmasta ruudusta Sähköposti > Tilit > Estä tai salli. 4 Kirjoita Estetyt lähettäjät -kohtaan sähköpostiosoite tai toimialue, jonka haluat estää, ja valitse. 5 Valitse Tallenna. Katso lisää….
Kuinka voin estää jotakuta lähettämästä minulle viestejä?
Estä lähettäjä Kun et enää halua nähdä jonkun lähettämiä viestejä, voit estää lähettäjän. Napsauta hiiren kakkospainikkeella viestiä lähettäjältä, jonka haluat estää, ja valitse sitten Roskaposti > Estä lähettäjä.
Kuinka estän käyttäjän Office 365 -hallintakeskuksessa?
Käyttäjän estäminen ja aktiivisen istunnon lopettaminen Office 365 -hallintakeskuksen avulla* Kirjaudu Office 365:een maailmanlaajuisena järjestelmänvalvojana. Etsi Käyttäjät-kohdasta Aktiiviset käyttäjät ja valitse käyttäjä, jonka haluat estää. Napsauta ”Estä kirjautuminen”, Tallenna. Napsauta Tallenna, Sulje.
Kuinka estää käyttäjää kirjautumasta Office 365:een?
Office 365:ssä ei ole kuvaamaasi vastaavaa käytäntöä (estää automaattisesti käyttäjiä kirjautumasta sisään tietyn ajanjakson jälkeen). Voit kuitenkin luoda Azure-funktion tai ajoitetun tehtävän palvelimelle suorittamaan PowerShell-komentosarjan, joka löytää ei-aktiivisia käyttäjiä ja estää heidät säännöllisesti.
Kuinka estää entisiä työntekijöitä käyttämästä Office 365 -tiliä?
Kirjaudu Office 365 -järjestelmänvalvojan tilille ja siirry hallintakeskukseen 2. Valitse Käyttäjät ja sitten Aktiiviset käyttäjät 3. Valitse käyttäjä ja napsauta Palauta salasana (avainkuvake). 4. Luo uusi salasana automaattisesti tai luo se itse ja nollaa Salasana. Tästä eteenpäin entinen työntekijä ei voi käyttää yrityksen tiliä ja tietoja 5.
Kuinka estää työntekijän hallintakeskuksessa?
Vieraile hallintakeskuksessa ja napsauta Käyttäjät > Aktiiviset käyttäjät -sivu. 2. Valitse työntekijän nimi; oikealla, näet ikkunan, jossa on vaihtoehto Estä tämä käyttäjä. 3.
Kuinka estän entisen työntekijän pääsyn Microsoft 365 -palveluihin?
Estä entisen työntekijän pääsy Microsoft 365 -palveluihin 1 Siirry hallintakeskuksessa Käyttäjät > Aktiiviset käyttäjät -sivulle.2 Valitse sen työntekijän nimi, jonka haluat estää, ja valitse käyttäjän nimen alta symboli Estä tämä käyttäjä. 3 Valitse Estä käyttäjää kirjautumasta sisään ja valitse sitten Tallenna. Lisää…
Kuinka estää roskaposti Outlookissa?
1 Valitse Asetukset > Näytä kaikki Outlook-asetukset. 2 Valitse Sähköposti > Roskaposti. 3 Jos haluat estää sähköpostiosoitteen, kirjoita sähköpostiosoite Estetyt lähettäjät -kohtaan ja valitse Lisää. Jos haluat estää kaikki sähköpostit verkkotunnuksesta, kirjoita verkkotunnuksen nimi kohtaan Estetyt verkkotunnukset ja valitse Lisää. 4 Valitse Tallenna.
Kuinka estää sähköposti lähettäjän nimen perusteella Office 365:ssä?
Estä sähköpostit lähettäjän nimen perusteella — office 365 1 Kirjaudu EAC:hen (Exchange-hallintakeskukseen) Office 365:n maailmanlaajuisella järjestelmänvalvojatilillä. 2 Siirry kohtaan postinkulku > säännöt. 3 Napsauta Lisää-painiketta ja napsauta sitten Luo uusi sääntö. 4 Napsauta Lisää vaihtoehtoja… sivulla ja luo sitten sääntö alla olevan kuvan mukaisesti: Lisää…
Kuinka estän tiettyjä sähköpostiosoitteita pääsemästä postilaatikkooni?
Voit estää tietyistä sähköpostiosoitteista tai verkkotunnuksista tulevia viestejä pääsemästä postilaatikkoosi. Kun lisäät sähköpostiosoitteen tai toimialueen estettyjen lähettäjien luetteloon, Outlook verkossa siirtää viestit kyseiseltä lähettäjältä automaattisesti Roskaposti-kansioon. Huomautus: Estettyjen lähettäjien ja turvallisten lähettäjien luetteloissa voi olla enintään 1 024 osoitetta tai verkkotunnusta.