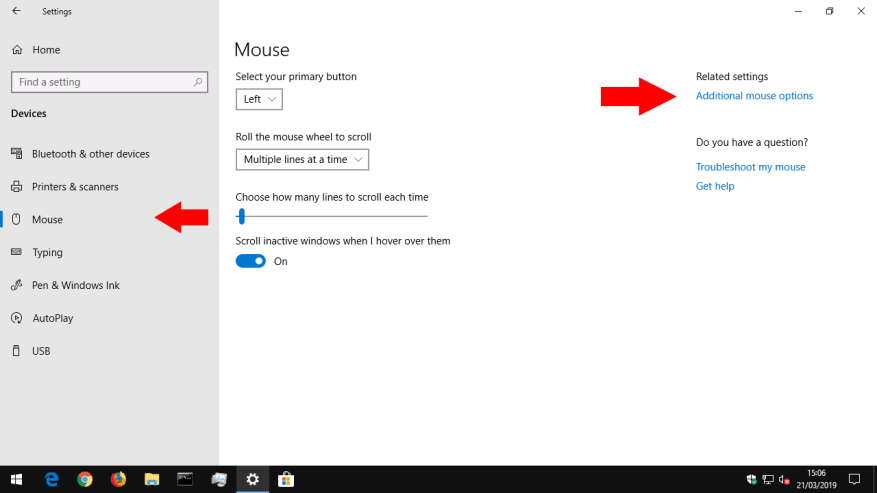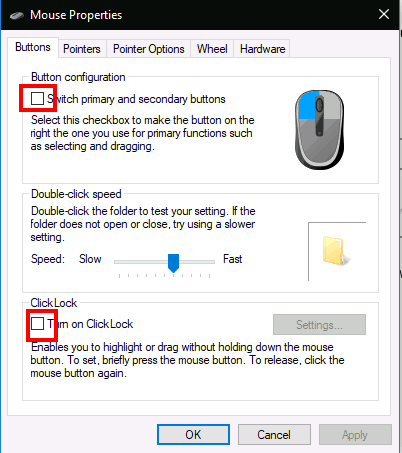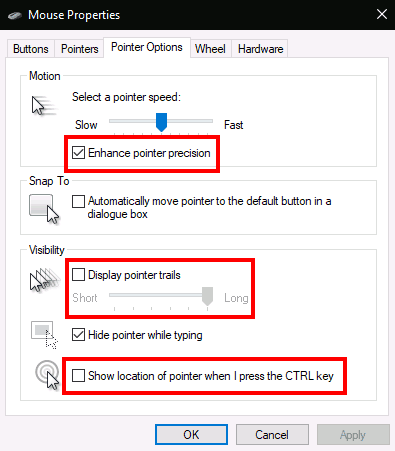Windows 10 giver dig en række tilpasningsmuligheder til din mus, så du har fleksibilitet i, hvordan din markør opfører sig. I denne vejledning fører vi dig gennem de tilgængelige indstillinger og den indflydelse, de har på din markør.
Før vi går i gang, er det værd at nævne, at Windows 10’s museindstillinger stadig er delt på tværs af kontrolpanelet og appen Indstillinger. Indstillinger-appens museside er i øjeblikket ekstremt grundlæggende og indeholder kun én mulighed, du ikke finder i kontrolpanelet.
Primær museknap og rullehjul
Vi går først til Indstillinger, så åbn appen (Win+I-tastaturgenvej), klik på kategorien “Enheder”, og naviger derefter til siden “Mus” fra menuen.
Siden lader dig tilpasse rullehjulets betjening og ændre, hvilken museknap der fungerer som den primære. Musehjulet kan fås til at rulle gennem linjer eller hele skærmbilleder (som hvis du trykkede på Page Up/Page Down-knapperne), og du kan tilpasse, hvor mange linjer eller skærmbilleder, der skal rulles på én gang.
Den sidste skifteknap på siden, “Rul inaktive vinduer, når jeg svæver over dem,” er den eneste museindstilling, der ikke er tilgængelig i kontrolpanelet. Denne funktion var ny for Windows 10. Ifølge beskrivelsen lader den dig rulle gennem indholdet af et hvilket som helst vindue på dit skrivebord ved at holde musen over det og bruge musehjulet. Du behøver ikke at skifte fokus til vinduet først, idet du løser en langvarig klage med tidligere versioner af Windows. Du vil sikkert gerne beholde den aktiveret det meste af tiden.
Resten af Windows’ museindstillinger er gemt væk i kontrolpanelet. Du kan få adgang til dem med linket “Yderligere museindstillinger” til højre på siden med museindstillinger. Dette vil åbne popup-vinduet “Museegenskaber”, som ikke har ændret sig meget gennem generationer af Windows-operativsystemet.
Den første fane på denne skærm giver tre muligheder. Den første er duplikeret fra appen Indstillinger og lader dig tilpasse din primære museknap.Den anden giver dig mulighed for at ændre, hvornår dobbeltklik registreres – hvis du opdager, at Windows ikke registrerer, når du dobbeltklikker, eller laver falske positive match, kan du bruge skyderen og testområdet til at finjustere, hvor lang tid et dobbeltklik har at vare.
Klik på Lås
Den sidste mulighed på siden styrer en lidt brugt tilgængelighedsfunktion kaldet ClickLock. Når det er aktiveret, behøver du ikke at holde museknappen nede, når du klikker og trækker. I stedet holder du knappen kort, hvilket starter valget. Du kan derefter slippe knappen, flytte musen for at fuldføre dit valg og trykke på knappen igen for at bekræfte handlingen. Den er primært beregnet til personer, der kan have svært ved at trykke på museknappen i længere tid.
Den anden fane i dialogboksen Egenskaber for mus giver dig mulighed for at ændre præsentationen af din markør. Du kan vælge og vrage blandt de temaer, der er installeret på din enhed, eller angive dine egne billeder til brug for forskellige markørtilstande.
Pointerhastighed og følsomhed
Fanen Pointer Options er mere direkte anvendelig til din muss betjening. Det første sæt af muligheder er relateret til bevægelsen af din markør. Du kan kontrollere, hvor hurtigt markøren bevæger sig, så du kan reducere eller øge musens effektive følsomhed.
Der er også et afkrydsningsfelt “Forbedre markørpræcision”, som dynamisk justerer den effektive følsomhed i forhold til, hvor hurtigt du bevæger musen. Når du bevæger dig langsomt for at vælge en lille knap, vil Windows justere følsomheden på farten for at holde markørens bevægelse præcis. Hvis du har en gaming- eller professionel mus, skal du være opmærksom på, at både indstillingerne for markørhastighed og præcision kan være i konflikt med de DPI- og følsomhedsindstillinger, som din mus tilbyder.
Den anden sektion af fanen Pointer Options styrer “Snap To”, en tilgængelighedsfunktion, der automatisk flytter din markør, når nye popup-vinduer åbnes på din skærm.Din markør vil automatisk “klikke til” standardknappen i hver popup, så du behøver ikke at flytte musen for at trykke på “OK”.
At finde markøren
Endelig giver sektionen “Synlighed” dig mulighed for at kontrollere, hvornår markøren skal skjules. Du kan deaktivere automatisk skjulning af markøren, mens du skriver, med afkrydsningsfeltet “Skjul markør, mens du skriver”.
Ved at bruge “Vis markørstier” er det muligt at vise markørspor, der sporer din mus hen over skærmen, hvis du har svært ved at følge din markør. En sidste justering af brugervenlighed er “Vis markørens placering, når jeg trykker på CTRL-tasten” – et selvforklarende afkrydsningsfelt, som kan være nyttigt i de situationer med “tabt min mus”.
Det er det for Windows’ museindstillinger. Vi dækker ikke de andre museegenskaber-faner; Hjulet er duplikeret på siden Indstillinger, vi beskrev, mens Hardware viser tekniske oplysninger om din mus. Det er muligt, at du vil se flere faner i Mouse Properties afhængigt af din specifikke enhed – for eksempel tilføjer mange bærbare touchpad-drivere yderligere sider her, som lader dig tilpasse deres betjening.
FAQ
Hvordan ændrer jeg typen af min musemarkør?
For at ændre en individuel markør skal du under Tilpas klikke på den markør, du vil ændre på listen, klikke på Gennemse, klikke på den markør, du vil bruge, og derefter klikke på Åbn. Klik på OK. Åbn Egenskaber for mus ved at klikke på knappen Start og derefter klikke på Kontrolpanel. Skriv mus i søgefeltet, og klik derefter på Mus.
Hvordan ændres museindstillingerne i Windows 10?
Sådan ændres museindstillinger. 1. Åbn musens indstillinger. Brug følgende trin til at åbne museindstillingerne i Windows 10: 2. Vælg den primære knap. Brug rullemenuen øverst til at vælge, om du vil bruge højre eller venstre knap som den primære museknap. 3. Skift musehjulet …
Hvordan ændrer jeg den måde, mine museknapper fungerer på?
Klik på “Hardware og lyd”, og vælg derefter “Mus” fra afsnittet “Enheder og printere”.Hvis du er i ikonvisning, kan du bare vælge “Mus”-indstillingen fra kontrolpanelets hovedskærm. Juster indstillingerne for de fysiske knapper. Fanen Knapper giver dig mulighed for at ændre den måde, dine museknapper fungerer på.
Hvordan ændrer jeg retningen på min mus?
Brug af Windows 1. Åbn musens indstillinger. … Klik på Windows Start-menuen i nederste venstre hjørne. Klik på Indstillinger eller ikonet, der… 2. Vælg den primære knap. Brug rullemenuen øverst til at vælge, om du vil bruge højre eller venstre knap som… 3. Skift indstillingerne for musehjulet. …
Sådan repareres mus, der ikke virker på Windows 10?
Tryk på startknappen på tastaturet. Klik på Indstillinger-ikonet (du kan også trykke på start-knappen + I-knappen på samme tid). Trin to: vælg Enheder (Bluetooth, printere, mus) i vinduet Windows-indstillinger. Trin tre: naviger til indstillingen Mus i venstre side.
Hvordan ændrer jeg museknapindstillingerne i Windows 10?
Trin to: vælg Kontrolpanel (Desktop-app) fra Bedste match. Trin tre: vælg Hardware og lyd, hvis du ser efter kategori. Trin fire: Klik på indstillingen Mus under Enheder og printere. Trin fem: rediger fanen Knapper, som som standard vælges i vinduet Musegenskaber.
Hvordan aktiverer jeg adgang til musehåndtering på Windows 10?
Få adgang til Mouse Manager på Windows 10 Trin et: Åbn appen Indstillinger. Tryk på startknappen på tastaturet. Klik på Indstillinger-ikonet (du kan også trykke på start-knappen + I-knappen på samme tid).
Hvordan ændrer jeg hastigheden på min mus på Windows 10?
Åbn Egenskaber for mus ved at klikke på knappen Start og derefter klikke på Kontrolpanel. Skriv mus i søgefeltet, og klik derefter på Mus. Klik på fanen Markørindstillinger, og gør derefter et af følgende: For at ændre hastigheden, hvormed musemarkøren bevæger sig, skal du under Bevægelse flytte skyderen Vælg en markørhastighed mod Langsom eller Hurtig.
Hvordan ændrer man museretningen i Windows 10?
Brug af Windows Download artikel 1. Åbn museindstillingerne. …Klik på Windows Start-menuen i nederste venstre hjørne. Klik på Indstillinger eller ikonet, der… 2. Vælg den primære knap. Brug rullemenuen øverst til at vælge, om du vil bruge højre eller venstre knap som… 3. Skift musen …
Hvordan ændrer jeg retningen på min muses rulleretning?
Det er ret simpelt at vende musens rulleretning på en Mac – følg instruktionerne nedenfor: Klik på æbleikonet i øverste venstre hjørne af din skærm. Vælg ”Systemindstillinger” fra rullemenuen. Klik på ”Mus.” Fjern markeringen i afkrydsningsfeltet ud for ”Rulleretning: Naturlig mulighed.”
Hvordan inverteres musens retning i Windows 10?
Naviger til kontrolindstillingerne, og klik på “Inverter mus: Fra” for at ændre rulleretningen. Derudover kan du justere musens følsomhed og administrere funktioner, der er bundet til specifikke musetaster.
Hvordan ændrer jeg knappen på mine musindstillinger?
Her skal du vælge indstillingen “Enheder”. Vælg derefter “Mus” fra venstre rude. Du vil nu se et stort udvalg af tilpasningsmuligheder til din mus. Den første mulighed er at vælge den primære knap til din mus. Åbn listen og vælg “Højre” for at skifte museknapper.
Hvordan tilordner du en knap på en mus?
For at udføre en simpel remap fra en museknap til en anden, skal du blot vælge applikationen fra listen, klikke på inputtriggerboksen og trykke på den ønskede knap, klikke på handlingsboksen og trykke på knappen for at remap til, og derefter trykke på Indstil trigger/handling.
Hvordan tildeles museknapper til tastaturtaster i Windows 10?
Følgende er metoderne til at omtildele eller omdanne museknapper til tastaturtaster. Hvis du ikke er en højrehåndet person, vil du foretrække at bytte funktionerne på museknapperne. Sådan gentildeler du museknapper i Windows 10-pc’er: 1. Tryk på Windows + I-tasterne samtidigt for at åbne Windows-indstillinger. 2. Vælg derefter Enhedsindstillinger, som vist.