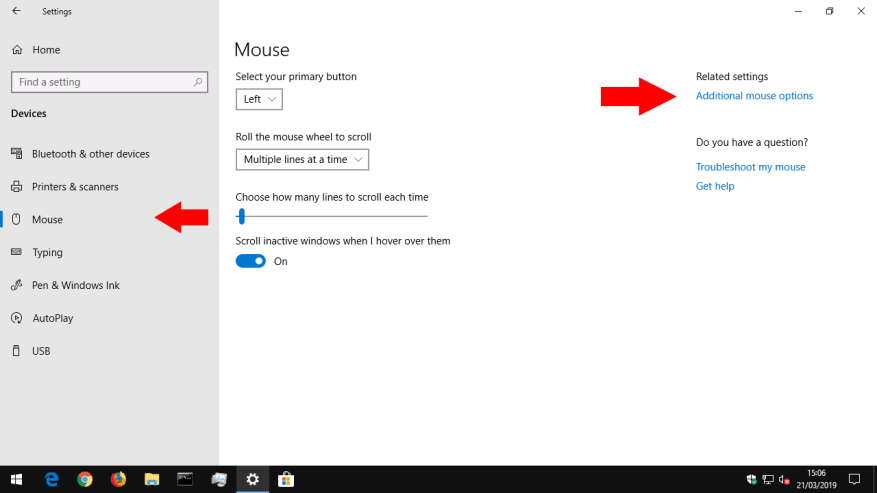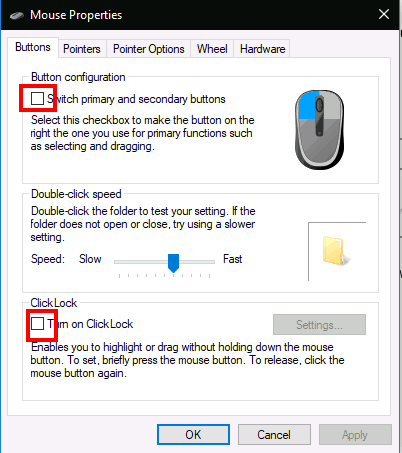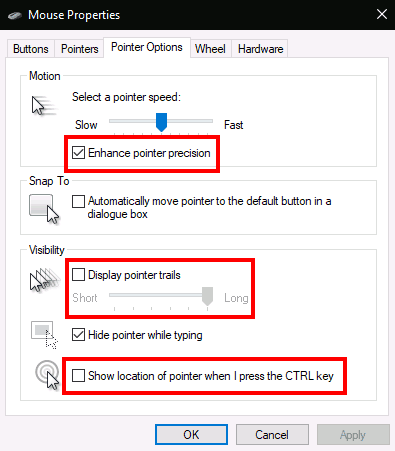Windows 10 le brinda una variedad de opciones de personalización para su mouse, por lo que tiene flexibilidad en el comportamiento de su cursor. En esta guía, lo guiaremos a través de las configuraciones disponibles y el impacto que tienen en su puntero.
Antes de comenzar, vale la pena mencionar que la configuración del mouse de Windows 10 todavía está dividida en el Panel de control y la aplicación Configuración. La página del mouse de la aplicación Configuración actualmente es extremadamente básica y contiene solo una opción que no encontrará en el Panel de control.
Botón principal del mouse y rueda de desplazamiento
Primero nos dirigiremos a Configuración, así que abra la aplicación (método abreviado de teclado Win+I), haga clic en la categoría «Dispositivos» y luego navegue a la página «Ratón» desde el menú.
La página le permite personalizar la operación de la rueda de desplazamiento y cambiar qué botón del mouse actúa como el principal. Se puede hacer que la rueda del mouse se desplace a través de líneas o pantallas completas (como si presionara los botones Page Up/Page Down), y puede personalizar cuántas líneas o pantallas se deben desplazar a la vez.
El último botón de alternar en la página, «Desplazar ventanas inactivas cuando paso el mouse sobre ellas», es la única configuración del mouse que no está disponible en el Panel de control. Esta función era nueva para Windows 10. Según la descripción, le permite desplazarse por el contenido de cualquier ventana de su escritorio al pasar el mouse sobre ella y usar la rueda del mouse. No es necesario que primero cambie el enfoque a la ventana, lo que soluciona una queja de larga data con versiones anteriores de Windows. Probablemente querrá mantenerlo habilitado la mayor parte del tiempo.
El resto de las configuraciones del mouse de Windows están escondidas en el Panel de control. Puede acceder a ellos con el enlace «Opciones adicionales del mouse» a la derecha de la página de configuración del mouse. Esto abrirá la ventana emergente «Propiedades del mouse» que no ha cambiado mucho a lo largo de las generaciones del sistema operativo Windows.
La primera pestaña de esta pantalla ofrece tres opciones. El primero está duplicado desde la aplicación Configuración y le permite personalizar el botón principal del mouse.El segundo le permite cambiar cuándo se registran los dobles clics: si encuentra que Windows no detecta cuando hace doble clic, o está haciendo coincidencias falsas positivas, puede usar el control deslizante y el área de prueba para ajustar la duración de un doble clic. durar.
ClickLock
La última opción en la página controla una función de accesibilidad poco utilizada llamada ClickLock. Cuando está habilitado, no necesita mantener presionado el botón del mouse al hacer clic y arrastrar. En su lugar, mantiene presionado el botón brevemente, lo que inicia la selección. Luego puede soltar el botón, mover el mouse para completar su selección y presionar el botón nuevamente para confirmar la operación. Está diseñado principalmente para personas a las que les puede resultar difícil presionar el botón del mouse durante un período prolongado de tiempo.
La segunda pestaña del cuadro de diálogo Propiedades del mouse le permite cambiar la presentación de su cursor. Puede seleccionar y elegir entre los temas instalados en su dispositivo, o especificar sus propias imágenes para usar en diferentes estados del cursor.
Velocidad y sensibilidad del puntero
La pestaña Opciones de puntero se aplica más directamente a la operación de su mouse. El primer conjunto de opciones está relacionado con el movimiento de su cursor. Puede controlar qué tan rápido se mueve el cursor, lo que le permite reducir o aumentar la sensibilidad efectiva de su mouse.
También hay una casilla de verificación «Mejorar la precisión del puntero», que ajusta dinámicamente la sensibilidad efectiva en relación con la velocidad con la que mueve el mouse. Cuando se mueve lentamente para seleccionar un botón pequeño, Windows ajustará la sensibilidad sobre la marcha para mantener la precisión del movimiento del cursor. Si tiene un mouse para juegos o profesional, debe tener en cuenta que tanto la velocidad del puntero como las opciones de precisión pueden entrar en conflicto con la configuración de DPI y sensibilidad que ofrece su mouse.
La segunda sección de la pestaña Opciones de puntero controla «Ajustar a», una función de accesibilidad que mueve automáticamente el cursor a medida que se abren nuevas ventanas emergentes en la pantalla.Su cursor se «ajustará» automáticamente al botón predeterminado en cada ventana emergente, por lo que no necesita mover el mouse para presionar «OK».
Encontrar el cursor
Finalmente, la sección «Visibilidad» le permite controlar cuándo se debe ocultar el cursor. Puede desactivar la ocultación automática del cursor mientras escribe con la casilla de verificación «Ocultar puntero mientras escribe».
Usando la opción «Mostrar rastros de puntero», es posible mostrar rastros de puntero que rastrean su mouse a través de la pantalla si tiene dificultad para seguir su cursor. Un último ajuste de usabilidad es «Mostrar la ubicación del puntero cuando presiono la tecla CTRL», una casilla de verificación que se explica por sí misma y que puede ser útil para esas situaciones en las que «perdí el mouse».
Eso es todo para la configuración del mouse de Windows. No estamos cubriendo las otras pestañas de Propiedades del mouse; La rueda está duplicada en la página de Configuración que describimos, mientras que Hardware enumera información técnica sobre su mouse. Es posible que vea más pestañas en Propiedades del mouse según su dispositivo específico; por ejemplo, muchos controladores de panel táctil de computadora portátil agregan páginas adicionales aquí que le permiten personalizar su funcionamiento.
Preguntas más frecuentes
¿Cómo cambio el tipo de puntero de mi mouse?
Para cambiar un puntero individual, en Personalizar, haga clic en el puntero que desea cambiar en la lista, haga clic en Examinar, haga clic en el puntero que desea usar y luego haga clic en Abrir. Haga clic en Aceptar. Abra Propiedades del mouse haciendo clic en el botón Inicio y luego en Panel de control. En el cuadro de búsqueda, escriba mouse y luego haga clic en Mouse.
¿Cómo cambiar la configuración del mouse en Windows 10?
Cómo cambiar la configuración del ratón. 1. Abra la configuración del ratón. Utilice los siguientes pasos para abrir la configuración del mouse en Windows 10: 2. Seleccione el botón principal. Use el menú desplegable en la parte superior para seleccionar si desea usar el botón derecho o izquierdo como botón principal del mouse. 3. Cambia la rueda del ratón…
¿Cómo cambio la forma en que funcionan los botones de mi mouse?
Haz clic en «Hardware y sonido» y luego selecciona «Ratón» en la sección «Dispositivos e impresoras».Si está en la vista de iconos, puede seleccionar la opción «Ratón» en la pantalla principal del Panel de control. Ajuste la configuración de los botones físicos. La pestaña Botones le permite cambiar la forma en que funcionan los botones del mouse.
¿Cómo cambio la orientación de mi ratón?
Usando Windows 1. Abra la configuración del mouse. … Haga clic en el menú Inicio de Windows en la esquina inferior izquierda. Haga clic en Configuración o icono que… 2. Seleccione el botón principal. Use el menú desplegable en la parte superior para seleccionar si desea usar el botón derecho o izquierdo como… 3. Cambie la configuración de la rueda del mouse. …
¿Cómo arreglar el mouse que no funciona en Windows 10?
Presione el botón de inicio en el teclado. Haga clic en el ícono de Configuración (también puede presionar el botón de inicio + el botón I al mismo tiempo). Paso dos: seleccione Dispositivos (Bluetooth, impresoras, mouse) en la ventana Configuración de Windows. Paso tres: navegue hasta la opción Ratón en el lado izquierdo.
¿Cómo cambio la configuración del botón del mouse en Windows 10?
Paso dos: elija Panel de control (aplicación de escritorio) de Mejor coincidencia. Paso tres: seleccione Hardware y sonido si ve por categoría. Paso cuatro: haga clic en la opción Ratón en Dispositivos e impresoras. Paso cinco: modifica la pestaña Botones, que estará seleccionada por defecto en la ventana Propiedades del ratón.
¿Cómo habilito el acceso al administrador del mouse en Windows 10?
Acceda a Mouse Manager en Windows 10 Paso uno: abra la aplicación Configuración. Presione el botón de inicio en el teclado. Haga clic en el ícono de Configuración (también puede presionar el botón de inicio + el botón I al mismo tiempo).
¿Cómo cambio la velocidad de mi mouse en Windows 10?
Abra Propiedades del mouse haciendo clic en el botón Inicio y luego en Panel de control. En el cuadro de búsqueda, escriba mouse y luego haga clic en Mouse. Haga clic en la pestaña Opciones de puntero y luego realice una de las siguientes acciones: Para cambiar la velocidad a la que se mueve el puntero del mouse, en Movimiento, mueva el control deslizante Seleccionar una velocidad de puntero hacia Lento o Rápido.
¿Cómo cambiar la orientación del mouse en Windows 10?
Uso del artículo de descarga de Windows 1. Abra la configuración del mouse. …Haga clic en el menú Inicio de Windows en la esquina inferior izquierda. Haga clic en Configuración o icono que… 2. Seleccione el botón principal. Use el menú desplegable en la parte superior para seleccionar si desea usar el botón derecho o izquierdo como… 3. Cambie el mouse…
¿Cómo cambio la dirección de desplazamiento de mi mouse?
Invertir la dirección de desplazamiento del mouse en una Mac es bastante simple: siga las instrucciones a continuación: Haga clic en el ícono de Apple en la esquina superior izquierda de su pantalla. Seleccione «Preferencias del sistema» en el menú desplegable. Haga clic en «Ratón». Desmarque la casilla de verificación junto a «Dirección de desplazamiento: opción natural».
¿Cómo invertir la dirección del mouse en Windows 10?
Vaya a Configuración de controles y haga clic en la opción «Invertir mouse: apagado» para cambiar la dirección de desplazamiento. Además, puede ajustar la sensibilidad del mouse y administrar funciones vinculadas a teclas específicas del mouse.
¿Cómo cambio el botón en la configuración de mi mouse?
Aquí, seleccione la opción «Dispositivos». A continuación, seleccione «Ratón» en el panel izquierdo. Ahora verá una gran selección de opciones personalizables para su mouse. La primera opción de la lista es seleccionar el botón principal de su mouse. Abra la lista y seleccione «Derecha» para intercambiar los botones del mouse.
¿Cómo se reasigna un botón en un mouse?
Para realizar una reasignación simple de un botón del mouse a otro, todo lo que tiene que hacer es seleccionar la aplicación de la lista, hacer clic en el cuadro de activación de entrada y presionar el botón deseado, hacer clic en el cuadro de acción y presionar el botón para reasignar, luego presionar Establezca Disparador/Acción.
¿Cómo reasignar los botones del mouse a las teclas del teclado en Windows 10?
Los siguientes son los métodos para reasignar o reasignar los botones del mouse a las teclas del teclado. Si no es diestro, preferiría intercambiar las funciones de los botones del mouse. Aquí se explica cómo reasignar los botones del mouse en las PC con Windows 10: 1. Presione las teclas Windows + I simultáneamente para abrir la Configuración de Windows. 2. Luego, seleccione Configuración de dispositivos, como se muestra.