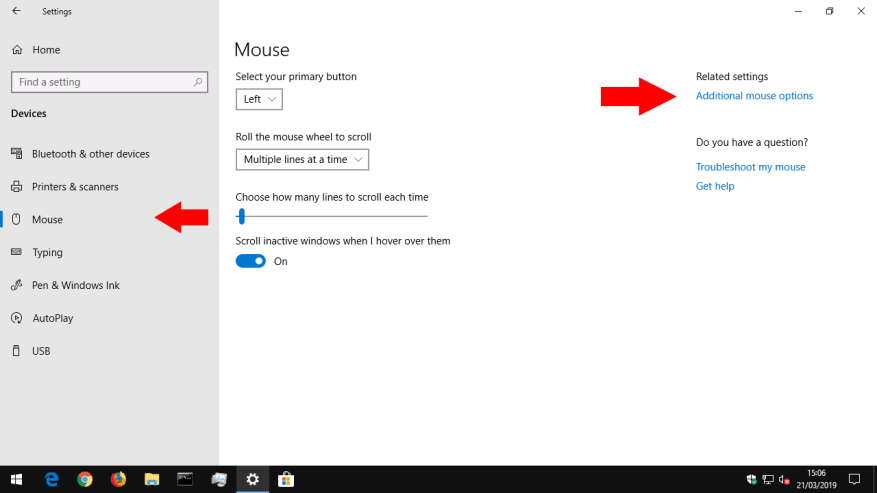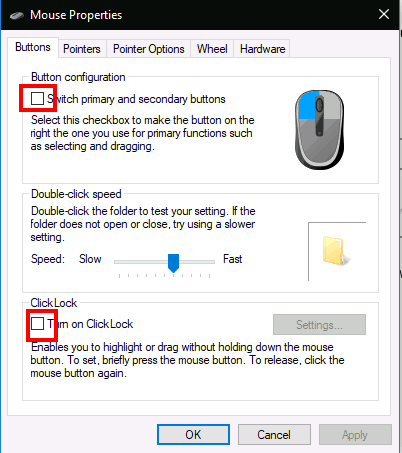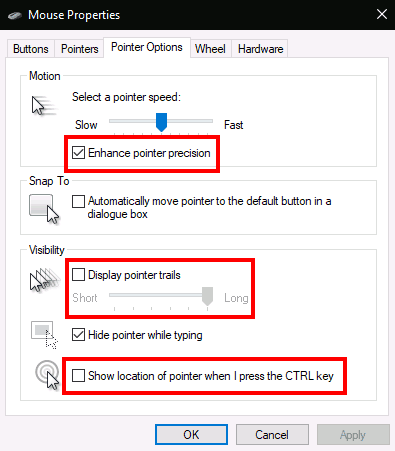Windows 10 ti offre una gamma di opzioni di personalizzazione per il tuo mouse, così hai flessibilità nel comportamento del tuo cursore. In questa guida, ti guideremo attraverso le impostazioni disponibili e l’impatto che hanno sul tuo puntatore.
Prima di iniziare, vale la pena ricordare che le impostazioni del mouse di Windows 10 sono ancora suddivise nel Pannello di controllo e nell’app Impostazioni. La pagina del mouse dell’app Impostazioni è attualmente estremamente semplice e contiene solo un’opzione che non troverai nel Pannello di controllo.
Pulsante principale del mouse e rotellina di scorrimento
Andremo prima su Impostazioni, quindi apri l’app (scorciatoia da tastiera Win + I), fai clic sulla categoria “Dispositivi” e quindi vai alla pagina “Mouse” dal menu.
La pagina consente di personalizzare il funzionamento della rotellina di scorrimento e di modificare il pulsante del mouse che funge da principale. È possibile utilizzare la rotellina del mouse per scorrere le righe o intere schermate (come se si premessero i pulsanti Pagina su/Pagina giù) e puoi personalizzare quante righe o schermate devono essere fatte scorrere contemporaneamente.
L’ultimo pulsante di attivazione/disattivazione della pagina, “Scorri le finestre inattive quando ci passo sopra”, è l’unica impostazione del mouse non disponibile nel Pannello di controllo. Questa funzionalità era nuova per Windows 10. Secondo la descrizione, ti consente di scorrere il contenuto di qualsiasi finestra sul desktop passandoci sopra con il mouse e usando la rotellina del mouse. Non è necessario prima spostare lo stato attivo sulla finestra, affrontando un reclamo di vecchia data con le versioni precedenti di Windows. Probabilmente vorrai tenerlo abilitato per la maggior parte del tempo.
Il resto delle impostazioni del mouse di Windows sono nascoste nel Pannello di controllo. Puoi accedervi con il link “Opzioni aggiuntive del mouse” a destra della pagina delle impostazioni del mouse. Questo farà apparire il popup “Proprietà del mouse” che non è cambiato molto nel corso delle generazioni del sistema operativo Windows.
La prima scheda di questa schermata fornisce tre opzioni. Il primo è duplicato dall’app Impostazioni e ti consente di personalizzare il pulsante principale del mouse.Il secondo ti consente di modificare quando vengono registrati i doppi clic: se trovi che Windows non rileva quando fai doppio clic o sta creando corrispondenze false positive, puoi utilizzare il dispositivo di scorrimento e l’area di test per ottimizzare la durata di un doppio clic per durare.
ClickLock
L’ultima opzione nella pagina controlla una funzione di accessibilità poco utilizzata chiamata ClickLock. Quando è abilitato, non è necessario tenere premuto il pulsante del mouse quando si fa clic e si trascina. Invece, tieni premuto brevemente il pulsante, che avvia la selezione. È quindi possibile rilasciare il pulsante, spostare il mouse per completare la selezione e premere nuovamente il pulsante per confermare l’operazione. È destinato principalmente alle persone che potrebbero avere difficoltà a premere il pulsante del mouse per un periodo di tempo prolungato.
La seconda scheda della finestra di dialogo Proprietà del mouse consente di modificare la presentazione del cursore. Puoi scegliere tra i temi installati sul tuo dispositivo o specificare le tue immagini da utilizzare per diversi stati del cursore.
Velocità e sensibilità del puntatore
La scheda Opzioni puntatore è più direttamente applicabile al funzionamento del mouse. La prima serie di opzioni è relativa al movimento del cursore. Puoi controllare la velocità di spostamento del cursore, consentendoti di ridurre o aumentare la sensibilità effettiva del tuo mouse.
C’è anche una casella di controllo “Migliora precisione puntatore”, che regola dinamicamente la sensibilità effettiva relativa alla velocità con cui muovi il mouse. Quando ti muovi lentamente per selezionare un piccolo pulsante, Windows regolerà la sensibilità al volo per mantenere il movimento del cursore preciso. Se hai un mouse da gioco o professionale, dovresti notare che sia la velocità del puntatore che le opzioni di precisione potrebbero entrare in conflitto con le impostazioni DPI e sensibilità offerte dal tuo mouse.
La seconda sezione della scheda Opzioni puntatore controlla “Snap To”, una funzione di accessibilità che sposta automaticamente il cursore quando si aprono nuovi popup sullo schermo.Il cursore si “aggancierà” automaticamente al pulsante predefinito in ogni popup, quindi non è necessario spostare il mouse per premere “OK”.
Trovare il cursore
Infine, la sezione “Visibilità” ti consente di controllare quando nascondere il cursore. Puoi disattivare l’occultamento automatico del cursore durante la digitazione con la casella di controllo “Nascondi puntatore durante la digitazione”.
Utilizzando l’opzione “Visualizza tracce puntatore”, è possibile visualizzare tracce puntatore che tracciano il mouse sullo schermo se hai difficoltà a seguire il cursore. Un’ultima modifica all’usabilità è “Mostra posizione del puntatore quando premo il tasto CTRL” – una casella di controllo autoesplicativa che può tornare utile per quelle situazioni “ho perso il mouse”.
Questo è tutto per le impostazioni del mouse di Windows. Non stiamo coprendo le altre schede delle proprietà del mouse; La rotellina è duplicata nella pagina Impostazioni che abbiamo descritto mentre Hardware elenca le informazioni tecniche sul tuo mouse. È possibile che vengano visualizzate più schede in Proprietà del mouse a seconda del dispositivo specifico, ad esempio, molti driver del touchpad per laptop aggiungono pagine aggiuntive qui che consentono di personalizzarne il funzionamento.
FAQ
Come posso cambiare il tipo del puntatore del mio mouse?
Per modificare un singolo puntatore, in Personalizza fare clic sul puntatore che si desidera modificare nell’elenco, fare clic su Sfoglia, fare clic sul puntatore che si desidera utilizzare e quindi fare clic su Apri. Fare clic su OK. Aprire le proprietà del mouse facendo clic sul pulsante Start e quindi facendo clic su Pannello di controllo. Nella casella di ricerca, digita mouse, quindi fai clic su Mouse.
Come modificare le impostazioni del mouse in Windows 10?
Come modificare le impostazioni del mouse. 1. Aprire le impostazioni del mouse. Utilizzare i seguenti passaggi per aprire le impostazioni del mouse in Windows 10: 2. Selezionare il pulsante principale. Utilizza il menu a discesa in alto per selezionare se desideri utilizzare il pulsante destro o sinistro come pulsante principale del mouse. 3. Cambia la rotellina del mouse…
Come posso cambiare il modo in cui funzionano i pulsanti del mio mouse?
Fai clic su “Hardware e suoni”, quindi seleziona “Mouse” dalla sezione “Dispositivi e stampanti”.Se sei nella vista Icone, puoi semplicemente selezionare l’opzione “Mouse” dalla schermata principale del Pannello di controllo. Regola le impostazioni per i pulsanti fisici. La scheda Pulsanti consente di modificare il modo in cui funzionano i pulsanti del mouse.
Come posso cambiare l’orientamento del mio mouse?
Utilizzo di Windows 1. Aprire le impostazioni del mouse. … Fare clic sul menu Start di Windows nell’angolo inferiore sinistro. Fare clic sulle Impostazioni o sull’icona che… 2. Selezionare il pulsante principale. Utilizzare il menu a discesa in alto per selezionare se si desidera utilizzare il pulsante destro o sinistro come… 3. Modificare le impostazioni della rotellina del mouse. …
Come riparare il mouse che non funziona su Windows 10?
Premere il pulsante di avvio sulla tastiera. Fai clic sull’icona Impostazioni (puoi anche premere il pulsante Start + il pulsante I contemporaneamente). Passaggio due: seleziona Dispositivi (Bluetooth, stampanti, mouse) nella finestra Impostazioni di Windows. Passaggio tre: vai all’opzione Mouse sul lato sinistro.
Come posso modificare le impostazioni del pulsante del mouse in Windows 10?
Passaggio due: scegli Pannello di controllo (app desktop) da Migliore corrispondenza. Passaggio tre: seleziona Hardware e suoni se visualizzi per categoria. Passaggio quattro: fare clic sull’opzione Mouse in Dispositivi e stampanti. Passaggio cinque: modifica la scheda Pulsanti, che sarà selezionata per impostazione predefinita nella finestra Proprietà del mouse.
Come abilito l’accesso a gestione del mouse su Windows 10?
Accedi a Mouse Manager su Windows 10 Fase uno: apri l’app Impostazioni. Premere il pulsante di avvio sulla tastiera. Fai clic sull’icona Impostazioni (puoi anche premere il pulsante Start + il pulsante I contemporaneamente).
Come posso modificare la velocità del mio mouse su Windows 10?
Aprire le proprietà del mouse facendo clic sul pulsante Start e quindi facendo clic su Pannello di controllo. Nella casella di ricerca, digita mouse, quindi fai clic su Mouse. Fare clic sulla scheda Opzioni puntatore, quindi eseguire una delle seguenti operazioni: Per modificare la velocità di spostamento del puntatore del mouse, in Movimento, spostare il dispositivo di scorrimento Seleziona una velocità del puntatore verso Lenta o Veloce.
Come modificare l’orientamento del mouse in Windows 10?
Utilizzo di Windows Download Articolo 1. Aprire le impostazioni del mouse. …Fare clic sul menu Start di Windows nell’angolo inferiore sinistro. Fare clic sulle Impostazioni o sull’icona che… 2. Selezionare il pulsante principale. Usa il menu a tendina in alto per selezionare se vuoi usare il tasto destro o sinistro come… 3. Cambia il mouse…
Come faccio a cambiare la direzione di scorrimento del mio mouse?
Invertire la direzione di scorrimento del mouse su un Mac è abbastanza semplice: segui le istruzioni seguenti: fai clic sull’icona della mela nell’angolo in alto a sinistra dello schermo. Seleziona “Preferenze di Sistema” dal menu a discesa. Fai clic su “Mouse”. Deseleziona la casella di controllo accanto a “Direzione di scorrimento: opzione naturale”.
Come invertire la direzione del mouse in Windows 10?
Passa alle Impostazioni dei controlli e fai clic sull’opzione “Inverti mouse: Off” per cambiare la direzione di scorrimento. Inoltre, puoi regolare la sensibilità del mouse e gestire le funzioni associate a specifici tasti del mouse.
Come faccio a modificare il pulsante nelle impostazioni del mio mouse?
Qui, seleziona l’opzione “Dispositivi”. Quindi, seleziona “Mouse” dal riquadro di sinistra. Ora vedrai un’ampia selezione di opzioni personalizzabili per il tuo mouse. La prima opzione elencata è selezionare il pulsante principale per il mouse. Apri l’elenco e seleziona “Destra” per scambiare i pulsanti del mouse.
Come rimappare un pulsante su un mouse?
Per eseguire una semplice rimappa da un pulsante del mouse all’altro, è sufficiente selezionare l’applicazione dall’elenco, fare clic sulla casella di attivazione dell’input e premere il pulsante desiderato, fare clic sulla casella di azione e premere il pulsante su cui eseguire la rimappa, quindi premere Imposta Trigger/Azione.
Come riassegnare i pulsanti del mouse ai tasti della tastiera in Windows 10?
Di seguito sono riportati i metodi per riassegnare o rimappare i pulsanti del mouse ai tasti della tastiera. Se non sei un destrorso, preferiresti scambiare le funzioni dei pulsanti del mouse. Ecco come riassegnare i pulsanti del mouse nei PC Windows 10: 1. Premere contemporaneamente i tasti Windows + I per aprire le Impostazioni di Windows. 2. Quindi, seleziona Impostazioni dispositivi, come mostrato.