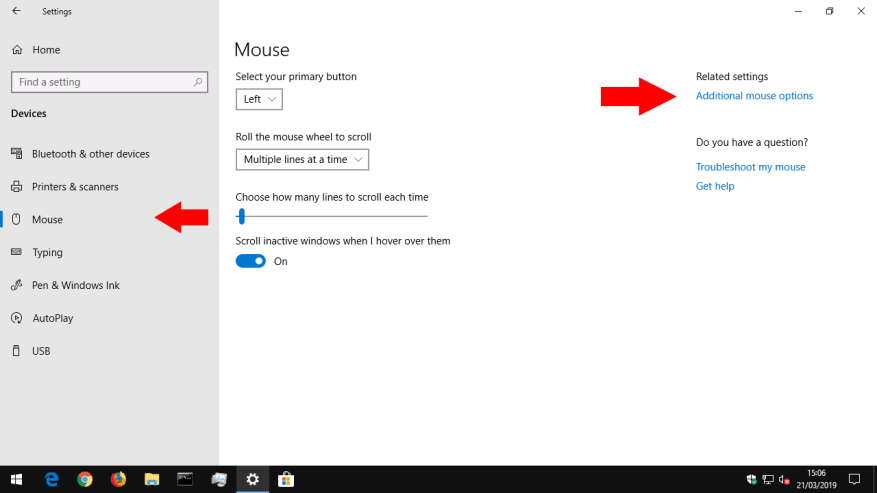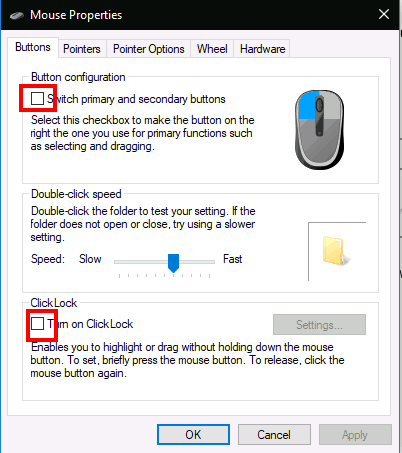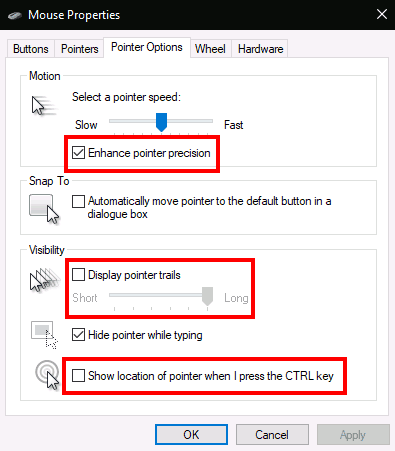O Windows 10 oferece várias opções de personalização para o mouse, para que você tenha flexibilidade no comportamento do cursor. Neste guia, mostraremos as configurações disponíveis e o impacto que elas têm no ponteiro.
Antes de começarmos, vale a pena mencionar que as configurações do mouse do Windows 10 ainda estão divididas no Painel de Controle e no aplicativo Configurações. Atualmente, a página Mouse do aplicativo Configurações é extremamente básica e contém apenas uma opção que você não encontrará no Painel de controle.
Botão principal do mouse e roda de rolagem
Iremos primeiro para Configurações, então abra o aplicativo (atalho de teclado Win + I), clique na categoria “Dispositivos” e navegue até a página “Mouse” no menu.
A página permite que você personalize a operação da roda de rolagem e altere qual botão do mouse atua como o principal. A roda do mouse pode ser feita para rolar por linhas ou telas inteiras (como se você pressionasse os botões Page Up/Page Down), e você pode personalizar quantas linhas ou telas devem ser roladas de uma vez.
O último botão de alternância na página, “Rolar janelas inativas quando eu passar o mouse sobre elas”, é a única configuração do mouse não disponível no Painel de controle. Esse recurso era novo para o Windows 10. De acordo com a descrição, ele permite rolar o conteúdo de qualquer janela na área de trabalho passando o mouse sobre ela e usando a roda do mouse. Você não precisa mudar o foco para a janela primeiro, abordando uma reclamação de longa data com versões anteriores do Windows. Você provavelmente desejará mantê-lo ativado na maior parte do tempo.
O resto das configurações do mouse do Windows estão escondidas no Painel de Controle. Você pode acessá-los com o link “Opções adicionais do mouse” à direita da página de configurações do mouse. Isso abrirá o pop-up “Propriedades do mouse”, que não mudou muito ao longo das gerações do sistema operacional Windows.
A primeira guia desta tela oferece três opções. O primeiro é duplicado no aplicativo Configurações e permite personalizar o botão principal do mouse.O segundo permite que você altere quando os cliques duplos são registrados – se você achar que o Windows não está detectando quando você clica duas vezes ou está fazendo correspondências de falso positivo, você pode usar o controle deslizante e a área de teste para ajustar quanto tempo um clique duplo tem para durar.
ClickLock
A opção final na página controla um recurso de acessibilidade pouco usado chamado ClickLock. Quando está ativado, você não precisa manter o botão do mouse pressionado ao clicar e arrastar. Em vez disso, você segura o botão brevemente, o que inicia a seleção. Você pode então soltar o botão, mover o mouse para completar sua seleção e pressionar o botão novamente para confirmar a operação. Destina-se principalmente a pessoas que podem achar difícil pressionar o botão do mouse por um longo período de tempo.
A segunda guia da caixa de diálogo Propriedades do Mouse permite alterar a apresentação do cursor. Você pode escolher entre os temas instalados no seu dispositivo ou especificar suas próprias imagens para usar em diferentes estados do cursor.
Velocidade e sensibilidade do ponteiro
A guia Opções do ponteiro é mais diretamente aplicável à operação do mouse. O primeiro conjunto de opções está relacionado ao movimento do cursor. Você pode controlar a rapidez com que o cursor se move, permitindo reduzir ou aumentar a sensibilidade efetiva do mouse.
Há também uma caixa de seleção “Aprimorar a precisão do ponteiro”, que ajusta dinamicamente a sensibilidade efetiva em relação à velocidade com que você move o mouse. Quando você estiver se movendo lentamente para selecionar um botão pequeno, o Windows ajustará a sensibilidade dinamicamente para manter o movimento do cursor preciso. Se você tiver um mouse profissional ou para jogos, observe que as opções de velocidade e precisão do ponteiro podem entrar em conflito com as configurações de DPI e sensibilidade oferecidas pelo mouse.
A segunda seção da guia Opções do ponteiro controla “Snap To”, um recurso de acessibilidade que move automaticamente o cursor à medida que novos pop-ups são abertos na tela.Seu cursor irá automaticamente “encaixar” o botão padrão em cada pop-up, então você não precisa mover o mouse para pressionar “OK”.
Encontrando o cursor
Por fim, a seção “Visibilidade” permite controlar quando o cursor deve ser ocultado. Você pode desativar a ocultação automática do cursor ao digitar com a caixa de seleção “Ocultar ponteiro ao digitar”.
Usando a opção “Exibir trilhas de ponteiro”, é possível exibir trilhas de ponteiro que rastreiam o mouse pela tela se você tiver dificuldade em seguir o cursor. Um ajuste final de usabilidade é “Mostrar a localização do ponteiro quando pressiono a tecla CTRL” – uma caixa de seleção autoexplicativa que pode ser útil para aquelas situações de “perdi meu mouse”.
Isso é tudo para as configurações do mouse do Windows. Não estamos cobrindo as outras guias de Propriedades do Mouse; A roda está duplicada na página Configurações que descrevemos, enquanto o Hardware lista informações técnicas sobre o mouse. É possível que você veja mais guias em Propriedades do Mouse dependendo do seu dispositivo específico – por exemplo, muitos drivers de touchpad de laptop adicionam páginas adicionais aqui que permitem que você personalize sua operação.
Perguntas frequentes
Como faço para alterar o tipo do ponteiro do mouse?
Para alterar um ponteiro individual, em Personalizar, clique no ponteiro que deseja alterar na lista, clique em Procurar, clique no ponteiro que deseja usar e clique em Abrir. Clique OK. Abra Propriedades do Mouse clicando no botão Iniciar e em Painel de Controle. Na caixa de pesquisa, digite mouse e clique em Mouse.
Como alterar as configurações do mouse no Windows 10?
Como alterar as configurações do mouse. 1. Abra as configurações do mouse. Use as etapas a seguir para abrir as configurações do mouse no Windows 10: 2. Selecione o botão principal. Use o menu suspenso na parte superior para selecionar se deseja usar o botão direito ou esquerdo como o botão principal do mouse. 3. Mude a roda do mouse…
Como altero a maneira como os botões do mouse funcionam?
Clique em “Hardware e Som” e selecione “Mouse” na seção “Dispositivos e Impressoras”.Se você estiver na visualização de ícones, basta selecionar a opção “Mouse” na tela principal do Painel de controle. Ajuste as configurações dos botões físicos. A guia Botões permite que você altere a maneira como os botões do mouse funcionam.
Como mudo a orientação do meu Mouse?
Usando o Windows 1. Abra as configurações do mouse. … Clique no menu Iniciar do Windows no canto inferior esquerdo. Clique em Configurações ou ícone que… 2. Selecione o botão principal. Use o menu suspenso na parte superior para selecionar se deseja usar o botão direito ou esquerdo como… 3. Altere as configurações da roda do mouse. …
Como corrigir o mouse que não funciona no Windows 10?
Pressione o botão iniciar no teclado. Clique no ícone Configurações (você também pode pressionar o botão Iniciar + botão I ao mesmo tempo). Etapa dois: selecione Dispositivos (Bluetooth, impressoras, mouse) na janela Configurações do Windows. Etapa três: navegue até a opção Mouse no lado esquerdo.
Como faço para alterar as configurações do botão do mouse no Windows 10?
Etapa dois: escolha Painel de controle (aplicativo para desktop) em Melhor correspondência. Etapa três: selecione Hardware e som se você visualizar por categoria. Etapa quatro: clique na opção Mouse em Dispositivos e Impressoras. Etapa cinco: modifique a guia Botões, que será selecionada por padrão na janela Propriedades do mouse.
Como habilito o gerenciador de mouse de acesso no Windows 10?
Acesse o Mouse Manager no Windows 10 Etapa um: abra o aplicativo Configurações. Pressione o botão iniciar no teclado. Clique no ícone Configurações (você também pode pressionar o botão Iniciar + botão I ao mesmo tempo).
Como altero a velocidade do meu mouse no Windows 10?
Abra Propriedades do Mouse clicando no botão Iniciar e em Painel de Controle. Na caixa de pesquisa, digite mouse e clique em Mouse. Clique na guia Opções do ponteiro e siga um destes procedimentos: Para alterar a velocidade com que o ponteiro do mouse se move, em Movimento, mova o controle deslizante Selecionar velocidade do ponteiro para Lento ou Rápido.
Como alterar a orientação do mouse no Windows 10?
Usando o Windows Download do artigo 1. Abra as configurações do mouse. …Clique no menu Iniciar do Windows no canto inferior esquerdo. Clique em Configurações ou ícone que… 2. Selecione o botão principal. Use o menu suspenso na parte superior para selecionar se deseja usar o botão direito ou esquerdo como… 3. Altere o mouse …
Como altero a direção de rolagem do meu mouse?
Inverter a direção de rolagem do mouse em um Mac é bastante simples – siga as instruções abaixo: Clique no ícone da maçã no canto superior esquerdo da tela. Selecione ‘’Preferências do Sistema’’ no menu suspenso. Clique em ”Mouse” Desmarque a caixa de seleção ao lado de ”Scroll Direction: Natural option”.
Como inverter a direção do mouse no Windows 10?
Navegue até as configurações de controles e clique na opção ‘’Inverter Mouse: Desligado’’ para alterar a direção de rolagem. Além disso, você pode ajustar a sensibilidade do mouse e gerenciar funções vinculadas a teclas específicas do mouse.
Como altero o botão nas configurações do meu Mouse?
Aqui, selecione a opção “Dispositivos”. Em seguida, selecione “Mouse” no painel esquerdo. Agora você verá uma grande variedade de opções personalizáveis para o seu mouse. A primeira opção listada é selecionar o botão principal do mouse. Abra a lista e selecione “Direita” para trocar os botões do mouse.
Como você remapeia um botão em um mouse?
Para executar um remapeamento simples de um botão do mouse para outro, tudo o que você precisa fazer é selecionar o aplicativo na lista, clicar na caixa de acionamento de entrada e pressionar o botão desejado, clicar na caixa de ação e pressionar o botão para remapear e pressionar Definir gatilho/ação.
Como reatribuir os botões do mouse às teclas do teclado no Windows 10?
A seguir estão os métodos para reatribuir ou remapear os botões do mouse para as teclas do teclado. Se você não é uma pessoa destra, prefere trocar as funções dos botões do mouse. Veja como reatribuir os botões do mouse em PCs com Windows 10: 1. Pressione as teclas Windows + I simultaneamente para abrir as Configurações do Windows. 2. Em seguida, selecione Configurações de dispositivos, conforme mostrado.