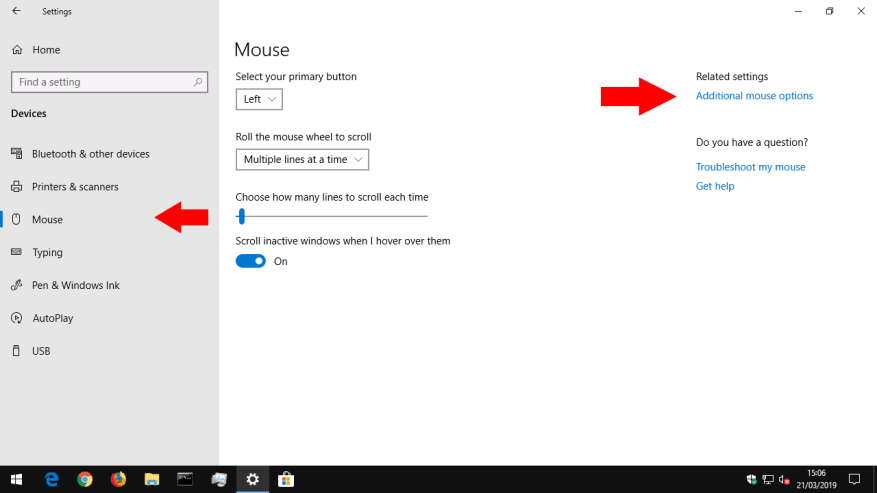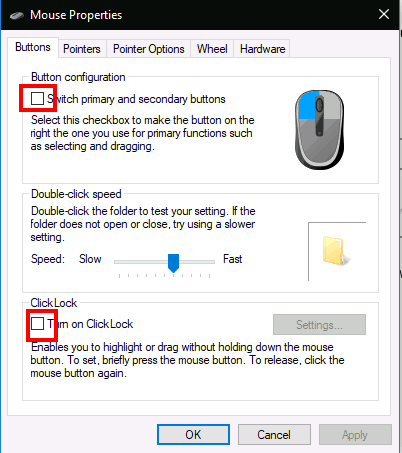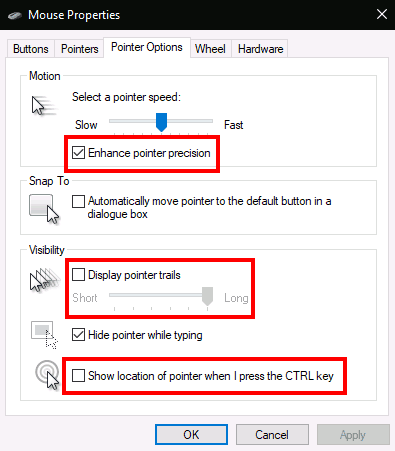Windows 10 vous offre une gamme d’options de personnalisation pour votre souris, vous avez donc une flexibilité dans le comportement de votre curseur. Dans ce guide, nous vous expliquerons les paramètres disponibles et leur impact sur votre pointeur.
Avant de commencer, il convient de mentionner que les paramètres de la souris de Windows 10 sont toujours répartis entre le Panneau de configuration et l’application Paramètres. La page Souris de l’application Paramètres est actuellement extrêmement basique et ne contient qu’une seule option que vous ne trouverez pas dans le Panneau de configuration.
Bouton principal de la souris et molette de défilement
Nous allons d’abord accéder aux paramètres, alors ouvrez l’application (raccourci clavier Win + I), cliquez sur la catégorie « Appareils », puis accédez à la page « Souris » dans le menu.
La page vous permet de personnaliser le fonctionnement de la molette de défilement et de changer le bouton de la souris qui agit comme le bouton principal. La molette de la souris peut être configurée pour faire défiler des lignes ou des écrans entiers (comme si vous appuyiez sur les boutons Page Up/Page Down), et vous pouvez personnaliser le nombre de lignes ou d’écrans à faire défiler à la fois.
Le dernier bouton bascule de la page, « Faire défiler les fenêtres inactives lorsque je les survole », est le seul paramètre de souris non disponible dans le Panneau de configuration. Cette fonctionnalité était nouvelle pour Windows 10. Selon la description, elle vous permet de faire défiler le contenu de n’importe quelle fenêtre de votre bureau en la survolant et en utilisant la molette de la souris. Vous n’avez pas besoin de vous concentrer d’abord sur la fenêtre, ce qui répond à une plainte de longue date avec les versions précédentes de Windows. Vous voudrez probablement le garder activé la plupart du temps.
Les autres paramètres de la souris de Windows sont cachés dans le Panneau de configuration. Vous pouvez y accéder avec le lien « Options supplémentaires de la souris » à droite de la page Paramètres de la souris. Cela fera apparaître la fenêtre contextuelle « Propriétés de la souris » qui n’a pas beaucoup changé au fil des générations du système d’exploitation Windows.
Le premier onglet de cet écran propose trois options. Le premier est dupliqué à partir de l’application Paramètres et vous permet de personnaliser le bouton principal de votre souris.La seconde vous permet de modifier le moment où les double-clics sont enregistrés – si vous constatez que Windows ne détecte pas le moment où vous double-cliquez ou fait des correspondances faussement positives, vous pouvez utiliser le curseur et la zone de test pour ajuster la durée d’un double-clic. durer.
Verrouillage des clics
La dernière option de la page contrôle une fonctionnalité d’accessibilité peu utilisée appelée ClickLock. Lorsqu’il est activé, vous n’avez pas besoin de maintenir le bouton de la souris enfoncé lorsque vous cliquez et faites glisser. Au lieu de cela, vous maintenez brièvement le bouton enfoncé, ce qui démarre la sélection. Vous pouvez ensuite relâcher le bouton, déplacer la souris pour terminer votre sélection et appuyer à nouveau sur le bouton pour confirmer l’opération. Il est principalement destiné aux personnes qui peuvent avoir du mal à appuyer sur le bouton de la souris pendant une période prolongée.
Le deuxième onglet de la boîte de dialogue Propriétés de la souris vous permet de modifier la présentation de votre curseur. Vous pouvez choisir parmi les thèmes installés sur votre appareil ou spécifier vos propres images à utiliser pour différents états du curseur.
Vitesse et sensibilité du pointeur
L’onglet Options du pointeur s’applique plus directement au fonctionnement de votre souris. Le premier ensemble d’options est lié au mouvement de votre curseur. Vous pouvez contrôler la vitesse de déplacement du curseur, ce qui vous permet de réduire ou d’augmenter la sensibilité effective de votre souris.
Il existe également une case à cocher « Améliorer la précision du pointeur », qui ajuste dynamiquement la sensibilité effective en fonction de la vitesse à laquelle vous déplacez la souris. Lorsque vous vous déplacez lentement pour sélectionner un petit bouton, Windows ajuste la sensibilité à la volée pour que le mouvement du curseur reste précis. Si vous avez une souris de jeu ou professionnelle, vous devez noter que les options de vitesse et de précision du pointeur peuvent entrer en conflit avec les paramètres de résolution et de sensibilité proposés par votre souris.
La deuxième section de l’onglet Options du pointeur contrôle « Snap To », une fonctionnalité d’accessibilité qui déplace automatiquement votre curseur lorsque de nouvelles fenêtres contextuelles s’ouvrent sur votre écran.Votre curseur s’alignera automatiquement sur le bouton par défaut de chaque fenêtre contextuelle, vous n’avez donc pas besoin de déplacer votre souris pour appuyer sur « OK ».
Trouver le curseur
Enfin, la section « Visibilité » vous permet de contrôler quand le curseur doit être masqué. Vous pouvez désactiver le masquage automatique du curseur lors de la saisie avec la case à cocher « Masquer le pointeur lors de la saisie ».
En utilisant l’option « Afficher les traces du pointeur », il est possible d’afficher les traces du pointeur qui suivent votre souris sur l’écran si vous avez des difficultés à suivre votre curseur. Un dernier ajustement de convivialité est « Afficher l’emplacement du pointeur lorsque j’appuie sur la touche CTRL » – une case à cocher explicite qui peut s’avérer utile dans les situations de « perte de souris ».
C’est tout pour les paramètres de la souris de Windows. Nous ne couvrons pas les autres onglets Propriétés de la souris ; Wheel est dupliqué dans la page Paramètres que nous avons décrite tandis que Hardware répertorie les informations techniques sur votre souris. Il est possible que vous voyiez plus d’onglets dans les propriétés de la souris en fonction de votre appareil spécifique – par exemple, de nombreux pilotes de pavé tactile pour ordinateur portable ajoutent des pages supplémentaires ici qui vous permettent de personnaliser leur fonctionnement.
FAQ
Comment changer le type de pointeur de ma souris ?
Pour modifier un pointeur individuel, sous Personnaliser, cliquez sur le pointeur que vous souhaitez modifier dans la liste, cliquez sur Parcourir, cliquez sur le pointeur que vous souhaitez utiliser, puis cliquez sur Ouvrir. Cliquez sur OK. Ouvrez les propriétés de la souris en cliquant sur le bouton Démarrer , puis sur Panneau de configuration. Dans la zone de recherche, tapez souris, puis cliquez sur Souris.
Comment modifier les paramètres de la souris dans Windows 10 ?
Comment modifier les paramètres de la souris. 1. Ouvrez les paramètres de la souris. Utilisez les étapes suivantes pour ouvrir les paramètres de la souris dans Windows 10 : 2. Sélectionnez le bouton principal. Utilisez le menu déroulant en haut pour sélectionner si vous souhaitez utiliser le bouton droit ou gauche comme bouton principal de la souris. 3. Changez la molette de la souris…
Comment changer le fonctionnement des boutons de ma souris ?
Cliquez sur « Matériel et audio », puis sélectionnez « Souris » dans la section « Périphériques et imprimantes ».Si vous êtes en mode Icône, vous pouvez simplement sélectionner l’option « Souris » à partir de l’écran principal du Panneau de configuration. Réglez les paramètres des boutons physiques. L’onglet Boutons vous permet de modifier le fonctionnement des boutons de votre souris.
Comment changer l’orientation de ma souris ?
Sous Windows 1. Ouvrez les paramètres de la souris. … Cliquez sur le menu Démarrer de Windows dans le coin inférieur gauche. Cliquez sur l’icône Paramètres ou qui… 2. Sélectionnez le bouton principal. Utilisez le menu déroulant en haut pour sélectionner si vous souhaitez utiliser le bouton droit ou gauche comme… 3. Modifiez les paramètres de la molette de la souris. …
Comment réparer la souris qui ne fonctionne pas sous Windows 10 ?
Appuyez sur le bouton de démarrage du clavier. Cliquez sur l’icône Paramètres (vous pouvez également appuyer sur le bouton de démarrage + le bouton I en même temps). Deuxième étape : sélectionnez Périphériques (Bluetooth, imprimantes, souris) dans la fenêtre Paramètres de Windows. Troisième étape : accédez à l’option Souris sur le côté gauche.
Comment modifier les paramètres du bouton de la souris dans Windows 10 ?
Deuxième étape : choisissez Panneau de configuration (application de bureau) dans Meilleure correspondance. Troisième étape : sélectionnez Matériel et audio si vous affichez par catégorie. Quatrième étape : cliquez sur l’option Souris sous Périphériques et imprimantes. Cinquième étape : modifiez l’onglet Boutons, qui sera sélectionné par défaut dans la fenêtre Propriétés de la souris.
Comment activer le gestionnaire d’accès à la souris sur Windows 10 ?
Accéder au gestionnaire de souris sur Windows 10 Première étape : ouvrez l’application Paramètres. Appuyez sur le bouton de démarrage du clavier. Cliquez sur l’icône Paramètres (vous pouvez également appuyer sur le bouton de démarrage + le bouton I en même temps).
Comment changer la vitesse de ma souris sous Windows 10 ?
Ouvrez les propriétés de la souris en cliquant sur le bouton Démarrer , puis sur Panneau de configuration. Dans la zone de recherche, tapez souris, puis cliquez sur Souris. Cliquez sur l’onglet Options du pointeur, puis effectuez l’une des opérations suivantes : Pour modifier la vitesse à laquelle le pointeur de la souris se déplace, sous Mouvement, déplacez le curseur Sélectionner la vitesse du pointeur vers Lent ou Rapide.
Comment changer l’orientation de la souris dans Windows 10 ?
Utilisation de Windows Télécharger l’article 1. Ouvrez les paramètres de la souris. …Cliquez sur le menu Démarrer de Windows dans le coin inférieur gauche. Cliquez sur l’icône Paramètres ou qui… 2. Sélectionnez le bouton principal. Utilisez le menu déroulant en haut pour sélectionner si vous souhaitez utiliser le bouton droit ou gauche comme… 3. Changez de souris…
Comment changer le sens de défilement de ma souris ?
Inverser le sens de défilement de la souris sur un Mac est assez simple – suivez les instructions ci-dessous : Cliquez sur l’icône de pomme dans le coin supérieur gauche de votre écran. Sélectionnez « Préférences système » dans le menu déroulant. Cliquez sur ‘’Souris’’. Décochez la case à côté de ‘’Scroll Sens: Natural option.’’
Comment inverser la direction de la souris dans Windows 10 ?
Accédez aux paramètres de contrôle et cliquez sur l’option « Inverser la souris : désactivée » pour modifier le sens de défilement. De plus, vous pouvez régler la sensibilité de la souris et gérer les fonctions liées à des touches de souris spécifiques.
Comment changer le bouton dans les paramètres de ma souris ?
Ici, sélectionnez l’option « Appareils ». Ensuite, sélectionnez « Souris » dans le volet de gauche. Vous verrez maintenant un grand choix d’options personnalisables pour votre souris. La première option répertoriée consiste à sélectionner le bouton principal de votre souris. Ouvrez la liste et sélectionnez « Droite » pour échanger les boutons de la souris.
Comment remapper un bouton sur une souris ?
Pour effectuer un remappage simple d’un bouton de la souris à un autre, il vous suffit de sélectionner l’application dans la liste, de cliquer sur la case de déclenchement d’entrée et d’appuyer sur le bouton souhaité, de cliquer sur la case d’action et d’appuyer sur le bouton à remapper, puis d’appuyer sur Définissez le déclencheur/l’action.
Comment réaffecter les boutons de la souris aux touches du clavier dans Windows 10 ?
Voici les méthodes pour réaffecter ou remapper les boutons de la souris aux touches du clavier. Si vous n’êtes pas droitier, vous préféreriez échanger les fonctions des boutons de la souris. Voici comment réaffecter les boutons de la souris sur les PC Windows 10 : 1. Appuyez simultanément sur les touches Windows + I pour ouvrir les paramètres Windows. 2. Ensuite, sélectionnez Paramètres des appareils, comme indiqué.