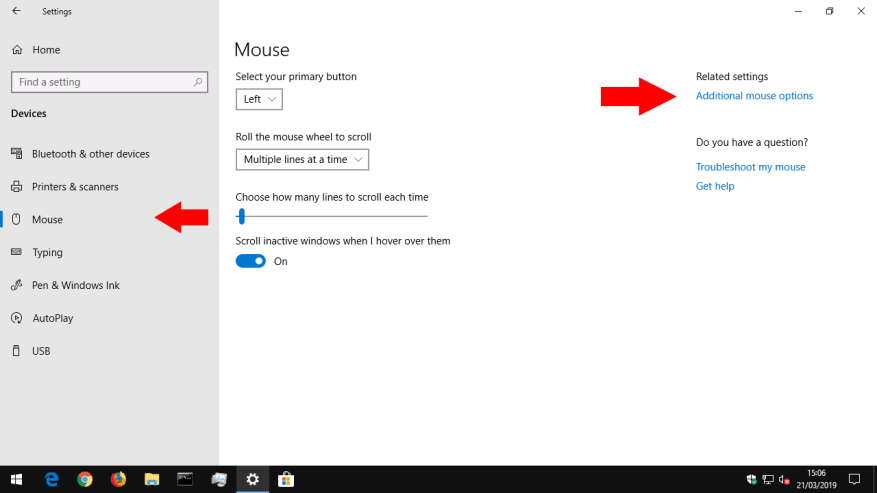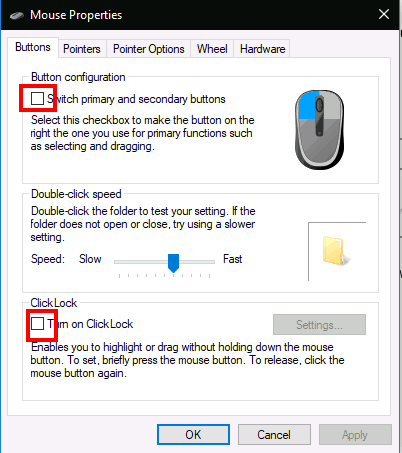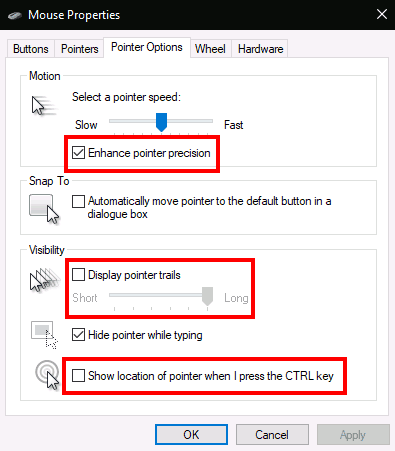Windows 10 gir deg en rekke tilpasningsalternativer for musen din, slik at du har fleksibilitet i hvordan markøren oppfører seg. I denne veiledningen vil vi lede deg gjennom de tilgjengelige innstillingene og virkningen de har på pekeren din.
Før vi går i gang, er det verdt å nevne at Windows 10s museinnstillinger fortsatt er delt over kontrollpanelet og appen Innstillinger. Innstillinger-appens museside er for øyeblikket ekstremt grunnleggende og inneholder bare ett alternativ du ikke finner i kontrollpanelet.
Primær museknapp og rullehjul
Vi går til Innstillinger først, så åpne appen (Win+I hurtigtast), klikk på kategorien «Enheter» og naviger deretter til «Mus»-siden fra menyen.
Siden lar deg tilpasse rullehjulets operasjon og endre hvilken museknapp som fungerer som den primære. Musehjulet kan fås til å rulle gjennom linjer eller hele skjermer (som om du trykket på Page Up/Page Down-knappene), og du kan tilpasse hvor mange linjer eller skjermer som skal rulles på en gang.
Den siste veksleknappen på siden, «Rull inaktive vinduer når jeg holder musepekeren over dem,» er den eneste museinnstillingen som ikke er tilgjengelig i kontrollpanelet. Denne funksjonen var ny for Windows 10. I henhold til beskrivelsen lar den deg rulle innholdet i et hvilket som helst vindu på skrivebordet ved å holde musepekeren over det og bruke musehjulet. Du trenger ikke å bytte fokus til vinduet først, og adressere en langvarig klage med tidligere versjoner av Windows. Du vil sannsynligvis beholde den aktivert mesteparten av tiden.
Resten av Windows’ museinnstillinger er gjemt bort i kontrollpanelet. Du kan få tilgang til dem med koblingen «Ytterligere musealternativer» til høyre på siden med museinnstillinger. Dette vil få opp popup-vinduet «Mouse Properties» som ikke har endret seg mye gjennom generasjoner av Windows-operativsystemet.
Den første fanen på denne skjermen gir tre alternativer. Den første er duplisert fra Innstillinger-appen og lar deg tilpasse din primære museknapp.Den andre lar deg endre når dobbeltklikk registreres – hvis du finner ut at Windows ikke oppdager når du dobbeltklikker, eller lager falske positive treff, kan du bruke glidebryteren og testområdet til å finjustere hvor lang tid et dobbeltklikk har å vare.
Klikk Lås
Det siste alternativet på siden kontrollerer en lite brukt tilgjengelighetsfunksjon kalt ClickLock. Når det er aktivert, trenger du ikke holde nede museknappen når du klikker og drar. I stedet holder du knappen inne kort, som starter valget. Du kan deretter slippe knappen, flytte musen for å fullføre valget og trykke på knappen igjen for å bekrefte operasjonen. Den er først og fremst beregnet på personer som kan synes det er vanskelig å trykke ned museknappen over en lengre periode.
Den andre kategorien i dialogboksen Egenskaper for mus lar deg endre presentasjonen av markøren. Du kan velge mellom temaene som er installert på enheten din, eller spesifisere dine egne bilder som skal brukes for forskjellige markørtilstander.
Pekerhastighet og følsomhet
Pekeralternativer-fanen er mer direkte anvendelig for musens operasjon. Det første settet med alternativer er relatert til bevegelsen til markøren. Du kan kontrollere hvor raskt markøren beveger seg, slik at du kan redusere eller øke den effektive følsomheten til musen.
Det er også en avmerkingsboks for «Forbedre pekerpresisjon», som dynamisk justerer den effektive følsomheten i forhold til hvor raskt du beveger musen. Når du beveger deg sakte for å velge en liten knapp, vil Windows justere følsomheten på farten for å holde markørbevegelsen nøyaktig. Hvis du har en spillmus eller en profesjonell mus, bør du være oppmerksom på at både pekerhastigheten og presisjonsalternativene kan komme i konflikt med DPI- og følsomhetsinnstillingene som tilbys av musen.
Den andre delen av fanen Pekeralternativer kontrollerer «Snap To», en tilgjengelighetsfunksjon som automatisk flytter markøren når nye popup-vinduer åpnes på skjermen.Markøren din vil automatisk «klikke til» standardknappen i hver popup, slik at du ikke trenger å flytte musen for å trykke «OK».
Finner markøren
Til slutt lar delen «Synlighet» deg kontrollere når markøren skal skjules. Du kan deaktivere automatisk skjul av markøren mens du skriver med avmerkingsboksen «Skjul pekeren mens du skriver».
Ved å bruke «Vis pekerstier»-alternativet er det mulig å vise pekerstier som følger musen over skjermen hvis du har problemer med å følge markøren. En siste tilpasning av brukervennligheten er «Vis pekerens plassering når jeg trykker på CTRL-tasten» – en selvforklarende avmerkingsboks som kan være nyttig for de «miste musen min»-situasjoner.
Det er det for Windows’ museinnstillinger. Vi dekker ikke de andre museegenskaper-fanene; Hjulet er duplisert på Innstillinger-siden vi beskrev mens Maskinvare viser teknisk informasjon om musen din. Det er mulig du vil se flere faner i Museegenskaper avhengig av din spesifikke enhet – for eksempel legger mange styreplatedrivere til bærbare datamaskiner til flere sider her som lar deg tilpasse driften.
FAQ
Hvordan endrer jeg type musepeker?
For å endre en individuell peker, under Tilpass, klikk på pekeren du vil endre i listen, klikk på Bla gjennom, klikk på pekeren du vil bruke, og klikk deretter Åpne. Klikk OK. Åpne Egenskaper for mus ved å klikke på Start-knappen og deretter på Kontrollpanel. Skriv mus i søkeboksen, og klikk deretter Mus.
Hvordan endre museinnstillingene i Windows 10?
Hvordan endre museinnstillinger. 1. Åpne museinnstillingene. Bruk følgende trinn for å åpne museinnstillingene i Windows 10: 2. Velg den primære knappen. Bruk rullegardinmenyen øverst til å velge om du vil bruke høyre eller venstre knapp som primær museknapp. 3. Bytt musehjul …
Hvordan endrer jeg måten museknappene mine fungerer på?
Klikk på «Maskinvare og lyd» og velg deretter «Mus» fra delen «Enheter og skrivere».Hvis du er i ikonvisning, kan du bare velge «Mus»-alternativet fra kontrollpanelets hovedskjerm. Juster innstillingene for de fysiske knappene. Knapper-fanen lar deg endre måten museknappene fungerer på.
Hvordan endrer jeg retningen på musen min?
Bruke Windows 1. Åpne museinnstillingene. … Klikk på Windows Start-menyen i nedre venstre hjørne. Klikk på Innstillinger eller ikonet som… 2. Velg den primære knappen. Bruk rullegardinmenyen øverst til å velge om du vil bruke høyre eller venstre knapp som… 3. Endre innstillingene for musehjulet. …
Hvordan fikse mus som ikke fungerer på Windows 10?
Trykk på startknappen på tastaturet. Klikk på Innstillinger-ikonet (du kan også trykke på startknappen + I-knappen samtidig). Trinn to: velg Enheter (Bluetooth, skrivere, mus) i vinduet for Windows-innstillinger. Trinn tre: naviger til alternativet Mus på venstre side.
Hvordan endrer jeg museknappinnstillingene i Windows 10?
Trinn to: velg Kontrollpanel (Desktop-app) fra Best match. Trinn tre: velg Maskinvare og lyd hvis du ser etter kategori. Trinn fire: klikk på alternativet Mus under Enheter og skrivere. Trinn fem: endre kategorien Knapper, som vil bli valgt som standard i vinduet Museegenskaper.
Hvordan aktiverer jeg tilgang til musebehandling på Windows 10?
Få tilgang til Mouse Manager på Windows 10 Trinn én: åpne Innstillinger-appen. Trykk på startknappen på tastaturet. Klikk på Innstillinger-ikonet (du kan også trykke på startknappen + I-knappen samtidig).
Hvordan endrer jeg hastigheten på musen min på Windows 10?
Åpne Egenskaper for mus ved å klikke på Start-knappen og deretter på Kontrollpanel. Skriv mus i søkeboksen, og klikk deretter Mus. Klikk på fanen Pekeralternativer, og gjør deretter ett av følgende: For å endre hastigheten musepekeren beveger seg med, flytt glidebryteren Velg en pekerhastighet mot Sakte eller Rask under Bevegelse.
Hvordan endre museretningen i Windows 10?
Bruke Windows Last ned artikkel 1. Åpne museinnstillingene. …Klikk på Windows Start-menyen i nedre venstre hjørne. Klikk på Innstillinger eller ikonet som… 2. Velg den primære knappen. Bruk rullegardinmenyen øverst for å velge om du vil bruke høyre eller venstre knapp som… 3. Bytt mus …
Hvordan endrer jeg retningen på musens rulleretning?
Det er ganske enkelt å invertere muserulleretningen på en Mac – følg instruksjonene nedenfor: Klikk på epleikonet øverst til venstre på skjermen. Velg «System Preferences» fra rullegardinmenyen. Klikk »Mus.» Fjern merket i boksen ved siden av »Rulleretning: Naturlig alternativ.»
Hvordan invertere museretningen i Windows 10?
Naviger til kontrollinnstillingene og klikk på alternativet »Invert Mouse: Off» for å endre rulleretningen. I tillegg kan du justere musens følsomhet og administrere funksjoner knyttet til bestemte musetaster.
Hvordan endrer jeg knappen på museinnstillingene?
Her velger du alternativet «Enheter». Deretter velger du «Mus» fra venstre rute. Du vil nå se et stort utvalg av tilpassbare alternativer for musen din. Det første alternativet som er oppført er å velge den primære knappen for musen. Åpne listen og velg «Høyre» for å bytte museknapper.
Hvordan tilordner du en knapp på en mus på nytt?
For å utføre en enkel remap fra en museknapp til en annen, alt du trenger å gjøre er å velge applikasjonen fra listen, klikke på inndatautløserboksen og trykke på ønsket knapp, klikke på handlingsboksen og trykke på knappen for å remap til, og deretter trykke på Sett utløser/handling.
Hvordan tilordne museknapper til tastaturtaster i Windows 10?
Følgende er metodene for å omtilordne eller tilordne museknapper til tastaturtaster. Hvis du ikke er en høyrehendt person, foretrekker du å bytte funksjonene til museknappene. Slik tilordner du museknapper på Windows 10-PCer: 1. Trykk på Windows + I-tastene samtidig for å åpne Windows-innstillinger. 2. Velg deretter Enhetsinnstillinger, som vist.