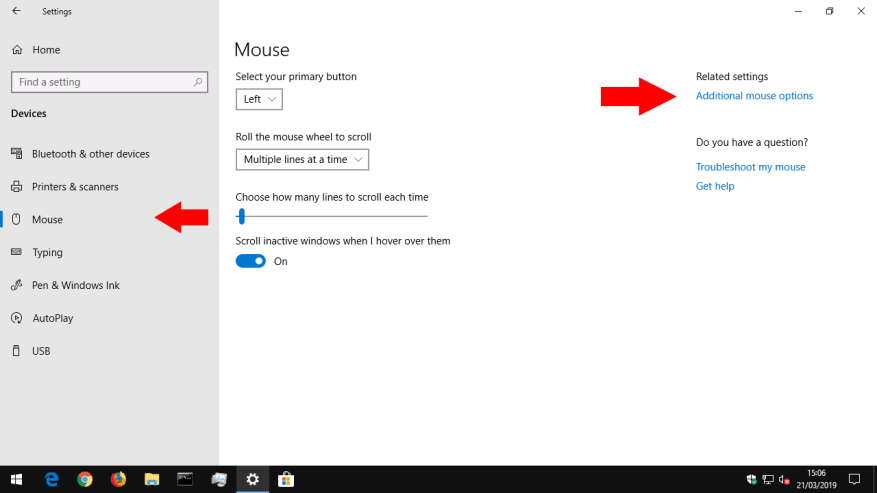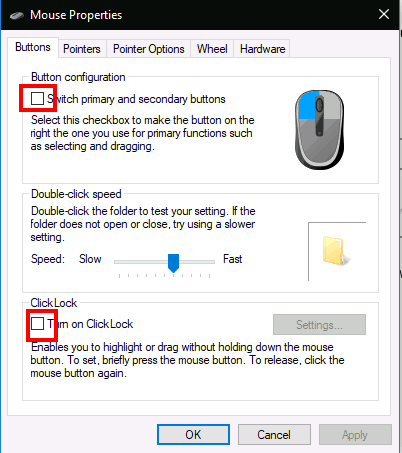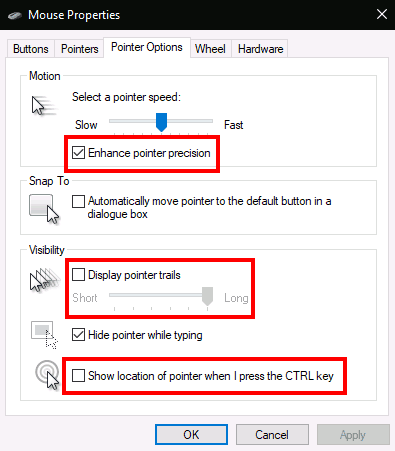Windows 10 tarjoaa sinulle valikoiman mukautusvaihtoehtoja hiirellesi, joten voit joustaa osoittimen käyttäytymisen. Tässä oppaassa opastetaan käytettävissä olevat asetukset ja niiden vaikutus osoittimeesi.
Ennen kuin aloitamme, on syytä mainita, että Windows 10:n hiiriasetukset on edelleen jaettu Ohjauspaneelin ja Asetukset-sovelluksen kesken. Asetukset-sovelluksen Hiiri-sivu on tällä hetkellä erittäin yksinkertainen ja sisältää vain yhden vaihtoehdon, jota et löydä ohjauspaneelista.
Ensisijainen hiiren painike ja vierityspyörä
Siirrymme ensin asetuksiin, joten avaa sovellus (Win+I-pikanäppäin), napsauta ”Laitteet”-luokkaa ja siirry sitten ”Hiiri”-sivulle valikosta.
Sivulla voit mukauttaa vierityspyörän toimintaa ja muuttaa sitä, mikä hiiren painike toimii ensisijaisena. Hiiren rulla voidaan asettaa selaamaan rivejä tai kokonaisia näyttöjä (ikään kuin olisit painanut Sivu ylös/Sivu alas -painikkeita), ja voit mukauttaa kuinka monta riviä tai näyttöä tulee vierittää kerralla.
Sivun viimeinen vaihtopainike ”Vieritä ei-aktiivisia ikkunoita, kun vie hiiri niiden päälle” on ainoa hiiren asetus, joka ei ole käytettävissä Ohjauspaneelissa. Tämä ominaisuus oli uusi Windows 10:lle. Kuvauksen mukaan sen avulla voit vierittää minkä tahansa ikkunan sisältöä työpöydälläsi viemällä hiiren osoitinta sen päälle ja käyttämällä hiiren rullaa. Sinun ei tarvitse siirtyä ensin ikkunaan, sillä se vastaa pitkään jatkuneeseen Windows-versioon liittyvään valitukseen. Haluat todennäköisesti pitää sen käytössä suurimman osan ajasta.
Loput Windowsin hiiriasetukset ovat piilossa Ohjauspaneelissa. Voit käyttää niitä hiiren asetukset -sivun oikealla puolella olevasta ”Hiiren lisävalinnat” -linkistä. Tämä tuo esiin ”Mouse Properties” -ponnahdusikkunan, joka ei ole muuttunut paljon Windows-käyttöjärjestelmän sukupolvien aikana.
Tämän näytön ensimmäisessä välilehdessä on kolme vaihtoehtoa. Ensimmäinen kopioidaan Asetukset-sovelluksesta, ja sen avulla voit mukauttaa hiiren ensisijaista painiketta.Toisen avulla voit muuttaa kaksoisnapsautuksen rekisteröintiä – jos huomaat, että Windows ei havaitse kaksoisnapsautusta tai tekee vääriä positiivisia osumia, voit käyttää liukusäädintä ja testialuetta hienosäätääksesi, kuinka kauan kaksoisnapsautus kestää. kestää.
Napsauta Lukitse
Sivun viimeinen vaihtoehto ohjaa vähän käytettyä esteettömyysominaisuutta nimeltä ClickLock. Kun se on käytössä, sinun ei tarvitse pitää hiiren painiketta painettuna, kun napsautat ja vedät. Sen sijaan pidät painiketta painettuna hetken, jolloin valinta alkaa. Voit sitten vapauttaa painikkeen, viimeistellä valinnan liikuttamalla hiirtä ja vahvistaa toiminnon painamalla painiketta uudelleen. Se on tarkoitettu ensisijaisesti ihmisille, joiden voi olla vaikeaa painaa hiiren painiketta pitkään.
Hiiren ominaisuudet -valintaikkunan toisella välilehdellä voit muuttaa kohdistimen esitystapaa. Voit valita laitteellesi asennetuista teemoista tai määrittää omia kuviasi käytettäväksi eri kohdistintiloissa.
Osoittimen nopeus ja herkkyys
Osoittimen asetukset -välilehti soveltuu suoremmin hiiren toimintaan. Ensimmäiset vaihtoehdot liittyvät kohdistimen liikkeeseen. Voit hallita, kuinka nopeasti kohdistin liikkuu, jolloin voit vähentää tai lisätä hiiren tehollista herkkyyttä.
Siellä on myös ”Paranna osoittimen tarkkuutta” -valintaruutu, joka säätää dynaamisesti tehollista herkkyyttä suhteessa siihen, kuinka nopeasti liikutat hiirtä. Kun siirryt hitaasti valitaksesi pienen painikkeen, Windows säätää herkkyyttä lennossa pitääkseen kohdistimen liikkeen tarkasti. Jos sinulla on peli- tai ammattihiiri, huomioi, että sekä osoittimen nopeus- että tarkkuusasetukset voivat olla ristiriidassa hiiren tarjoamien DPI- ja herkkyysasetusten kanssa.
Osoittimen asetukset -välilehden toisessa osassa ohjataan ”Snap To”, esteettömyysominaisuutta, joka siirtää kohdistinta automaattisesti, kun näytölle avautuu uusia ponnahdusikkunoita.Kohdistin ”napsahtaa” automaattisesti oletuspainikkeeseen jokaisessa ponnahdusikkunassa, joten sinun ei tarvitse siirtää hiirtä painaaksesi ”OK”.
Kohdistimen löytäminen
Lopuksi ”Näkyvyys”-osiossa voit hallita, milloin kohdistin on piilotettava. Voit poistaa kohdistimen automaattisen piilottamisen käytöstä kirjoittamisen aikana Piilota osoitin kirjoittamisen aikana -valintaruudulla.
”Näytä osoitinpolut” -vaihtoehdon avulla on mahdollista näyttää osoitinreitit, jotka seuraavat hiirtä näytöllä, jos sinulla on vaikeuksia seurata kohdistinta. Viimeinen käytettävyyden säätö on ”Näytä osoittimen sijainti, kun painan CTRL-näppäintä” – itsestään selvä valintaruutu, joka voi olla hyödyllinen ”hiiri kadonneiden” tilanteiden yhteydessä.
Siinä se Windowsin hiiren asetuksissa. Emme kata muita Hiiren ominaisuudet -välilehtiä; Pyörä on kopioitu kuvailemallamme Asetukset-sivulla, kun taas Laitteisto luettelee hiiresi tekniset tiedot. On mahdollista, että näet enemmän välilehtiä Hiiren ominaisuuksissa laitteestasi riippuen – esimerkiksi monet kannettavan tietokoneen kosketuslevyn ohjaimet lisäävät tähän lisäsivuja, joiden avulla voit mukauttaa niiden toimintaa.
FAQ
Kuinka vaihdan hiiren osoittimen tyyppiä?
Jos haluat muuttaa yksittäistä osoitinta, napsauta Mukauta-kohdassa osoitinta, jota haluat muuttaa luettelossa, napsauta Selaa, napsauta osoitinta, jota haluat käyttää, ja napsauta sitten Avaa. Napsauta OK. Avaa Hiiren ominaisuudet napsauttamalla Käynnistä-painiketta ja sitten Ohjauspaneeli. Kirjoita hakukenttään hiiri ja napsauta sitten Hiiri.
Kuinka muuttaa hiiren asetuksia Windows 10:ssä?
Kuinka muuttaa hiiren asetuksia. 1. Avaa hiiren asetukset. Avaa hiiren asetukset Windows 10:ssä seuraavasti: 2. Valitse ensisijainen painike. Käytä yläreunan avattavaa valikkoa valitaksesi, haluatko käyttää oikeaa vai vasenta painiketta hiiren ensisijaisena painikkeena. 3. Vaihda hiiren rullaa…
Kuinka voin muuttaa tapaa, jolla hiiren painikkeet toimivat?
Napsauta ”Laitteisto ja äänet” ja valitse sitten ”Hiiri” ”Laitteet ja tulostimet” -osiosta.Jos olet kuvakenäkymässä, voit valita ”Hiiri”-vaihtoehdon Ohjauspaneelin päänäytöstä. Säädä fyysisten painikkeiden asetuksia. Painikkeet-välilehdellä voit muuttaa hiiren painikkeiden toimintaa.
Kuinka muutan hiiren suuntaa?
Windowsin käyttö 1. Avaa hiiren asetukset. … Napsauta Windowsin Käynnistä-valikkoa vasemmassa alakulmassa. Napsauta Asetukset tai kuvaketta, joka… 2. Valitse ensisijainen painike. Käytä yläreunassa olevaa pudotusvalikkoa valitaksesi, haluatko käyttää oikeaa vai vasenta painiketta… 3. Muuta hiiren pyörän asetuksia. …
Kuinka korjata hiiri, joka ei toimi Windows 10:ssä?
Paina näppäimistön käynnistyspainiketta. Napsauta Asetukset-kuvaketta (voit myös painaa käynnistyspainiketta + I-painiketta samanaikaisesti). Vaihe kaksi: valitse Laitteet (Bluetooth, tulostimet, hiiri) Windowsin Asetukset-ikkunassa. Vaihe kolme: siirry vasemmalla olevaan Hiiri-vaihtoehtoon.
Kuinka voin muuttaa hiiren painikkeen asetuksia Windows 10:ssä?
Vaihe kaksi: valitse Ohjauspaneeli (työpöytäsovellus) kohdasta Paras haku. Vaihe kolme: valitse Laitteisto ja äänet, jos tarkastelet luokan mukaan. Vaihe neljä: napsauta Laitteet ja tulostimet -kohdassa Hiiri-vaihtoehtoa. Vaihe viisi: muokkaa Painikkeet-välilehteä, joka valitaan oletusarvoisesti Hiiren ominaisuudet -ikkunassa.
Kuinka voin ottaa hiiren hallinnan käyttöön Windows 10:ssä?
Käytä Mouse Manageria Windows 10:ssä Vaihe yksi: avaa Asetukset-sovellus. Paina näppäimistön käynnistyspainiketta. Napsauta Asetukset-kuvaketta (voit myös painaa käynnistyspainiketta + I-painiketta samanaikaisesti).
Kuinka muutan hiiren nopeutta Windows 10:ssä?
Avaa Hiiren ominaisuudet napsauttamalla Käynnistä-painiketta ja sitten Ohjauspaneeli. Kirjoita hakukenttään hiiri ja napsauta sitten Hiiri. Napsauta Osoittimen asetukset -välilehteä ja tee jokin seuraavista: Jos haluat muuttaa hiiren osoittimen liikkumisnopeutta, siirrä Valitse osoittimen nopeus -liukusäädintä kohtaan Hidas tai Nopea.
Kuinka muuttaa hiiren suuntaa Windows 10:ssä?
Windowsin käyttäminen Lataa artikkeli 1. Avaa hiiren asetukset. …Napsauta Windowsin Käynnistä-valikkoa vasemmassa alakulmassa. Napsauta Asetukset tai kuvaketta, joka… 2. Valitse ensisijainen painike. Käytä yläreunan avattavaa valikkoa valitaksesi, haluatko käyttää oikeaa vai vasenta painiketta… 3. Vaihda hiirtä…
Kuinka muutan hiiren vierityssuuntaa?
Hiiren vierityssuunnan kääntäminen Macissa on melko yksinkertaista – seuraa alla olevia ohjeita: Napsauta omenakuvaketta näytön vasemmassa yläkulmassa. Valitse avattavasta valikosta ”Järjestelmäasetukset”. Napsauta ”Hiiri”. Poista valinta ”Scroll Direction: Natural option” -kohdan viereisestä valintaruudusta.
Kuinka kääntää hiiren suunta Windows 10:ssä?
Siirry Ohjausasetuksiin ja napsauta ’Invert Mouse: Off’ -vaihtoehtoa vaihtaaksesi vierityssuuntaa. Lisäksi voit säätää hiiren herkkyyttä ja hallita tiettyihin hiiren näppäimiin sidottuja toimintoja.
Kuinka voin muuttaa hiiren asetusten painiketta?
Valitse tässä ”Laitteet” -vaihtoehto. Valitse seuraavaksi ”Hiiri” vasemmasta ruudusta. Näet nyt suuren valikoiman hiiren muokattavissa olevia vaihtoehtoja. Ensimmäinen luettelossa oleva vaihtoehto on valita hiiren ensisijainen painike. Avaa luettelo ja vaihda hiiren painikkeita valitsemalla ”Oikea”.
Miten määrität hiiren painikkeen uudelleen?
Suorittaaksesi yksinkertaisen uudelleenkartoituksen yhdestä hiiren painikkeesta toiseen, sinun tarvitsee vain valita sovellus luettelosta, napsauttaa syöttölaukaisuruutua ja painaa haluamaasi painiketta, klikata toimintoruutua ja yhdistää uudelleen painamalla painiketta ja paina sitten Aseta laukaisin/toiminto.
Kuinka määrittää hiiren painikkeet uudelleen näppäimistön näppäimiksi Windows 10:ssä?
Seuraavassa on menetelmiä hiiren painikkeiden määrittämiseksi tai yhdistämiseksi uudelleen näppäimistön näppäimiksi. Jos et ole oikeakätinen, vaihtaisit mieluummin hiiren painikkeiden toimintoja. Voit määrittää hiiren painikkeet uudelleen Windows 10 -tietokoneissa seuraavasti: 1. Avaa Windows-asetukset painamalla Windows + I -näppäimiä samanaikaisesti. 2. Valitse sitten Laiteasetukset kuvan mukaisesti.