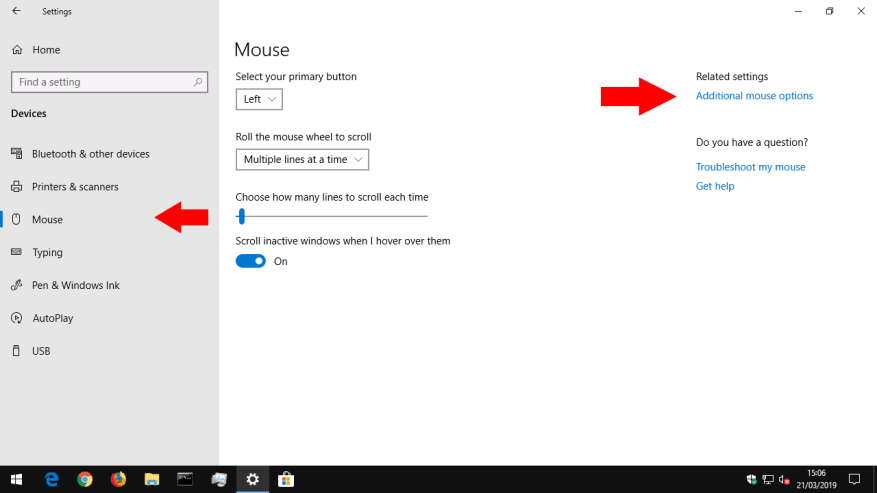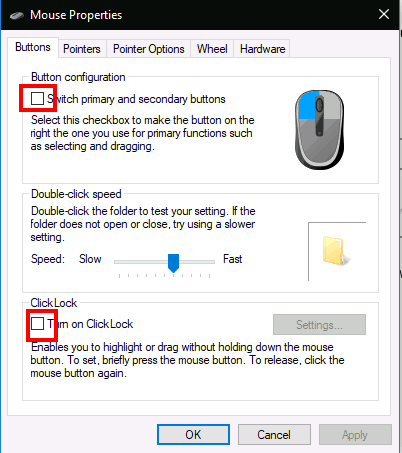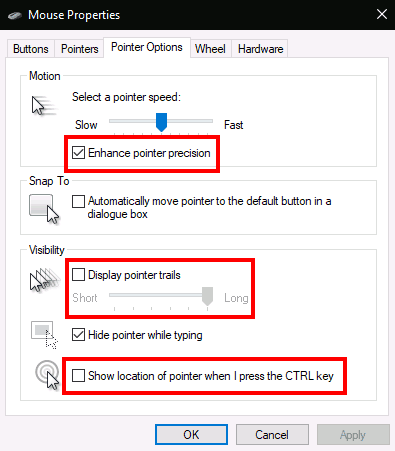A Windows 10 számos testreszabási lehetőséget kínál az egér számára, így rugalmasan kezelheti a kurzor viselkedését. Ebben az útmutatóban végigvezetjük a rendelkezésre álló beállításokon és azok mutatójára gyakorolt hatásán.
Mielőtt nekilátnánk, érdemes megemlíteni, hogy a Windows 10 egérbeállításai továbbra is meg vannak osztva a Vezérlőpulton és a Beállítások alkalmazásban. A Beállítások alkalmazás Egér oldala jelenleg rendkívül egyszerű, és csak egy olyan lehetőséget tartalmaz, amelyet nem talál a Vezérlőpulton.
Elsődleges egérgomb és görgő
Először a Beállításokhoz lépünk, tehát nyissa meg az alkalmazást (Win+I billentyűparancs), kattintson az „Eszközök” kategóriára, majd navigáljon a menüből az „Egér” oldalra.
Az oldalon testreszabhatja a görgetőkerék működését, és módosíthatja, hogy melyik egérgomb legyen az elsődleges. Az egérgörgő beállítható sorok vagy teljes képernyők közötti görgetésre (mintha megnyomta volna a Page Up/Page Down gombokat), és testreszabhatja, hogy hány sort vagy képernyőt kell egyszerre görgetni.
Az oldal utolsó váltógombja, az „Inaktív ablakok görgetése, amikor föléjük viszem” az egyetlen egérbeállítás, amely nem érhető el a Vezérlőpulton. Ez a funkció új volt a Windows 10 rendszerben. A leírás szerint lehetővé teszi, hogy az asztalon lévő bármely ablak tartalmát görgesse úgy, hogy rámutat rá, és használja az egér görgőjét. Nem kell először az ablakra kapcsolnia, mivel a Windows korábbi verzióival kapcsolatos, régóta fennálló panaszt orvosolja. Valószínűleg az idő nagy részében szeretné bekapcsolva tartani.
A Windows többi egérbeállítása a Vezérlőpulton található. Ezeket az Egér beállításai oldal jobb oldalán található „További egérbeállítások” hivatkozással érheti el. Ekkor megjelenik az „Egér tulajdonságai” előugró ablak, amely nem sokat változott a Windows operációs rendszer generációi során.
A képernyő első lapja három lehetőséget kínál. Az első a Beállítások alkalmazásból származik, és lehetővé teszi az elsődleges egérgomb testreszabását.A második lehetővé teszi, hogy módosítsa a dupla kattintások regisztrálását – ha úgy találja, hogy a Windows nem észleli a dupla kattintást, vagy hamis pozitív egyezést ad, akkor a csúszka és a tesztterület segítségével finomhangolhatja a dupla kattintás időtartamát. tartani.
Kattintson a Zárolás gombra
Az oldal utolsó opciója a ClickLock nevű, alig használt kisegítő lehetőségeket vezérli. Ha engedélyezve van, nem kell lenyomva tartania az egérgombot kattintás és húzás közben. Ehelyett röviden lenyomva tartja a gombot, ami elindítja a kijelölést. Ezután elengedheti a gombot, mozgassa az egeret a kiválasztás befejezéséhez, majd nyomja meg ismét a gombot a művelet megerősítéséhez. Elsősorban azoknak készült, akiknek nehéz lehet hosszabb ideig lenyomni az egérgombot.
Az Egér tulajdonságai párbeszédpanel második lapja lehetővé teszi a kurzor megjelenítésének megváltoztatását. Választhat az eszközére telepített témák közül, vagy megadhatja saját képeit a kurzor különböző állapotaihoz.
A mutató sebessége és érzékenysége
A Mutatóbeállítások lap közvetlenül alkalmazható az egér működésére. Az első beállításkészlet a kurzor mozgásához kapcsolódik. Szabályozhatja, hogy a kurzor milyen gyorsan mozogjon, így csökkentheti vagy növelheti az egér hatékony érzékenységét.
Van egy „A mutató pontosságának javítása” jelölőnégyzet is, amely dinamikusan állítja be a tényleges érzékenységet az egér mozgatásának sebességéhez képest. Ha lassan mozgat egy kis gomb kiválasztásához, a Windows menet közben állítja be az érzékenységet, hogy a kurzor mozgása pontos maradjon. Ha játékhoz vagy professzionális egeret használ, vegye figyelembe, hogy a mutató sebessége és a pontosság beállításai ütközhetnek az egér által kínált DPI- és érzékenységi beállításokkal.
A Mutatóbeállítások lap második része a „Snap To” kisegítő lehetőségeket vezérli, amely automatikusan mozgatja a kurzort, amikor új előugró ablakok nyílnak meg a képernyőn.A kurzor minden egyes felugró ablakban automatikusan az alapértelmezett gombra fog rákattintani, így nem kell mozgatnia az egeret az „OK” megnyomásához.
A kurzor megkeresése
Végül a „Láthatóság” részben szabályozhatja, hogy a kurzor mikor legyen elrejtve. A „Mutató elrejtése gépelés közben” jelölőnégyzet segítségével letilthatja a kurzor automatikus elrejtését gépelés közben.
A „Mutató nyomvonalainak megjelenítése” opció használatával lehetőség van olyan mutatónyomok megjelenítésére, amelyek követik az egeret a képernyőn, ha nehézségei vannak a kurzor követésében. Az utolsó használhatósági finomítás a „A mutató helyének megjelenítése, amikor megnyomom a CTRL billentyűt” – egy magától értetődő jelölőnégyzet, amely hasznos lehet az „elveszett egér” helyzetekben.
A Windows egérbeállításainál ennyi. Nem térünk ki a többi egértulajdonságok lapra; A kerék megkettőződik az általunk leírt Beállítások oldalon, míg a Hardver az egér műszaki adatait sorolja fel. Lehetséges, hogy az Egér tulajdonságai között több lapot fog látni az adott eszköztől függően – például sok laptop érintőpad-illesztőprogramja további oldalakat ad hozzá, amelyek lehetővé teszik működésük testreszabását.
GYIK
Hogyan változtathatom meg az egérmutató típusát?
Egyedi mutató módosításához a Testreszabás területen kattintson a módosítani kívánt mutatóra a listában, kattintson a Tallózás gombra, kattintson a használni kívánt mutatóra, majd kattintson a Megnyitás gombra. Kattintson az OK gombra. Nyissa meg az Egér tulajdonságait a Start gombra, majd a Vezérlőpult elemre kattintva. A keresőmezőbe írja be az egér szót, majd kattintson az Egér elemre.
Hogyan lehet megváltoztatni az egér beállításait a Windows 10 rendszerben?
Az egérbeállítások módosítása. 1. Nyissa meg az egér beállításait. A következő lépésekkel nyissa meg az egérbeállításokat a Windows 10 rendszerben: 2. Válassza ki az elsődleges gombot. A tetején található legördülő menü segítségével válassza ki, hogy a jobb vagy a bal gombot szeretné-e elsődleges egérgombként használni. 3. Cserélje ki az egér görgőjét…
Hogyan változtathatom meg az egérgombok működését?
Kattintson a „Hardver és hang” elemre, majd válassza az „Egér” lehetőséget az „Eszközök és nyomtatók” részben.Ha Ikon nézetben van, egyszerűen válassza ki az „Egér” opciót a Vezérlőpult fő képernyőjén. Módosítsa a fizikai gombok beállításait. A Gombok lapon módosíthatja az egérgombok működését.
Hogyan változtathatom meg az egér tájolását?
Windows használata 1. Nyissa meg az egérbeállításokat. … Kattintson a Windows Start menüjére a bal alsó sarokban. Kattintson a Beállítások vagy az ikonra, amely… 2. Válassza ki az elsődleges gombot. A tetején található legördülő menüből válassza ki, hogy a jobb vagy a bal gombot szeretné-e használni, mint… 3. Módosítsa az egérgörgő beállításait. …
Hogyan lehet javítani, hogy az egér nem működik Windows 10 rendszeren?
Nyomja meg a start gombot a billentyűzeten. Kattintson a Beállítások ikonra (lenyomhatja egyszerre a Start + I gombot is). Második lépés: válassza az Eszközök (Bluetooth, nyomtatók, egér) lehetőséget a Windows Beállítások ablakában. Harmadik lépés: navigáljon az Egér opcióhoz a bal oldalon.
Hogyan módosíthatom az egérgomb beállításait a Windows 10 rendszerben?
Második lépés: válassza a Vezérlőpultot (Asztali alkalmazás) a Legjobb találat közül. Harmadik lépés: válassza a Hardver és hang lehetőséget, ha kategória szerint tekinti meg. Negyedik lépés: kattintson az Egér lehetőségre az Eszközök és nyomtatók alatt. Ötödik lépés: módosítsa a Gombok lapot, amely alapértelmezés szerint ki lesz választva az Egér tulajdonságai ablakban.
Hogyan engedélyezhetem a hozzáférést az egérkezelőhöz Windows 10 rendszeren?
Nyissa meg az Egérkezelőt a Windows 10 rendszeren Első lépés: nyissa meg a Beállítások alkalmazást. Nyomja meg a start gombot a billentyűzeten. Kattintson a Beállítások ikonra (lenyomhatja egyszerre a Start + I gombot is).
Hogyan változtathatom meg az egér sebességét Windows 10 rendszeren?
Nyissa meg az Egér tulajdonságait a Start gombra, majd a Vezérlőpult elemre kattintva. A keresőmezőbe írja be az egér szót, majd kattintson az Egér elemre. Kattintson a Mutatóbeállítások fülre, majd tegye a következők valamelyikét: Az egérmutató mozgási sebességének módosításához a Mozgás területen mozgassa a Mutatósebesség kiválasztása csúszkát a Lassú vagy Gyors irányba.
Hogyan lehet megváltoztatni az egér tájolását a Windows 10 rendszerben?
A Windows használata Letöltési cikk 1. Nyissa meg az egérbeállításokat. …Kattintson a Windows Start menüjére a bal alsó sarokban. Kattintson a Beállítások vagy az ikonra, amely… 2. Válassza ki az elsődleges gombot. A tetején található legördülő menüből válassza ki, hogy a jobb vagy a bal gombot szeretné-e használni, mint… 3. Cserélje ki az egeret…
Hogyan változtathatom meg az egér görgetési irányát?
Az egér görgetési irányának megfordítása Mac számítógépen meglehetősen egyszerű – kövesse az alábbi utasításokat: Kattintson az alma ikonra a képernyő bal felső sarkában. Válassza a „Rendszerbeállítások” lehetőséget a legördülő menüből. Kattintson az „Egér” gombra. Törölje a „Görgetés iránya: természetes opció” melletti jelölőnégyzetet.
Hogyan lehet megfordítani az egér irányát a Windows 10 rendszerben?
Lépjen a Vezérlőbeállításokhoz, és kattintson az „Egér megfordítása: Ki” lehetőségre a görgetés irányának megváltoztatásához. Ezenkívül beállíthatja az egér érzékenységét, és kezelheti az adott egérgombokhoz kötött funkciókat.
Hogyan változtathatom meg a gombot az egér beállításaimban?
Itt válassza az „Eszközök” lehetőséget. Ezután válassza ki az „Egér” lehetőséget a bal oldali ablaktáblában. Most az egér testreszabható opcióinak nagy választékát fogja látni. Az első felsorolt lehetőség az egér elsődleges gombjának kiválasztása. Nyissa meg a listát, és válassza a „Jobb” lehetőséget az egérgombok felcseréléséhez.
Hogyan lehet átszerkeszteni egy gombot az egéren?
Az egyik egérgombról a másikra történő egyszerű áttérképezéshez mindössze annyit kell tennie, hogy kiválasztja az alkalmazást a listából, kattintson a beviteli trigger mezőre, és nyomja meg a kívánt gombot, kattintson a műveleti mezőre, és nyomja meg a gombot az újraképezéshez, majd nyomja meg a gombot. Állítsa be a triggert/műveletet.
Hogyan rendelhetem újra az egérgombokat a billentyűzet billentyűihez a Windows 10 rendszerben?
Az alábbiakban bemutatjuk az egérgombok billentyűzetbillentyűkhöz való hozzárendelésének vagy átrendezésének módszereit. Ha nem vagy jobbkezes, akkor szívesebben cserélnéd az egérgombok funkcióit. A következőképpen rendelheti hozzá az egérgombokat Windows 10 rendszerű számítógépeken: 1. Nyomja meg egyszerre a Windows + I billentyűket a Windows beállítások megnyitásához. 2. Ezután az ábra szerint válassza ki az Eszközbeállítások lehetőséget.