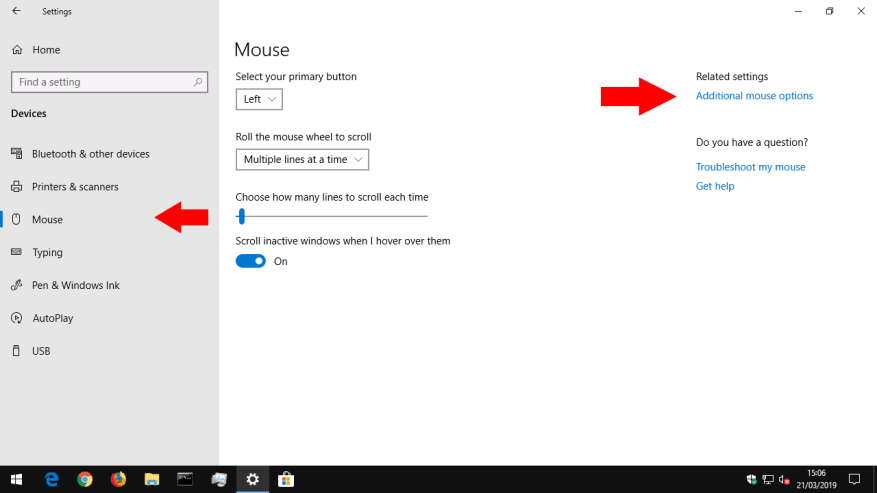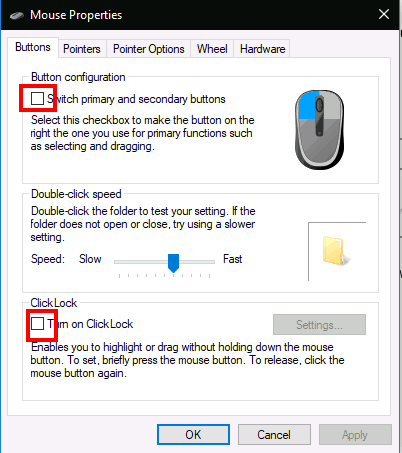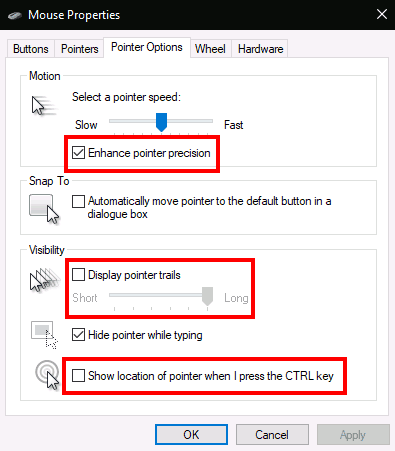Τα Windows 10 σάς προσφέρουν μια σειρά από επιλογές προσαρμογής για το ποντίκι σας, ώστε να έχετε ευελιξία στον τρόπο συμπεριφοράς του δρομέα σας. Σε αυτόν τον οδηγό, θα σας καθοδηγήσουμε στις διαθέσιμες ρυθμίσεις και τον αντίκτυπο που έχουν στον δείκτη σας.
Πριν ξεκινήσουμε, αξίζει να αναφέρουμε ότι οι ρυθμίσεις του ποντικιού των Windows 10 εξακολουθούν να είναι χωρισμένες στον Πίνακα Ελέγχου και στην εφαρμογή Ρυθμίσεις. Η σελίδα ποντικιού της εφαρμογής Ρυθμίσεις είναι αυτήν τη στιγμή εξαιρετικά βασική και περιέχει μόνο μία επιλογή που δεν θα βρείτε στον Πίνακα Ελέγχου.
Κύριο κουμπί ποντικιού και τροχός κύλισης
Θα κατευθυνθούμε πρώτα στις Ρυθμίσεις, οπότε ανοίξτε την εφαρμογή (συντόμευση πληκτρολογίου Win+I), κάντε κλικ στην κατηγορία “Συσκευές” και, στη συνέχεια, μεταβείτε στη σελίδα “Ποντίκι” από το μενού.
Η σελίδα σάς επιτρέπει να προσαρμόσετε τη λειτουργία του τροχού κύλισης και να αλλάξετε το κουμπί του ποντικιού που λειτουργεί ως το κύριο. Ο τροχός του ποντικιού μπορεί να γίνει για κύλιση σε γραμμές ή ολόκληρες οθόνες (σαν να πατούσατε τα κουμπιά Page Up/Page Down) και μπορείτε να προσαρμόσετε πόσες γραμμές ή οθόνες θα πρέπει να μετακινούνται ταυτόχρονα.
Το τελευταίο κουμπί εναλλαγής στη σελίδα, “Κύλιση ανενεργών παραθύρων όταν τοποθετώ το δείκτη του ποντικιού πάνω τους”, είναι η μόνη ρύθμιση του ποντικιού που δεν είναι διαθέσιμη στον Πίνακα Ελέγχου. Αυτή η δυνατότητα ήταν νέα για τα Windows 10. Σύμφωνα με την περιγραφή, σας επιτρέπει να κάνετε κύλιση στα περιεχόμενα οποιουδήποτε παραθύρου στην επιφάνεια εργασίας σας τοποθετώντας το δείκτη του ποντικιού πάνω του και χρησιμοποιώντας τον τροχό του ποντικιού. Δεν χρειάζεται να αλλάξετε πρώτα την εστίαση στο παράθυρο, αντιμετωπίζοντας ένα μακροχρόνιο παράπονο με προηγούμενες εκδόσεις των Windows. Πιθανότατα θα θέλετε να το κρατάτε ενεργοποιημένο τις περισσότερες φορές.
Οι υπόλοιπες ρυθμίσεις του ποντικιού των Windows είναι κρυμμένες στον Πίνακα Ελέγχου. Μπορείτε να αποκτήσετε πρόσβαση σε αυτά με το σύνδεσμο “Πρόσθετες επιλογές ποντικιού” στα δεξιά της σελίδας ρυθμίσεων ποντικιού. Αυτό θα εμφανίσει το αναδυόμενο παράθυρο “Ιδιότητες ποντικιού”, το οποίο δεν έχει αλλάξει πολύ με τις γενιές του λειτουργικού συστήματος Windows.
Η πρώτη καρτέλα αυτής της οθόνης παρέχει τρεις επιλογές. Το πρώτο είναι διπλό από την εφαρμογή Ρυθμίσεις και σας επιτρέπει να προσαρμόσετε το κύριο κουμπί του ποντικιού σας.Το δεύτερο σάς επιτρέπει να αλλάζετε όταν καταγράφονται τα διπλά κλικ – εάν διαπιστώσετε ότι τα Windows δεν εντοπίζουν πότε κάνετε διπλό κλικ ή κάνουν ψευδώς θετικές αντιστοιχίσεις, μπορείτε να χρησιμοποιήσετε το ρυθμιστικό και την περιοχή δοκιμής για να ρυθμίσετε με ακρίβεια πόσο χρόνο έχει ένα διπλό κλικ να διαρκέσει.
Κάντε κλικ στο Κλείδωμα
Η τελευταία επιλογή στη σελίδα ελέγχει μια ελάχιστα χρησιμοποιούμενη δυνατότητα προσβασιμότητας που ονομάζεται ClickLock. Όταν είναι ενεργοποιημένο, δεν χρειάζεται να κρατάτε πατημένο το κουμπί του ποντικιού όταν κάνετε κλικ και σύρετε. Αντίθετα, κρατάτε το κουμπί για λίγο, το οποίο ξεκινά την επιλογή. Στη συνέχεια, μπορείτε να αφήσετε το κουμπί, να μετακινήσετε το ποντίκι για να ολοκληρώσετε την επιλογή σας και να πατήσετε ξανά το κουμπί για να επιβεβαιώσετε τη λειτουργία. Προορίζεται κυρίως για άτομα που μπορεί να δυσκολεύονται να πατήσουν το κουμπί του ποντικιού για μεγάλο χρονικό διάστημα.
Η δεύτερη καρτέλα του διαλόγου Ιδιότητες ποντικιού σάς δίνει τη δυνατότητα να αλλάξετε την παρουσίαση του δρομέα σας. Μπορείτε να επιλέξετε και να επιλέξετε από τα θέματα που είναι εγκατεστημένα στη συσκευή σας ή να καθορίσετε τις δικές σας εικόνες που θα χρησιμοποιηθούν για διαφορετικές καταστάσεις δρομέα.
Ταχύτητα και ευαισθησία δείκτη
Η καρτέλα “Επιλογές δείκτη” εφαρμόζεται πιο άμεσα στη λειτουργία του ποντικιού σας. Το πρώτο σύνολο επιλογών σχετίζεται με την κίνηση του δρομέα σας. Μπορείτε να ελέγξετε πόσο γρήγορα κινείται ο κέρσορας, επιτρέποντάς σας να μειώσετε ή να αυξήσετε την αποτελεσματική ευαισθησία του ποντικιού σας.
Υπάρχει επίσης ένα πλαίσιο ελέγχου “Βελτιώστε την ακρίβεια δείκτη”, το οποίο προσαρμόζει δυναμικά την αποτελεσματική ευαισθησία σε σχέση με το πόσο γρήγορα μετακινείτε το ποντίκι. Όταν κινείστε αργά για να επιλέξετε ένα μικρό κουμπί, τα Windows θα προσαρμόσουν την ευαισθησία εν κινήσει για να διατηρήσουν την κίνηση του δρομέα ακριβή. Εάν διαθέτετε ποντίκι παιχνιδιών ή επαγγελματικό, θα πρέπει να σημειώσετε ότι και οι επιλογές ταχύτητας δείκτη και ακρίβειας ενδέχεται να έρχονται σε αντίθεση με το DPI και τις ρυθμίσεις ευαισθησίας που προσφέρονται από το ποντίκι σας.
Η δεύτερη ενότητα της καρτέλας Επιλογές δείκτη ελέγχει το “Snap To”, μια δυνατότητα προσβασιμότητας που μετακινεί αυτόματα τον κέρσορα καθώς ανοίγουν νέα αναδυόμενα παράθυρα στην οθόνη σας.Ο κέρσορας σας θα “κουμπώσει” αυτόματα στο προεπιλεγμένο κουμπί σε κάθε αναδυόμενο παράθυρο, επομένως δεν χρειάζεται να μετακινήσετε το ποντίκι σας για να πατήσετε “OK”.
Εύρεση του δρομέα
Τέλος, η ενότητα “Ορατότητα” σάς επιτρέπει να ελέγχετε πότε ο κέρσορας πρέπει να είναι κρυφός. Μπορείτε να απενεργοποιήσετε την αυτόματη απόκρυψη του δρομέα κατά την πληκτρολόγηση με το πλαίσιο ελέγχου “Απόκρυψη δείκτη κατά την πληκτρολόγηση”.
Χρησιμοποιώντας την επιλογή “Εμφάνιση ιχνών δείκτη”, είναι δυνατή η εμφάνιση ιχνών δείκτη που παρακολουθούν το ποντίκι σας σε όλη την οθόνη, εάν δυσκολεύεστε να ακολουθήσετε τον κέρσορα. Μια τελική προσαρμογή χρηστικότητας είναι η “Εμφάνιση της θέσης του δείκτη όταν πατάω το πλήκτρο CTRL” – ένα αυτονόητο πλαίσιο ελέγχου που μπορεί να είναι χρήσιμο για αυτές τις καταστάσεις “έχασε το ποντίκι μου”.
Αυτό είναι για τις ρυθμίσεις του ποντικιού των Windows. Δεν καλύπτουμε τις άλλες καρτέλες Ιδιότητες ποντικιού. Ο τροχός είναι διπλότυπος στη σελίδα Ρυθμίσεις που περιγράψαμε, ενώ το Hardware παραθέτει τεχνικές πληροφορίες για το ποντίκι σας. Είναι πιθανό να δείτε περισσότερες καρτέλες στις Ιδιότητες ποντικιού ανάλογα με τη συγκεκριμένη συσκευή σας – για παράδειγμα, πολλά προγράμματα οδήγησης επιφάνειας αφής φορητού υπολογιστή προσθέτουν επιπλέον σελίδες εδώ που σας επιτρέπουν να προσαρμόσετε τη λειτουργία τους.
FAQ
Πώς μπορώ να αλλάξω τον τύπο του δείκτη του ποντικιού μου;
Για να αλλάξετε έναν μεμονωμένο δείκτη, στην περιοχή Προσαρμογή, κάντε κλικ στον δείκτη που θέλετε να αλλάξετε στη λίστα, κάντε κλικ στην Αναζήτηση, κάντε κλικ στον δείκτη που θέλετε να χρησιμοποιήσετε και, στη συνέχεια, κάντε κλικ στο Άνοιγμα. Κάντε κλικ στο OK. Ανοίξτε το Mouse Properties κάνοντας κλικ στο κουμπί Έναρξη και, στη συνέχεια, κάνοντας κλικ στον Πίνακα Ελέγχου. Στο πλαίσιο αναζήτησης, πληκτρολογήστε ποντίκι και, στη συνέχεια, κάντε κλικ στο Ποντίκι.
Πώς να αλλάξετε τις ρυθμίσεις του ποντικιού στα Windows 10;
Πώς να αλλάξετε τις ρυθμίσεις του ποντικιού. 1. Ανοίξτε τις ρυθμίσεις του ποντικιού. Ακολουθήστε τα παρακάτω βήματα για να ανοίξετε τις ρυθμίσεις του ποντικιού στα Windows 10: 2. Επιλέξτε το κύριο κουμπί. Χρησιμοποιήστε το αναπτυσσόμενο μενού στο επάνω μέρος για να επιλέξετε εάν θέλετε να χρησιμοποιήσετε το δεξί ή το αριστερό κουμπί ως κύριο κουμπί του ποντικιού. 3. Αλλάξτε τον τροχό του ποντικιού …
Πώς μπορώ να αλλάξω τον τρόπο λειτουργίας των κουμπιών του ποντικιού μου;
Κάντε κλικ στο “Hardware and Sound” και, στη συνέχεια, επιλέξτε “Mouse” από την ενότητα “Devices and Printers”.Εάν βρίσκεστε σε προβολή εικονιδίων, μπορείτε απλώς να επιλέξετε την επιλογή “Ποντίκι” από την κύρια οθόνη του Πίνακα Ελέγχου. Προσαρμόστε τις ρυθμίσεις για τα φυσικά κουμπιά. Η καρτέλα Κουμπιά σάς επιτρέπει να αλλάξετε τον τρόπο λειτουργίας των κουμπιών του ποντικιού σας.
Πώς μπορώ να αλλάξω τον προσανατολισμό του ποντικιού μου;
Χρήση των Windows 1. Ανοίξτε τις ρυθμίσεις του ποντικιού. … Κάντε κλικ στο μενού Έναρξη των Windows στην κάτω αριστερή γωνία. Κάντε κλικ στις Ρυθμίσεις ή στο εικονίδιο που… 2. Επιλέξτε το κύριο κουμπί. Χρησιμοποιήστε το αναπτυσσόμενο μενού στο επάνω μέρος για να επιλέξετε εάν θέλετε να χρησιμοποιήσετε το δεξί ή το αριστερό κουμπί ως… 3. Αλλάξτε τις ρυθμίσεις τροχού του ποντικιού. …
Πώς να διορθώσετε το ποντίκι που δεν λειτουργεί στα Windows 10;
Πατήστε το κουμπί έναρξης στο πληκτρολόγιο. Κάντε κλικ στο εικονίδιο Ρυθμίσεις (μπορείτε επίσης να πατήσετε το κουμπί έναρξης + το κουμπί I ταυτόχρονα). Βήμα δεύτερο: επιλέξτε Συσκευές (Bluetooth, εκτυπωτές, ποντίκι) στο παράθυρο Ρυθμίσεις των Windows. Βήμα τρίτο: μεταβείτε στην επιλογή Ποντίκι στην αριστερή πλευρά.
Πώς μπορώ να αλλάξω τις ρυθμίσεις του κουμπιού του ποντικιού στα Windows 10;
Βήμα δεύτερο: επιλέξτε Πίνακας Ελέγχου (εφαρμογή επιφάνειας εργασίας) από την καλύτερη αντιστοίχιση. Βήμα τρίτο: επιλέξτε Υλικό και Ήχος εάν προβάλλετε ανά Κατηγορία. Βήμα τέταρτο: κάντε κλικ στην επιλογή Ποντίκι στην περιοχή Συσκευές και εκτυπωτές. Βήμα πέμπτο: τροποποιήστε την καρτέλα Κουμπιά, η οποία θα επιλεγεί από προεπιλογή στο παράθυρο Ιδιότητες ποντικιού.
Πώς μπορώ να ενεργοποιήσω τη διαχείριση ποντικιού πρόσβασης στα Windows 10;
Πρόσβαση στο Mouse Manager στα Windows 10 Βήμα πρώτο: ανοίξτε την εφαρμογή Ρυθμίσεις. Πατήστε το κουμπί έναρξης στο πληκτρολόγιο. Κάντε κλικ στο εικονίδιο Ρυθμίσεις (μπορείτε επίσης να πατήσετε το κουμπί έναρξης + το κουμπί I ταυτόχρονα).
Πώς μπορώ να αλλάξω την ταχύτητα του ποντικιού μου στα Windows 10;
Ανοίξτε το Mouse Properties κάνοντας κλικ στο κουμπί Έναρξη και, στη συνέχεια, κάνοντας κλικ στον Πίνακα Ελέγχου. Στο πλαίσιο αναζήτησης, πληκτρολογήστε ποντίκι και, στη συνέχεια, κάντε κλικ στο Ποντίκι. Κάντε κλικ στην καρτέλα Επιλογές δείκτη και, στη συνέχεια, κάντε ένα από τα ακόλουθα: Για να αλλάξετε την ταχύτητα με την οποία κινείται ο δείκτης του ποντικιού, στην περιοχή Κίνηση, μετακινήστε το ρυθμιστικό Επιλογή ταχύτητας δείκτη προς Αργή ή Γρήγορη.
Πώς να αλλάξετε τον προσανατολισμό του ποντικιού στα Windows 10;
Χρήση των Windows Λήψη άρθρου 1. Ανοίξτε τις ρυθμίσεις του ποντικιού. …Κάντε κλικ στο μενού Έναρξη των Windows στην κάτω αριστερή γωνία. Κάντε κλικ στις Ρυθμίσεις ή στο εικονίδιο που… 2. Επιλέξτε το κύριο κουμπί. Χρησιμοποιήστε το αναπτυσσόμενο μενού στο επάνω μέρος για να επιλέξετε εάν θέλετε να χρησιμοποιήσετε το δεξί ή το αριστερό κουμπί ως… 3. Αλλάξτε το ποντίκι …
Πώς μπορώ να αλλάξω την κατεύθυνση της κατεύθυνσης κύλισης του ποντικιού μου;
Η αντιστροφή της κατεύθυνσης κύλισης του ποντικιού σε Mac είναι αρκετά απλή – ακολουθήστε τις παρακάτω οδηγίες: Κάντε κλικ στο εικονίδιο μήλου στην επάνω αριστερή γωνία της οθόνης σας. Επιλέξτε «Προτιμήσεις συστήματος» από το αναπτυσσόμενο μενού. Κάντε κλικ στο «Ποντίκι». Καταργήστε την επιλογή του πλαισίου ελέγχου δίπλα στην επιλογή «Κατεύθυνση κύλισης: Φυσική επιλογή».
Πώς να αντιστρέψετε την κατεύθυνση του ποντικιού στα Windows 10;
Μεταβείτε στις Ρυθμίσεις Ελέγχων και κάντε κλικ στην επιλογή «Αναστροφή ποντικιού: Απενεργοποίηση» για να αλλάξετε την κατεύθυνση κύλισης. Επιπλέον, μπορείτε να προσαρμόσετε την ευαισθησία του ποντικιού και να διαχειριστείτε τις λειτουργίες που συνδέονται με συγκεκριμένα πλήκτρα του ποντικιού.
Πώς μπορώ να αλλάξω το κουμπί στις ρυθμίσεις του ποντικιού μου;
Εδώ, επιλέξτε την επιλογή «Συσκευές». Στη συνέχεια, επιλέξτε “Ποντίκι” από το αριστερό παράθυρο. Θα δείτε τώρα μια μεγάλη ποικιλία από προσαρμόσιμες επιλογές για το ποντίκι σας. Η πρώτη επιλογή που αναφέρεται είναι η επιλογή του κύριου κουμπιού για το ποντίκι σας. Ανοίξτε τη λίστα και επιλέξτε “Δεξιά” για να αλλάξετε τα κουμπιά του ποντικιού.
Πώς αντιστοιχίζετε ξανά ένα κουμπί σε ένα ποντίκι;
Για να εκτελέσετε μια απλή επανασχεδίαση από το ένα κουμπί του ποντικιού στο άλλο, το μόνο που έχετε να κάνετε είναι να επιλέξετε την εφαρμογή από τη λίστα, να κάνετε κλικ στο πλαίσιο ενεργοποίησης εισόδου και πατήστε το επιθυμητό κουμπί, κάντε κλικ στο πλαίσιο δράσης και πατήστε το κουμπί για να αντιστοιχίσετε ξανά και, στη συνέχεια, πατήστε Ρύθμιση ενεργοποίησης/ενέργειας.
Πώς να αντιστοιχίσετε ξανά τα κουμπιά του ποντικιού σε πλήκτρα πληκτρολογίου στα Windows 10;
Ακολουθούν οι μέθοδοι εκ νέου αντιστοίχισης ή αντιστοίχισης των κουμπιών του ποντικιού στα πλήκτρα του πληκτρολογίου. Εάν δεν είστε δεξιόχειρας, τότε θα προτιμούσατε να ανταλλάξετε τις λειτουργίες των κουμπιών του ποντικιού. Δείτε πώς μπορείτε να εκχωρήσετε εκ νέου τα κουμπιά του ποντικιού σε υπολογιστές με Windows 10: 1. Πατήστε τα πλήκτρα Windows + I ταυτόχρονα για να ανοίξετε τις Ρυθμίσεις των Windows. 2. Στη συνέχεια, επιλέξτε Ρυθμίσεις συσκευών, όπως φαίνεται.