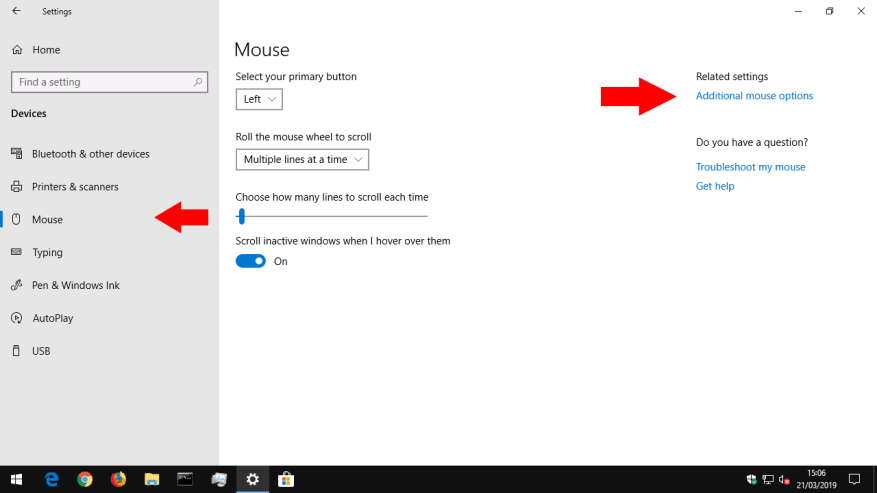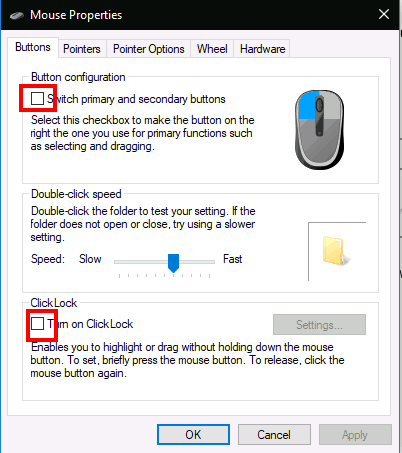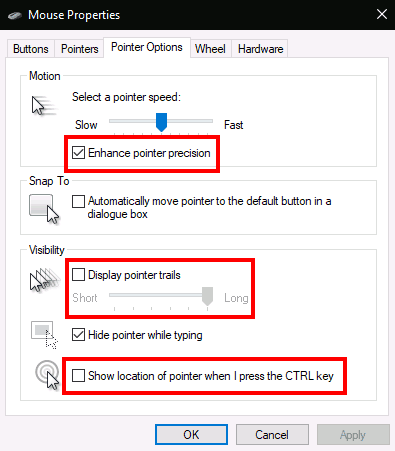Windows 10 bietet Ihnen eine Reihe von Anpassungsoptionen für Ihre Maus, sodass Sie flexibel sind, wie sich Ihr Cursor verhält. In diesem Handbuch führen wir Sie durch die verfügbaren Einstellungen und die Auswirkungen, die sie auf Ihren Zeiger haben.
Bevor wir loslegen, ist es erwähnenswert, dass die Mauseinstellungen von Windows 10 immer noch auf die Systemsteuerung und die App „Einstellungen“ aufgeteilt sind. Die Mausseite der Einstellungs-App ist derzeit sehr einfach und enthält nur eine Option, die Sie in der Systemsteuerung nicht finden.
Primäre Maustaste und Scrollrad
Wir gehen zuerst zu den Einstellungen, also öffnen Sie die App (Win + I-Tastaturkürzel), klicken Sie auf die Kategorie „Geräte“ und navigieren Sie dann aus dem Menü zur Seite „Maus“.
Auf dieser Seite können Sie die Funktionsweise des Scrollrads anpassen und ändern, welche Maustaste als primäre fungiert. Das Mausrad kann so eingestellt werden, dass es durch Zeilen oder ganze Bildschirme scrollt (als ob Sie die Bild-auf/Bild-ab-Tasten gedrückt hätten), und Sie können anpassen, wie viele Zeilen oder Bildschirme gleichzeitig gescrollt werden sollen.
Die letzte Umschaltfläche auf der Seite, „Inaktive Fenster scrollen, wenn ich mit der Maus darüber fahre“, ist die einzige Mauseinstellung, die in der Systemsteuerung nicht verfügbar ist. Diese Funktion war neu für Windows 10. Gemäß der Beschreibung können Sie den Inhalt eines beliebigen Fensters auf Ihrem Desktop scrollen, indem Sie den Mauszeiger darüber bewegen und das Mausrad verwenden. Sie müssen den Fokus nicht zuerst auf das Fenster schalten, um eine langjährige Beschwerde mit früheren Windows-Versionen zu beheben. Sie werden es wahrscheinlich die meiste Zeit aktiviert lassen wollen.
Die restlichen Mauseinstellungen von Windows sind in der Systemsteuerung versteckt. Sie können über den Link „Zusätzliche Mausoptionen“ rechts auf der Seite „Mauseinstellungen“ darauf zugreifen. Dadurch wird das Popup „Mauseigenschaften“ angezeigt, das sich über Generationen des Windows-Betriebssystems nicht wesentlich geändert hat.
Die erste Registerkarte dieses Bildschirms bietet drei Optionen. Die erste wird aus der App „Einstellungen“ dupliziert und ermöglicht Ihnen, Ihre primäre Maustaste anzupassen.Mit der zweiten können Sie ändern, wann Doppelklicks registriert werden. Wenn Sie feststellen, dass Windows einen Doppelklick nicht erkennt oder falsch positive Übereinstimmungen erzielt, können Sie den Schieberegler und den Testbereich verwenden, um die Dauer eines Doppelklicks zu optimieren halten.
Click-Verschluss
Die letzte Option auf der Seite steuert eine wenig genutzte Barrierefreiheitsfunktion namens ClickLock. Wenn es aktiviert ist, müssen Sie beim Klicken und Ziehen die Maustaste nicht gedrückt halten. Stattdessen hält man die Taste kurz gedrückt, was die Auswahl startet. Sie können dann die Taste loslassen, die Maus bewegen, um Ihre Auswahl abzuschließen, und die Taste erneut drücken, um den Vorgang zu bestätigen. Es ist in erster Linie für Personen gedacht, denen es möglicherweise schwer fällt, die Maustaste über einen längeren Zeitraum zu drücken.
Auf der zweiten Registerkarte des Dialogfelds „Mauseigenschaften“ können Sie die Darstellung Ihres Mauszeigers ändern. Sie können aus den auf Ihrem Gerät installierten Designs auswählen oder Ihre eigenen Bilder angeben, die für verschiedene Cursorzustände verwendet werden sollen.
Zeigergeschwindigkeit und Empfindlichkeit
Die Registerkarte „Zeigeroptionen“ ist direkter auf die Bedienung Ihrer Maus anwendbar. Die erste Gruppe von Optionen bezieht sich auf die Bewegung Ihres Cursors. Sie können steuern, wie schnell sich der Cursor bewegt, wodurch Sie die effektive Empfindlichkeit Ihrer Maus verringern oder erhöhen können.
Es gibt auch ein Kontrollkästchen „Zeigerpräzision verbessern“, das die effektive Empfindlichkeit dynamisch anpasst, je nachdem, wie schnell Sie die Maus bewegen. Wenn Sie sich langsam bewegen, um eine kleine Schaltfläche auszuwählen, passt Windows die Empfindlichkeit spontan an, um die Cursorbewegung präzise zu halten. Wenn Sie eine Gaming- oder professionelle Maus haben, sollten Sie beachten, dass sowohl die Zeigergeschwindigkeit als auch die Präzisionsoptionen mit den von Ihrer Maus angebotenen DPI- und Empfindlichkeitseinstellungen in Konflikt geraten können.
Der zweite Abschnitt der Registerkarte „Zeigeroptionen“ steuert „Ausrichten an“, eine Barrierefreiheitsfunktion, die Ihren Cursor automatisch bewegt, wenn neue Popups auf Ihrem Bildschirm geöffnet werden.Ihr Cursor „rastet“ automatisch an der Standardschaltfläche in jedem Popup ein, sodass Sie Ihre Maus nicht bewegen müssen, um „OK“ zu drücken.
Finden des Cursors
Schließlich können Sie im Abschnitt „Sichtbarkeit“ steuern, wann der Cursor ausgeblendet werden soll. Sie können das automatische Ausblenden des Cursors während der Eingabe mit der Checkbox „Zeiger beim Tippen ausblenden“ deaktivieren.
Mit der Option „Zeigerspuren anzeigen“ ist es möglich, Zeigerspuren anzuzeigen, die Ihrer Maus über den Bildschirm folgen, wenn Sie Schwierigkeiten haben, Ihrem Cursor zu folgen. Eine letzte Optimierung der Benutzerfreundlichkeit ist „Position des Zeigers anzeigen, wenn ich die STRG-Taste drücke“ – ein selbsterklärendes Kontrollkästchen, das sich in solchen „Maus verloren“-Situationen als nützlich erweisen kann.
Das war’s für die Mauseinstellungen von Windows. Wir behandeln die anderen Registerkarten der Mauseigenschaften nicht; Das Rad wird auf der von uns beschriebenen Einstellungsseite dupliziert, während Hardware technische Informationen zu Ihrer Maus auflistet. Es ist möglich, dass Sie abhängig von Ihrem spezifischen Gerät weitere Registerkarten in den Mauseigenschaften sehen – zum Beispiel fügen viele Laptop-Touchpad-Treiber hier zusätzliche Seiten hinzu, mit denen Sie ihre Bedienung anpassen können.
FAQ
Wie ändere ich den Typ meines Mauszeigers?
Um einen einzelnen Zeiger zu ändern, klicken Sie unter Anpassen auf den Zeiger, den Sie in der Liste ändern möchten, klicken Sie auf Durchsuchen, klicken Sie auf den Zeiger, den Sie verwenden möchten, und klicken Sie dann auf Öffnen. OK klicken. Öffnen Sie die Mauseigenschaften, indem Sie auf die Schaltfläche Start und dann auf Systemsteuerung klicken. Geben Sie im Suchfeld Maus ein und klicken Sie dann auf Maus.
Wie ändere ich die Mauseinstellungen in Windows 10?
So ändern Sie die Mauseinstellungen. 1. Öffnen Sie die Mauseinstellungen. Verwenden Sie die folgenden Schritte, um die Mauseinstellungen in Windows 10 zu öffnen: 2. Wählen Sie die primäre Taste. Verwenden Sie das Dropdown-Menü oben, um auszuwählen, ob Sie die rechte oder linke Maustaste als primäre Maustaste verwenden möchten. 3. Ändern Sie das Mausrad …
Wie ändere ich die Funktionsweise meiner Maustasten?
Klicken Sie auf „Hardware und Sound“ und wählen Sie dann „Maus“ aus dem Abschnitt „Geräte und Drucker“.Wenn Sie sich in der Symbolansicht befinden, können Sie einfach die Option „Maus“ auf dem Hauptbildschirm der Systemsteuerung auswählen. Passen Sie die Einstellungen für die physischen Tasten an. Auf der Registerkarte Schaltflächen können Sie die Funktionsweise Ihrer Maustasten ändern.
Wie ändere ich die Ausrichtung meiner Maus?
Unter Windows 1. Öffnen Sie die Mauseinstellungen. … Klicken Sie unten links auf das Windows-Startmenü. Klicken Sie auf die Einstellungen oder das Symbol, das… 2. Wählen Sie die primäre Schaltfläche aus. Verwenden Sie das Dropdown-Menü oben, um auszuwählen, ob Sie die rechte oder linke Taste verwenden möchten, um… 3. Ändern Sie die Mausradeinstellungen. …
Wie behebt man, dass die Maus unter Windows 10 nicht funktioniert?
Drücken Sie die Starttaste auf der Tastatur. Klicken Sie auf das Symbol Einstellungen (Sie können auch gleichzeitig die Starttaste + die I-Taste drücken). Schritt zwei: Wählen Sie Geräte (Bluetooth, Drucker, Maus) im Windows-Einstellungsfenster. Schritt drei: Navigieren Sie zur Option Maus auf der linken Seite.
Wie ändere ich die Maustasteneinstellungen in Windows 10?
Schritt zwei: Wählen Sie Systemsteuerung (Desktop-App) aus Beste Übereinstimmung. Schritt drei: Wählen Sie Hardware und Sound, wenn Sie nach Kategorie anzeigen. Schritt vier: Klicken Sie unter Geräte und Drucker auf die Option Maus. Schritt fünf: Ändern Sie die Registerkarte Schaltflächen, die standardmäßig im Fenster Eigenschaften von Maus ausgewählt wird.
Wie aktiviere ich den Access Mouse Manager unter Windows 10?
Greifen Sie unter Windows 10 auf den Maus-Manager zu. Schritt 1: Öffnen Sie die App „Einstellungen“. Drücken Sie die Starttaste auf der Tastatur. Klicken Sie auf das Symbol Einstellungen (Sie können auch gleichzeitig die Starttaste + die I-Taste drücken).
Wie ändere ich die Geschwindigkeit meiner Maus unter Windows 10?
Öffnen Sie die Mauseigenschaften, indem Sie auf die Schaltfläche Start und dann auf Systemsteuerung klicken. Geben Sie im Suchfeld Maus ein und klicken Sie dann auf Maus. Klicken Sie auf die Registerkarte Zeigeroptionen und führen Sie dann einen der folgenden Schritte aus: Um die Geschwindigkeit zu ändern, mit der sich der Mauszeiger bewegt, verschieben Sie unter Bewegung den Schieberegler Zeigergeschwindigkeit auswählen in Richtung Langsam oder Schnell.
Wie ändere ich die Mausausrichtung in Windows 10?
Verwenden von Windows Download-Artikel 1. Öffnen Sie die Mauseinstellungen. …Klicken Sie unten links auf das Windows-Startmenü. Klicken Sie auf die Einstellungen oder das Symbol, das… 2. Wählen Sie die primäre Schaltfläche aus. Verwenden Sie das Dropdown-Menü oben, um auszuwählen, ob Sie die rechte oder linke Taste verwenden möchten als… 3. Ändern Sie die Maus…
Wie ändere ich die Richtung meiner Maus-Scrollrichtung?
Das Umkehren der Mauslaufrichtung auf einem Mac ist ziemlich einfach – befolgen Sie die nachstehenden Anweisungen: Klicken Sie auf das Apfelsymbol in der oberen linken Ecke Ihres Bildschirms. Wählen Sie „Systemeinstellungen“ aus dem Dropdown-Menü. Klicken Sie auf „Maus“. Deaktivieren Sie das Kontrollkästchen neben „Scroll Direction: Natural option.“
Wie invertiere ich die Mausrichtung in Windows 10?
Navigieren Sie zu den Steuerungseinstellungen und klicken Sie auf die Option „Maus umkehren: Aus“, um die Bildlaufrichtung zu ändern. Darüber hinaus können Sie die Mausempfindlichkeit anpassen und Funktionen verwalten, die an bestimmte Maustasten gebunden sind.
Wie ändere ich die Schaltfläche in meinen Mauseinstellungen?
Wählen Sie hier die Option „Geräte“ aus. Wählen Sie als nächstes „Maus“ im linken Bereich. Sie sehen jetzt eine große Auswahl an anpassbaren Optionen für Ihre Maus. Die erste aufgeführte Option ist die Auswahl der primären Taste für Ihre Maus. Öffnen Sie die Liste und wählen Sie „Rechts“, um die Maustasten zu vertauschen.
Wie ordnet man eine Taste auf einer Maus neu zu?
Um eine einfache Neuzuordnung von einer Maustaste auf eine andere durchzuführen, müssen Sie lediglich die Anwendung aus der Liste auswählen, auf das Eingabetriggerfeld klicken und die gewünschte Schaltfläche drücken, auf das Aktionsfeld klicken und die Schaltfläche zur Neuzuordnung drücken und dann drücken Trigger/Aktion einstellen.
Wie weise ich den Tastaturtasten in Windows 10 Maustasten neu zu?
Im Folgenden finden Sie die Methoden zum Neuzuweisen oder Neuzuordnen von Maustasten zu Tastaturtasten. Wenn Sie kein Rechtshänder sind, tauschen Sie lieber die Funktionen der Maustasten aus. So weisen Sie Maustasten auf Windows 10-PCs neu zu: 1. Drücken Sie gleichzeitig die Tasten Windows + I, um die Windows-Einstellungen zu öffnen. 2. Wählen Sie dann wie gezeigt Geräteeinstellungen aus.