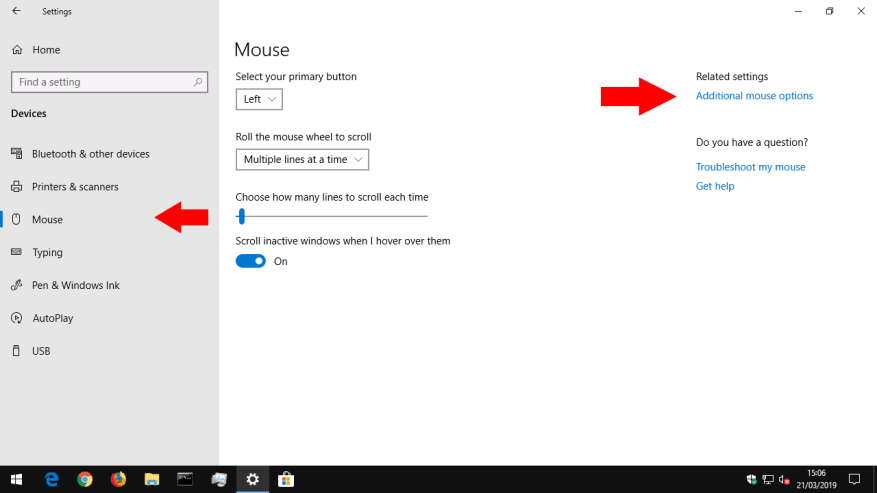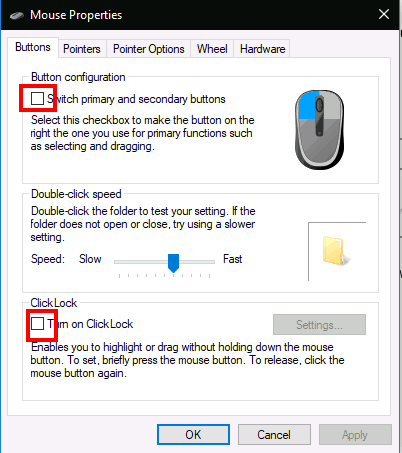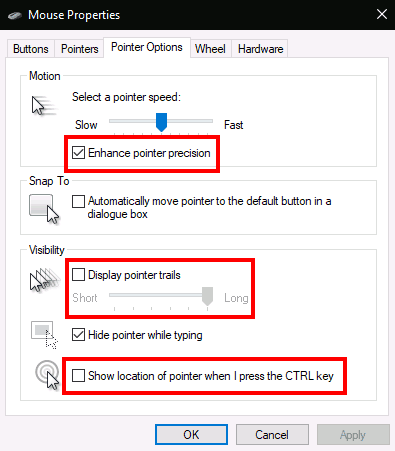Windows 10 biedt u een reeks aanpassingsopties voor uw muis, zodat u flexibel bent in hoe uw cursor zich gedraagt. In deze handleiding leiden we u door de beschikbare instellingen en de impact die ze hebben op uw aanwijzer.
Voordat we aan de slag gaan, is het vermeldenswaard dat de muisinstellingen van Windows 10 nog steeds zijn verdeeld over het Configuratiescherm en de app Instellingen. De muispagina van de Instellingen-app is momenteel extreem eenvoudig en bevat slechts één optie die u niet in het Configuratiescherm zult vinden.
Primaire muisknop en scrollwiel
We gaan eerst naar Instellingen, dus open de app (Win+I-sneltoets), klik op de categorie ‘Apparaten’ en navigeer vervolgens vanuit het menu naar de pagina ‘Muis’.
Op de pagina kunt u de werking van het scrollwiel aanpassen en wijzigen welke muisknop de primaire muisknop is. Het muiswiel kan worden gemaakt om door lijnen of hele schermen te scrollen (alsof u op de Page Up/Page Down-knoppen hebt gedrukt), en u kunt aanpassen hoeveel regels of schermen er tegelijk moeten worden gescrolld.
De laatste schakelknop op de pagina, “Blader in inactieve vensters wanneer ik erover zweef”, is de enige muisinstelling die niet beschikbaar is in het Configuratiescherm. Deze functie was nieuw voor Windows 10. Volgens de beschrijving kunt u door de inhoud van elk venster op uw bureaublad bladeren door eroverheen te bewegen en het muiswiel te gebruiken. U hoeft de focus niet eerst naar het venster te verplaatsen, om een al lang bestaande klacht met eerdere versies van Windows aan te pakken. U zult het waarschijnlijk het grootste deel van de tijd ingeschakeld willen houden.
De rest van de muisinstellingen van Windows zijn weggestopt in het Configuratiescherm. U kunt ze openen met de link “Extra muisopties” rechts van de pagina Muisinstellingen. Dit zal de pop-up “Muiseigenschappen” oproepen die niet veel is veranderd door generaties van het Windows-besturingssysteem.
Het eerste tabblad van dit scherm biedt drie opties. De eerste wordt gedupliceerd vanuit de app Instellingen en laat u uw primaire muisknop aanpassen.Met de tweede kunt u wijzigen wanneer dubbelklikken worden geregistreerd. Als u merkt dat Windows niet detecteert wanneer u dubbelklikt, of vals-positieve overeenkomsten maakt, kunt u de schuifregelaar en het testgebied gebruiken om te finetunen hoe lang een dubbelklik duurt duren.
ClickLock
De laatste optie op de pagina bestuurt een weinig gebruikte toegankelijkheidsfunctie genaamd ClickLock. Als het is ingeschakeld, hoeft u uw muisknop niet ingedrukt te houden bij het klikken en slepen. In plaats daarvan houdt u de knop kort ingedrukt, waarmee de selectie wordt gestart. U kunt dan de knop loslaten, de muis bewegen om uw selectie te voltooien en nogmaals op de knop drukken om de handeling te bevestigen. Het is in de eerste plaats bedoeld voor mensen die het moeilijk vinden om de muisknop gedurende langere tijd ingedrukt te houden.
Op het tweede tabblad van het dialoogvenster Muiseigenschappen kunt u de presentatie van uw cursor wijzigen. U kunt kiezen uit de thema’s die op uw apparaat zijn geïnstalleerd, of uw eigen afbeeldingen specificeren om te gebruiken voor verschillende cursorstatussen.
Aanwijzersnelheid en gevoeligheid
Het tabblad Aanwijzeropties is directer van toepassing op de werking van uw muis. De eerste reeks opties heeft betrekking op de beweging van uw cursor. U kunt bepalen hoe snel de cursor beweegt, zodat u de effectieve gevoeligheid van uw muis kunt verlagen of vergroten.
Er is ook een aankruisvakje “Nauwkeurigheid van de aanwijzer verbeteren”, waarmee de effectieve gevoeligheid dynamisch wordt aangepast aan de snelheid waarmee u de muis beweegt. Wanneer u langzaam beweegt om een kleine knop te selecteren, past Windows de gevoeligheid on-the-fly aan om de beweging van de cursor nauwkeurig te houden. Als u een gaming- of professionele muis hebt, moet u er rekening mee houden dat zowel de aanwijzersnelheid als de precisie-opties in strijd kunnen zijn met de DPI- en gevoeligheidsinstellingen die door uw muis worden geboden.
Het tweede gedeelte van het tabblad Aanwijzeropties regelt “Snap To”, een toegankelijkheidsfunctie die uw cursor automatisch verplaatst wanneer nieuwe pop-ups op uw scherm worden geopend.Uw cursor zal automatisch “snappen” naar de standaardknop in elke pop-up, dus u hoeft uw muis niet te bewegen om op “OK” te drukken.
De cursor vinden
Ten slotte kunt u in het gedeelte “Zichtbaarheid” bepalen wanneer de cursor moet worden verborgen. U kunt het automatisch verbergen van de cursor tijdens het typen uitschakelen met het selectievakje “Aanwijzer verbergen tijdens typen”.
Met de optie “Aanwijzersporen weergeven” is het mogelijk om aanwijzersporen weer te geven die uw muis over het scherm volgen als u moeite heeft uw cursor te volgen. Een laatste aanpassing aan de bruikbaarheid is “Toon de locatie van de aanwijzer wanneer ik op de CTRL-toets druk” – een zelfverklarend selectievakje dat van pas kan komen in situaties waarin ik mijn muis kwijt ben.
Dat is het voor de muisinstellingen van Windows. We behandelen niet de andere tabbladen voor muiseigenschappen; Het wiel wordt gedupliceerd op de pagina Instellingen die we hebben beschreven, terwijl Hardware technische informatie over uw muis vermeldt. Het is mogelijk dat u meer tabbladen ziet in Muiseigenschappen, afhankelijk van uw specifieke apparaat. Veel stuurprogramma’s voor laptop-touchpads voegen hier bijvoorbeeld extra pagina’s toe waarmee u hun werking kunt aanpassen.
FAQ
Hoe wijzig ik het type van mijn muisaanwijzer?
Als u een afzonderlijke aanwijzer wilt wijzigen, klikt u onder Aanpassen op de aanwijzer die u wilt wijzigen in de lijst, klikt u op Bladeren, klikt u op de aanwijzer die u wilt gebruiken en klikt u vervolgens op Openen. Klik OK. Open Muiseigenschappen door op de knop Start te klikken en vervolgens op Configuratiescherm. Typ muis in het zoekvak en klik vervolgens op Muis.
Hoe de muisinstellingen in Windows 10 wijzigen?
Hoe de muisinstellingen te wijzigen. 1. Open de muisinstellingen. Gebruik de volgende stappen om de muisinstellingen in Windows 10 te openen: 2. Selecteer de primaire knop. Gebruik het vervolgkeuzemenu bovenaan om te selecteren of u de rechter- of linkerknop als primaire muisknop wilt gebruiken. 3. Verander het muiswiel…
Hoe verander ik de manier waarop mijn muisknoppen werken?
Klik op “Hardware en geluiden” en selecteer vervolgens “Muis” in het gedeelte “Apparaten en printers”.Als u zich in de pictogramweergave bevindt, kunt u gewoon de optie “Muis” selecteren in het hoofdscherm van het Configuratiescherm. Pas de instellingen voor de fysieke knoppen aan. Op het tabblad Knoppen kunt u de manier waarop uw muisknoppen werken wijzigen.
Hoe verander ik de richting van mijn muis?
Windows gebruiken 1. Open de muisinstellingen. … Klik op het Windows Start-menu in de linkerbenedenhoek. Klik op het pictogram Instellingen of dat… 2. Selecteer de primaire knop. Gebruik het vervolgkeuzemenu bovenaan om te selecteren of u de rechter- of linkerknop wilt gebruiken als… 3. Wijzig de instellingen van het muiswiel. …
Hoe te repareren dat de muis niet werkt op Windows 10?
Druk op de startknop op het toetsenbord. Klik op het pictogram Instellingen (u kunt ook tegelijkertijd op de startknop + I-knop drukken). Stap twee: selecteer Apparaten (Bluetooth, printers, muis) in het venster Windows-instellingen. Stap drie: navigeer naar de muisoptie aan de linkerkant.
Hoe wijzig ik de instellingen van de muisknop in Windows 10?
Stap twee: kies Configuratiescherm (Desktop-app) bij Beste match. Stap drie: selecteer Hardware en geluiden als u per categorie bekijkt. Stap vier: klik op de optie Muis onder Apparaten en printers. Stap vijf: wijzig het tabblad Knoppen, dat standaard wordt geselecteerd in het venster Muiseigenschappen.
Hoe schakel ik Access Mouse Manager in op Windows 10?
Toegang tot Mouse Manager op Windows 10 Stap één: open de app Instellingen. Druk op de startknop op het toetsenbord. Klik op het pictogram Instellingen (u kunt ook tegelijkertijd op de startknop + I-knop drukken).
Hoe wijzig ik de snelheid van mijn muis op Windows 10?
Open Muiseigenschappen door op de knop Start te klikken en vervolgens op Configuratiescherm. Typ muis in het zoekvak en klik vervolgens op Muis. Klik op het tabblad Aanwijzeropties en voer een van de volgende handelingen uit: Als u de snelheid waarmee de muisaanwijzer beweegt wilt wijzigen, verplaatst u onder Beweging de schuifregelaar Selecteer een aanwijzersnelheid naar Langzaam of Snel.
Hoe verander ik de muisoriëntatie in Windows 10?
Windows gebruiken Download Artikel 1. Open de muisinstellingen. …Klik op het Windows Start-menu in de linkerbenedenhoek. Klik op het pictogram Instellingen of dat… 2. Selecteer de primaire knop. Gebruik het vervolgkeuzemenu bovenaan om te selecteren of u de rechter- of linkerknop wilt gebruiken als… 3. Verander de muis …
Hoe verander ik de richting van de scrollrichting van mijn muis?
Het omkeren van de scrollrichting van de muis op een Mac is vrij eenvoudig – volg de onderstaande instructies: Klik op het appelpictogram in de linkerbovenhoek van uw scherm. Selecteer ”Systeemvoorkeuren” in het vervolgkeuzemenu. Klik op ”Muis”. Schakel het selectievakje naast ”Scrollrichting: natuurlijke optie” uit.
Hoe de muisrichting om te keren in Windows 10?
Navigeer naar de bedieningsinstellingen en klik op de optie ”Muis omkeren: uit” om de schuifrichting te wijzigen. Bovendien kunt u de muisgevoeligheid aanpassen en functies beheren die aan specifieke muistoetsen zijn gekoppeld.
Hoe wijzig ik de knop in mijn muisinstellingen?
Selecteer hier de optie “Apparaten”. Selecteer vervolgens “Muis” in het linkerdeelvenster. U ziet nu een grote selectie aanpasbare opties voor uw muis. De eerste optie die wordt vermeld, is het selecteren van de primaire knop voor uw muis. Open de lijst en selecteer “Rechts” om de muisknoppen te wisselen.
Hoe wijs je een knop op een muis opnieuw toe?
Om een eenvoudige hertoewijzing van de ene muisknop naar de andere uit te voeren, hoeft u alleen maar de toepassing uit de lijst te selecteren, op het invoertriggervenster te klikken en op de gewenste knop te drukken, op het actievenster te klikken en op de knop te drukken om opnieuw toe te wijzen aan, en druk vervolgens op Stel trigger/actie in.
Hoe muisknoppen opnieuw toe te wijzen aan toetsenbordtoetsen in Windows 10?
Hieronder volgen de methoden om muisknoppen opnieuw toe te wijzen aan of opnieuw toe te wijzen aan toetsenbordtoetsen. Als je niet rechtshandig bent, zou je liever de functies van muisknoppen omwisselen. U kunt als volgt muisknoppen opnieuw toewijzen op pc’s met Windows 10: 1. Druk tegelijkertijd op de toetsen Windows + I om Windows-instellingen te openen. 2. Selecteer vervolgens Instellingen voor apparaten, zoals weergegeven.