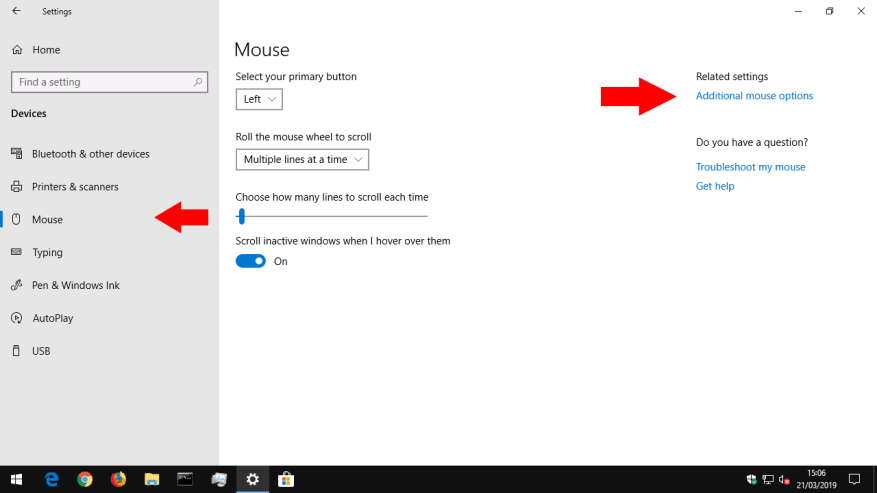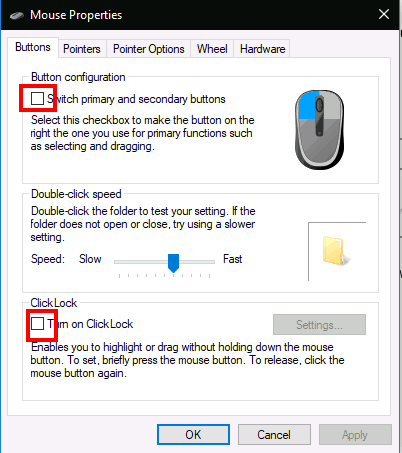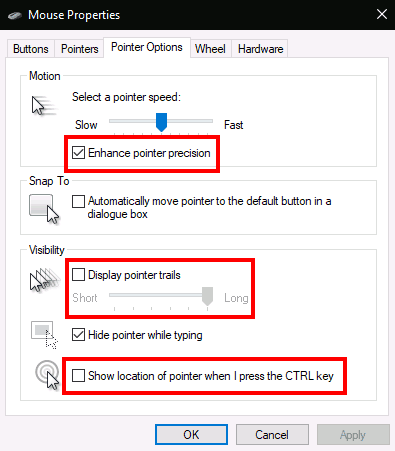System Windows 10 oferuje szereg opcji dostosowywania myszy, dzięki czemu masz elastyczność w zachowaniu kursora. W tym przewodniku przeprowadzimy Cię przez dostępne ustawienia i ich wpływ na wskaźnik.
Zanim zaczniemy, warto wspomnieć, że ustawienia myszy w systemie Windows 10 są nadal podzielone na Panel sterowania i aplikację Ustawienia. Strona Mysz w aplikacji Ustawienia jest obecnie bardzo prosta i zawiera tylko jedną opcję, której nie znajdziesz w Panelu sterowania.
Główny przycisk myszy i kółko przewijania
Najpierw przejdziemy do Ustawień, więc otwórz aplikację (skrót klawiaturowy Win + I), kliknij kategorię „Urządzenia”, a następnie przejdź do strony „Mysz” z menu.
Strona pozwala dostosować działanie kółka przewijania i zmienić, który przycisk myszy działa jako główny. Kółko myszy może służyć do przewijania wierszy lub całych ekranów (tak jak w przypadku naciśnięcia przycisków Page Up/Page Down) i można dostosować liczbę linii lub ekranów do przewijania naraz.
Ostatni przycisk przełączania na stronie, „Przewijanie nieaktywnych okien po najechaniu na nie”, jest jedynym ustawieniem myszy niedostępnym w Panelu sterowania. Ta funkcja była nowa w systemie Windows 10. Zgodnie z opisem umożliwia przewijanie zawartości dowolnego okna na pulpicie, najeżdżając na nie i używając kółka myszy. Nie musisz najpierw przełączać fokusu na okno, rozpatrując od dawna skargę dotyczącą poprzednich wersji systemu Windows. Prawdopodobnie będziesz chciał, aby był włączony przez większość czasu.
Pozostałe ustawienia myszy systemu Windows są schowane w Panelu sterowania. Możesz uzyskać do nich dostęp za pomocą linku „Dodatkowe opcje myszy” po prawej stronie strony Ustawienia myszy. Spowoduje to wyświetlenie wyskakującego okienka „Właściwości myszy”, które nie zmieniło się zbytnio przez generacje systemu operacyjnego Windows.
Pierwsza zakładka tego ekranu zawiera trzy opcje. Pierwszy jest zduplikowany z aplikacji Ustawienia i pozwala dostosować główny przycisk myszy.Drugi umożliwia zmianę rejestrowania dwukrotnego kliknięcia — jeśli okaże się, że system Windows nie wykrywa dwukrotnego kliknięcia lub wykonuje fałszywe dopasowania, można użyć suwaka i obszaru testowego, aby precyzyjnie określić, jak długo trwa dwukrotne kliknięcie. trwać.
ClickLock
Ostatnia opcja na stronie kontroluje mało używaną funkcję ułatwień dostępu o nazwie ClickLock. Gdy jest włączony, nie musisz przytrzymywać przycisku myszy podczas klikania i przeciągania. Zamiast tego krótko przytrzymujesz przycisk, co rozpoczyna wybór. Następnie możesz zwolnić przycisk, przesunąć mysz, aby zakończyć wybór i ponownie nacisnąć przycisk, aby potwierdzić operację. Jest przeznaczony głównie dla osób, które mogą mieć trudności z wciśnięciem przycisku myszy przez dłuższy czas.
Druga zakładka okna dialogowego Właściwości myszy umożliwia zmianę prezentacji kursora. Możesz wybierać spośród motywów zainstalowanych na urządzeniu lub określić własne obrazy, które będą używane dla różnych stanów kursora.
Szybkość i czułość wskaźnika
Zakładka Opcje wskaźnika ma bardziej bezpośrednie zastosowanie do działania myszy. Pierwszy zestaw opcji dotyczy ruchu kursora. Możesz kontrolować szybkość poruszania się kursora, co pozwala zmniejszyć lub zwiększyć efektywną czułość myszy.
Istnieje również pole wyboru „Zwiększ precyzję wskaźnika”, które dynamicznie dostosowuje efektywną czułość w zależności od szybkości poruszania myszą. Gdy poruszasz się powoli, aby wybrać mały przycisk, system Windows dostosuje czułość w locie, aby ruch kursora był precyzyjny. Jeśli masz mysz do gier lub profesjonalną, pamiętaj, że opcje szybkości i precyzji wskaźnika mogą kolidować z ustawieniami czułości i czułości oferowanymi przez mysz.
Druga sekcja karty Opcje wskaźnika kontroluje „Przyciągaj do”, funkcję ułatwień dostępu, która automatycznie przesuwa kursor, gdy na ekranie otwierają się nowe wyskakujące okienka.Kursor automatycznie „przyciągnie” do domyślnego przycisku w każdym wyskakującym okienku, więc nie musisz przesuwać myszy, aby nacisnąć „OK”.
Znajdowanie kursora
Wreszcie sekcja „Widoczność” pozwala kontrolować, kiedy kursor powinien być ukryty. Możesz wyłączyć automatyczne ukrywanie kursora podczas pisania za pomocą pola wyboru „Ukryj wskaźnik podczas pisania”.
Korzystając z opcji „Wyświetl ślady wskaźnika”, można wyświetlić ślady wskaźnika, które śledzą kursor myszy na ekranie, jeśli masz trudności z podążaniem za kursorem. Ostatnią modyfikacją użyteczności jest „Pokaż położenie wskaźnika po naciśnięciu klawisza CTRL” – oczywiste pole wyboru, które może się przydać w sytuacjach, w których „zgubiłem mysz”.
To tyle, jeśli chodzi o ustawienia myszy w systemie Windows. Nie zajmujemy się innymi zakładkami Właściwości myszy; Pokrętło jest zduplikowane na opisanej przez nas stronie Ustawienia, podczas gdy Sprzęt wyświetla informacje techniczne o twojej myszy. Możliwe, że zobaczysz więcej kart we właściwościach myszy w zależności od konkretnego urządzenia — na przykład wiele sterowników touchpada do laptopów dodaje tutaj dodatkowe strony, które pozwalają dostosować ich działanie.
FAQ
Jak zmienić typ wskaźnika myszy?
Aby zmienić pojedynczy wskaźnik, w obszarze Dostosuj kliknij na liście wskaźnik, który chcesz zmienić, kliknij Przeglądaj, kliknij wskaźnik, którego chcesz użyć, a następnie kliknij Otwórz. Kliknij OK. Otwórz Właściwości myszy, klikając przycisk Start , a następnie klikając Panel sterowania. W polu wyszukiwania wpisz mysz, a następnie kliknij Mysz.
Jak zmienić ustawienia myszy w systemie Windows 10?
Jak zmienić ustawienia myszy. 1. Otwórz ustawienia myszy. Wykonaj następujące czynności, aby otworzyć ustawienia myszy w systemie Windows 10: 2. Wybierz główny przycisk. Użyj menu rozwijanego u góry, aby wybrać, czy chcesz używać prawego czy lewego przycisku jako głównego przycisku myszy. 3. Zmień kółko myszy …
Jak zmienić sposób działania przycisków myszy?
Kliknij „Sprzęt i dźwięk”, a następnie wybierz „Mysz” w sekcji „Urządzenia i drukarki”.Jeśli jesteś w widoku ikon, możesz po prostu wybrać opcję „Mysz” z głównego ekranu Panelu sterowania. Dostosuj ustawienia fizycznych przycisków. Karta Przyciski umożliwia zmianę sposobu działania przycisków myszy.
Jak zmienić orientację myszy?
W systemie Windows 1. Otwórz ustawienia myszy. … Kliknij menu Start systemu Windows w lewym dolnym rogu. Kliknij Ustawienia lub ikonę, która… 2. Wybierz przycisk główny. Użyj menu rozwijanego u góry, aby wybrać, czy chcesz używać prawego czy lewego przycisku jako… 3. Zmień ustawienia kółka myszy. …
Jak naprawić niedziałającą mysz w systemie Windows 10?
Naciśnij przycisk start na klawiaturze. Kliknij ikonę Ustawienia (możesz również nacisnąć jednocześnie przycisk Start + przycisk I). Krok drugi: wybierz Urządzenia (Bluetooth, drukarki, mysz) w oknie Ustawienia systemu Windows. Krok trzeci: przejdź do opcji Mysz po lewej stronie.
Jak zmienić ustawienia przycisków myszy w systemie Windows 10?
Krok drugi: wybierz Panel sterowania (aplikacja na komputer) z Best match. Krok trzeci: wybierz Sprzęt i dźwięk, jeśli przeglądasz według kategorii. Krok czwarty: kliknij opcję Mysz w obszarze Urządzenia i drukarki. Krok piąty: zmodyfikuj zakładkę Przyciski, która będzie domyślnie zaznaczona w oknie Właściwości myszy.
Jak włączyć dostęp do menedżera myszy w systemie Windows 10?
Uzyskaj dostęp do Menedżera myszy w systemie Windows 10 Krok pierwszy: otwórz aplikację Ustawienia. Naciśnij przycisk start na klawiaturze. Kliknij ikonę Ustawienia (możesz również nacisnąć jednocześnie przycisk Start + przycisk I).
Jak zmienić szybkość myszy w systemie Windows 10?
Otwórz Właściwości myszy, klikając przycisk Start , a następnie klikając Panel sterowania. W polu wyszukiwania wpisz mysz, a następnie kliknij Mysz. Kliknij kartę Opcje wskaźnika, a następnie wykonaj dowolną z następujących czynności: Aby zmienić szybkość poruszania się wskaźnika myszy, w obszarze Ruch przesuń suwak Wybierz szybkość wskaźnika w kierunku Wolno lub Szybko.
Jak zmienić orientację myszy w systemie Windows 10?
Korzystanie z systemu Windows Pobierz artykuł 1. Otwórz ustawienia myszy. …Kliknij menu Start systemu Windows w lewym dolnym rogu. Kliknij Ustawienia lub ikonę, która… 2. Wybierz przycisk główny. Użyj menu rozwijanego u góry, aby wybrać, czy chcesz użyć prawego, czy lewego przycisku jako… 3. Zmień mysz…
Jak zmienić kierunek przewijania myszy?
Odwracanie kierunku przewijania myszy na komputerze Mac jest dość proste — postępuj zgodnie z poniższymi instrukcjami: Kliknij ikonę jabłka w lewym górnym rogu ekranu. Wybierz „Preferencje systemowe” z menu rozwijanego. Kliknij „Mysz”. Odznacz pole wyboru obok „Kierunek przewijania: opcja Natural”.
Jak odwrócić kierunek myszy w systemie Windows 10?
Przejdź do ustawień sterowania i kliknij opcję „Odwróć mysz: wył.”, aby zmienić kierunek przewijania. Dodatkowo możesz dostosować czułość myszy i zarządzać funkcjami powiązanymi z określonymi klawiszami myszy.
Jak zmienić przycisk w ustawieniach myszy?
Tutaj wybierz opcję „Urządzenia”. Następnie wybierz „Mysz” z lewego panelu. Zobaczysz teraz duży wybór dostosowywanych opcji myszy. Pierwsza wymieniona opcja to wybór głównego przycisku myszy. Otwórz listę i wybierz „W prawo”, aby zamienić przyciski myszy.
Jak zmienić przypisanie przycisku myszy?
Aby wykonać prostą zmianę mapowania z jednego przycisku myszy na drugi, wystarczy wybrać aplikację z listy, kliknąć pole wyzwalacza wejściowego i nacisnąć żądany przycisk, kliknąć pole akcji i nacisnąć przycisk, aby zmienić mapowanie, a następnie nacisnąć Ustaw wyzwalacz/działanie.
Jak zmienić przypisanie przycisków myszy do klawiszy klawiatury w systemie Windows 10?
Poniżej przedstawiono metody ponownego przypisywania lub zmiany mapowania przycisków myszy na klawisze klawiatury. Jeśli nie jesteś osobą praworęczną, wolisz zamienić funkcje przycisków myszy. Oto jak zmienić przypisanie przycisków myszy w komputerach z systemem Windows 10: 1. Naciśnij jednocześnie klawisze Windows + I, aby otworzyć Ustawienia systemu Windows. 2. Następnie wybierz Ustawienia urządzeń, jak pokazano.