- Sådan ændres startrækkefølgen på Windows
- På Windows 11
- Ændring af opstartsrækkefølgen på din Windows 10 eller Windows 11
Boor Order, også kendt som Boot Sequence, er en ordnet liste over enheder, som computere leder efter, før de starter deres filer op. Som standard er opstartsrækkefølgen indstillet til at starte din computer direkte fra dit Windows-operativsystem.
Men i nogle tilfælde vil du måske flytte tingene op og ændre din opstartsrækkefølge. Denne artikel vil dække det og vise dig, hvordan du ændrer din Windows-startrækkefølge manuelt.
Sådan ændres startrækkefølgen på Windows
Uanset om du vil starte din pc op fra et andet operativsystem på din harddisk eller starte ting fra din USB-stick eller dvd, skal du først ændre startrækkefølgen for din Windows.
Som standard placerer Microsoft Windows-operativsystemet som topprioritet på din pc. For at justere ordren skal du få adgang til gendannelsesindstillingerne på din pc. Sådan gør du:
- Tryk på Windows-tast + I sammen for at starte indstillingsappen. Alternativt kan du gå til Start menu søgelinjen, skriv ‘indstillinger’ og vælg det bedste match.
- Derfra skal du klikke videre Opdatering og sikkerhed > Gendannelse, og klik på Genstart nu.
Dit system vil blive genstartet, så snart du gør dette. Derfra skal du klikke videre Fejlfinding > Avancerede indstillinger.
Klik på UEFI-firmwareindstillinger, og din pc genstarter og fører dig til menuen Startup. Tryk derfra F9 at komme ind i Opstartsenhedsindstillinger; herfra kan du nemt ændre opstartsrækkefølgen for dit system.
På den næste skærm vil du se et væld af muligheder for at starte din pc fra. Klik på F10 derfra. Gå nu til System konfigurations fane, rul ned til Opstartsmuligheder, og ramte Gå ind.
Fra Systemkonfigurationer skærm, kan du skifte opstartsrækkefølge ved blot at klikke på F5/F6. Klik på, når du er færdig F10 til Gem og luk fra menuen.
Du får derefter en prompt om, hvorvidt du vil afslutte ved at gemme dine indstillinger; Vælg Ja og ramte Gå ind. Og det er det, folkens. Din pc vil nu starte i henhold til den nye opstartsrækkefølge.
På Windows 11
Den underliggende proces til at ændre opstartsrækkefølgen vil reelt forblive den samme; kun detaljerne i trinene vil være anderledes. På din Windows 11 skal du trykke på Windows-tast + I sammen for at åbne menuen Indstillinger. Klik derefter på System > Gendannelse og vælg Genstart nu fra Gendannelsesmuligheder afsnit.
Så snart du gør dette, vil din pc blive taget til boot-menuen på din pc. Derfra skal du klikke videre Fejlfinding og vælg Avancerede indstillinger > UEFI-firmwareindstillinger. Klik til sidst videre Genstart, og din Windows starter op i UEFI-indstillingerne.
Når du er i UEFI-indstillingerne, kan du vælge den enhed, du vil starte dit system fra. Klik derefter på fra hovedmenuen i dine UEFI-indstillinger Boot Maintenance Managementr.
Vælg derefter Opstartsmuligheder og pluk Skift startrækkefølge. Herfra kan du nemt ændre opstartsrækkefølgen. Når du har valgt den endelige startrækkefølge, skal du gå til Bekræft ændringer og afslut og ramte Gå ind.
Gå tilbage til hovedmenuen ved at trykke Esc, og klik til sidst videre Blive ved, og din pc vil begynde at starte op i henhold til dine nye boot-rækkefølgeindstillinger.
Ændring af opstartsrækkefølgen på din Windows 10 eller Windows 11
Du kan nemt ændre din boot-rækkefølge på Windows ved at justere indstillingerne fra UEFI-indstillingerne på din pc. Uanset om du er på Windows 10 eller 11, vil processen være ens, med kun små ændringer i trinene. Vi håber, at du nemt kan ændre opstartsrækkefølgen på din pc med ovenstående trin. Hvis du dog ikke kunne, så et hurtigt kig på fejlfindingsvejledning om opstartsproblemer kan hjælpe dig med at ordne tingene.
FAQ
Hvordan ændres startrækkefølgen i Windows 10 med EasyBCD?
Med EasyBCD kan du nemt ændre ikke bare standard boot-rækkefølgen, men også tilføje et nyt operativsystem til boot-menuen.Her er, hvordan du bruger EasyBCD til at ændre opstartsrækkefølgen i Windows 10. Trin 1: Download EasyBCD og installer det samme. Den gratis version er kun til personlig og ikke-kommerciel brug. Trin 2: Kør, EasyBCD.
Hvordan ændres startrækkefølgen i Windows 10 fra systemkonfigurationen?
Sådan ændres startrækkefølge i Windows 10 fra systemkonfiguration Indtast systemkonfiguration i Windows 10-søgningen. Klik derefter på System Configuration App fra søgeresultaterne. Når Systemkonfiguration åbnes, skal du klikke på fanen Boot.
Hvordan starter jeg til et andet operativsystem i Windows 10?
Klik på en post for at starte ind i den. Trin 1: Åbn appen Indstillinger. Naviger til Opdatering og sikkerhed > Gendannelse. Trin 2: Klik på knappen Genstart nu i afsnittet Avanceret opstart. Trin 3: Din pc genstarter, og du får vist Vælg en indstillingsskærm efter genstart. Klik på Brug et andet operativsystem-felt.
Hvordan ændres standardoperativsystemet i Windows 10?
Her vil standardoperativsystemet vises øverst på listen. Klik på en post for at starte ind i den. Trin 1: Åbn appen Indstillinger. Naviger til Opdatering og sikkerhed > Gendannelse. Trin 2: Klik på knappen Genstart nu i afsnittet Avanceret opstart. Trin 3: Din pc genstarter, og du får vist Vælg en indstillingsskærm efter genstart.
Hvordan ændrer man en opstartsrækkefølge for operativsystemet?
- Valgmulighed 1: Se den aktuelle visningsrækkefølge af bootloaderindtastninger og deres identifikator
- Mulighed to: Indstil visningsrækkefølge for alle bootloaderindgange
- Mulighed tre: Skift visningsrækkefølge for specifik startindlæser, der skal vises først
- Mulighed fire: Skift visningsrækkefølge for specifik startindlæserindtastning, så den vises sidst
Hvordan ændres bootmenustilen i Windows 10?
Skift startrækkefølgen i Windows 10 via avancerede muligheder
- Luk alle kørende programmer. Genstart din pc.
- Når du ser startmenuen (Vælg et operativsystem), skal du klikke på Skift standardindstillinger eller vælge andre.
- Dernæst får du skærmbilledet Indstillinger. Klik her på Vælg et standardoperativsystemfelt.
- På skærmen Vælg et standardoperativsystem kan du se standardoperativsystemet. …
Hvordan ændrer jeg startrækkefølgen i Windows 10?
- Når din pc starter til avanceret opstart, skal du på skærmbilledet Vælg en indstilling klikke på Brug et andet operativsystem. …
- Klik på Skift standardindstillinger på skærmbilledet Vælg et operativsystem.
- Klik derefter på Vælg et standardoperativsystem på skærmbilledet Indstillinger
- Til sidst skal du klikke på det operativsystem, du vil indstille som standard (for at starte først som standard)
Hvad er den korrekte startrækkefølge for Windows 10?
Følg disse trin for at kontrollere opstartsrækkefølgen:
- Genstart din computer
- Tryk på den nødvendige tast for at åbne BIOS-menuen. Denne tast afhænger af din computerproducent og computermodel. Denne er normalt angivet på den første skærm, der vises på din skærm. …
- Gå til fanen Boot
- Skift opstartsrækkefølgen og giv din computers HDD første startvalgsmenu
- Gem indstillingerne
- Genstart din computer
Hvorfor kan jeg ikke ændre operativsystemer i Windows 10?
Nogle korrupte systemfiler forårsager, at bootmanageren ikke fungerer korrekt. Som sådan har du for nylig konfigureret et dual boot-system, men du kan ikke se muligheden for at skifte operativsystem, følg disse trin i Windows 10. 1. Aktiver Boot-menuen ved hjælp af kommandoprompt Hvis boot-menuen på en eller anden måde er blevet deaktiveret , vil du ikke se dual boot-indstillingen vises.
Hvordan installerer jeg andre operativsystemer på Windows 10?
Hvis du vil installere et andet operativsystem på Windows 10, skal du udføre en ren installation på Windows 10 efter at have oprettet en sikkerhedskopi af alle dine data. Hvis du henviser til at installere det tidligere operativsystem (operativsystem enheden kom med), kan du udføre nulstilling til fabriksindstillinger fra Windows.
Hvordan starter jeg Windows 10 uden at bede om et operativsystem?
Luk vinduet Systemegenskaber, og genstart systemet. Under genstarten vil Windows indlæse standard OS uden at bede brugeren om at vælge et operativsystem.Vi har skrevet meget om dual boot-funktionen.
Hvordan dualbooter jeg Windows 10 med et andet operativsystem?
Sådan dual-boot Windows 10 korrekt med et andet operativsystem 1 Formindsk din systempartition for at få plads nok. 2 Download Windows 10 ISO-filen. 3 Installer Windows 10 sammen med dit nuværende system. 4 Vælg hvilket operativsystem du vil starte. Hvordan dualbooter jeg Windows 10 og et andet operativsystem? Denne artikel vil… Mere …
Hvordan ændres startrækkefølgen i Windows 10?
Følgende er de fire måder, hvorpå du kan ændre opstartsrækkefølgen i Windows 10. Trin 1: Skriv msconfig i søgefeltet Start/proceslinje, og tryk derefter på Enter-tasten for at åbne dialogboksen Systemkonfiguration. Trin 2: Skift til fanen Boot. Vælg det operativsystem, du vil indstille som standard, og klik derefter på knappen Indstil som standard.
Hvordan indstilles standardoperativsystem i Windows 10?
Klik på et operativsystems navn for at indstille det som standardoperativsystem. Det er det! Trin 1: Skriv Sysdm.cpl i Start-menuens søgefelt eller Kør-kommandoboksen, og tryk derefter på Enter-tasten for at åbne dialogboksen Systemegenskaber. Trin 2: Skift til fanen Avanceret. Klik på Indstillinger under afsnittet Start og gendannelse.

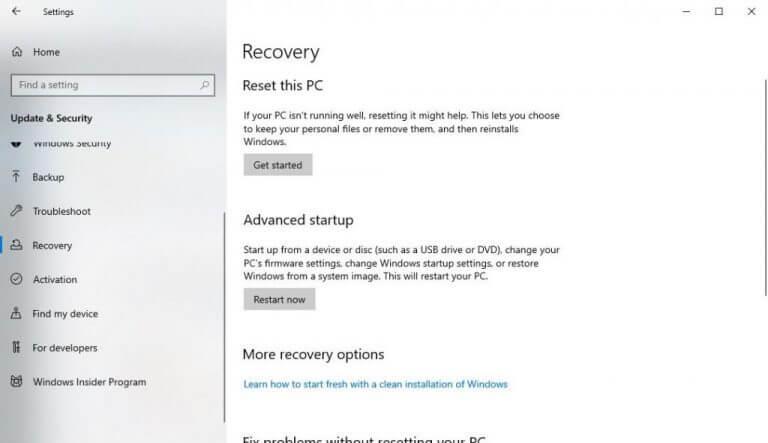
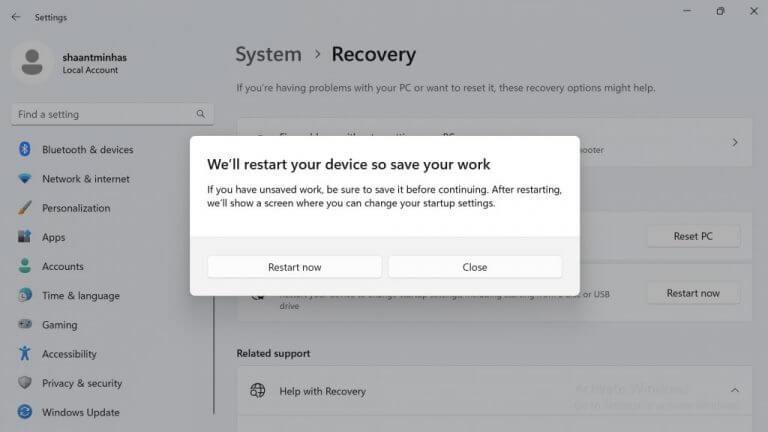
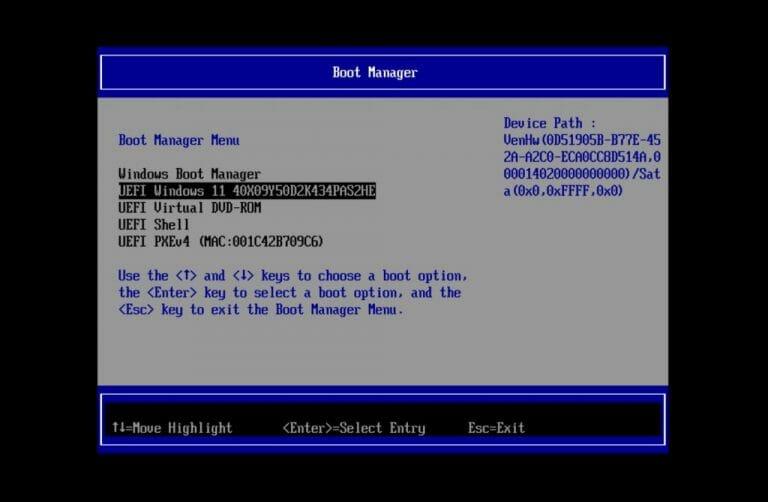



-on-windows-11-and-the-web.jpg)