- Hur man ändrar startordningen på Windows
- På Windows 11
- Ändra startordningen på din Windows 10 eller Windows 11
Boor Order, även känd som Boot Sequence, är en ordnad lista över enheter som datorer letar efter innan de startar upp sina filer. Som standard är startordningen inställd för att starta din dator direkt från ditt Windows-operativsystem.
Men i vissa fall kanske du vill flytta upp saker och ting och ändra din startordning. Den här artikeln kommer att täcka det och visa dig hur du ändrar din Windows-startordning manuellt.
Hur man ändrar startordningen på Windows
Oavsett om du vill starta upp din dator från ett annat operativsystem på din hårddisk eller starta saker från ditt USB-minne eller DVD, måste du först ändra startordningen för din Windows.
Som standard placerar Microsoft Windows-operativsystemet som högsta prioritet på din PC. För att justera beställningen måste du komma åt återställningsinställningarna på din dator. Här är hur:
- tryck på Windows-tangent + I tillsammans för att starta inställningsappen. Alternativt, gå till Start meny sökfältet, skriv in ”inställningar” och välj den bästa matchningen.
- Därifrån klickar du vidare Uppdatering och säkerhet > Återställning, och klicka på Starta om nu.
Ditt system kommer att startas om så snart du gör detta. Därifrån klickar du vidare Felsökning > Avancerade alternativ.
Klicka på UEFI Firmware-inställningar, och din dator startar om och tar dig till startmenyn. Därifrån, tryck F9 att gå in i Startenhetsalternativ; härifrån kan du enkelt ändra startordningen för ditt system.
På nästa skärm ser du en mängd alternativ att starta din dator från. Klicka på F10 därifrån. Gå nu till Systemkonfigurations flik, scrolla ner till Startalternativ, och slå Stiga på.
Från Systemkonfigurationer skärmen kan du byta startordning genom att helt enkelt klicka på F5/F6. När du är klar klickar du på F10 till Spara och avsluta från menyn.
Du får då en uppmaning om du vill avsluta genom att spara dina inställningar; Välj Ja och slå Stiga på. Och det är det, gott folk. Din PC kommer nu att starta enligt den nya startordningen.
På Windows 11
Den underliggande processen för att ändra startordningen förblir i praktiken densamma; endast detaljerna för stegen kommer att vara annorlunda. På din Windows 11, tryck på Windows-tangent + I tillsammans för att öppna menyn Inställningar. Klicka sedan på System > Återställning och välj Starta om nu från Återställningsalternativ sektion.
Så snart du gör detta kommer din PC att tas till startmenyn på din PC. Därifrån klickar du vidare Felsökning och välj Avancerade alternativ > UEFI Firmware Settings. Slutligen, klicka på Omstart, och din Windows kommer att starta upp i UEFI-inställningarna.
När du är i UEFI-inställningarna kan du välja den enhet du vill starta ditt system från. Sedan, från huvudmenyn för dina UEFI-inställningar, klicka på Boot Maintenance Hanterar.
Välj sedan Startalternativ och plocka Ändra startordning. Härifrån kan du enkelt ändra startordningen. När du har valt den slutliga startordningen, gå till Bekräfta ändringar och avsluta och slå Stiga på.
Gå tillbaka till huvudmenyn genom att trycka Esc, och klicka slutligen på Fortsätta, och din PC kommer att börja starta upp, enligt dina nya startordningsinställningar.
Ändra startordningen på din Windows 10 eller Windows 11
Du kan enkelt ändra din startordning på Windows genom att justera inställningarna från UEFI-inställningarna på din PC. Oavsett om du använder Windows 10 eller 11 kommer processen att vara liknande, med endast små ändringar i stegen. Vi hoppas att du enkelt kan ändra startordningen på din PC med stegen ovan. Om du inte kunde, men då en snabb titt på felsökningsguide för uppstartsproblem kan hjälpa dig att reda ut saker.
FAQ
Hur ändrar man startordning i Windows 10 med EasyBCD?
Med EasyBCD kan du enkelt ändra inte bara standardstartordningen utan också lägga till ett nytt operativsystem till startmenyn.Så här använder du EasyBCD för att ändra startordningen i Windows 10. Steg 1: Ladda ner EasyBCD och installera densamma. Gratisversionen är endast för personlig och icke-kommersiell användning. Steg 2: Kör, EasyBCD.
Hur ändrar jag startordning i Windows 10 från systemkonfigurationen?
Så här ändrar du startordning i Windows 10 från systemkonfiguration Ange systemkonfiguration i Windows 10-sökningen. Klicka sedan på System Configuration App från sökresultaten. När Systemkonfiguration öppnas klickar du på fliken Boot.
Hur startar jag till ett annat operativsystem i Windows 10?
Klicka på en post för att starta upp den. Steg 1: Öppna appen Inställningar. Navigera till Uppdatering och säkerhet > Återställning. Steg 2: Klicka på knappen Starta om nu i avsnittet Avancerad start. Steg 3: Din PC kommer att starta om och du kommer att se Välj ett alternativ efter omstarten. Klicka på Använd ett annat operativsystem.
Hur ändrar jag standardoperativsystemet i Windows 10?
Här kommer standardoperativsystemet att visas överst i listan. Klicka på en post för att starta upp den. Steg 1: Öppna appen Inställningar. Navigera till Uppdatering och säkerhet > Återställning. Steg 2: Klicka på knappen Starta om nu i avsnittet Avancerad start. Steg 3: Din PC kommer att starta om och du kommer att se Välj ett alternativ efter omstarten.
Hur ändrar jag en startordning för operativsystemet?
- Alternativ ett: Se Aktuell visningsordning för startladdningsposter och deras identifierare
- Alternativ två: Ställ in visningsordning för alla startladdningsposter
- Alternativ tre: Ändra visningsordningen för specifik startladdningspost som ska listas först
- Alternativ fyra: Ändra visningsordningen för specifik startladdningspost för att listas sist
Hur ändrar jag startmenyns stil i Windows 10?
Ändra startordningen i Windows 10 via avancerade alternativ
- Stäng alla program som körs. Starta om din PC.
- När du ser startmenyn (Välj ett operativsystem), klicka på Ändra standardinställningar eller välj andra.
- Därefter kommer du att få upp skärmen Alternativ. Klicka här på Välj ett standardoperativsystem.
- På skärmen Välj ett standardoperativsystem kan du se standardoperativsystemet. …
Hur ändrar jag startordningen i Windows 10?
- När din PC startar till Avancerad uppstart klickar du på Använd ett annat operativsystem på skärmen Välj ett alternativ. …
- På skärmen Välj ett operativsystem klickar du på Ändra standardinställningar.
- Klicka sedan på Välj ett standardoperativsystem på skärmen Alternativ
- Slutligen klickar du på det operativsystem du vill ställa in som standard (för att starta först som standard)
Vad är rätt startordning för Windows 10?
För att kontrollera startordningen, följ dessa steg:
- Starta om din dator
- Tryck på den nödvändiga tangenten för att öppna BIOS-menyn. Denna nyckel beror på din datortillverkare och datormodell. Denna listas vanligtvis på den första skärmen som visas på din bildskärm. …
- Gå till fliken Boot
- Ändra startordningen och lista din dators hårddisk för första startvalsmenyn
- Spara inställningarna
- Starta om din dator
Varför kan jag inte byta operativsystem i Windows 10?
Vissa skadade systemfiler gör att starthanteraren inte fungerar. Som sådan har du nyligen konfigurerat ett dubbelstartsystem, men du kan inte se alternativet att byta operativsystem, följ dessa steg i Windows 10. 1. Aktivera startmenyn med kommandotolken Om startmenyn har inaktiverats på något sätt , kommer du inte att se alternativet för dubbelstart visas.
Hur installerar jag andra operativsystem på Windows 10?
Om du vill installera något annat operativsystem på Windows 10 måste du utföra en ren installation på Windows 10 efter att ha skapat en säkerhetskopia av alla dina data. Om du syftar på att installera det tidigare operativsystemet (operativsystem som enheten levererades med), kan du utföra återställning till fabriksinställningarna från Windows.
Hur startar jag Windows 10 utan att fråga efter ett operativsystem?
Stäng fönstret Systemegenskaper och starta om systemet. Under omstarten kommer Windows att ladda standardoperativsystemet utan att be användaren att välja ett operativsystem.Vi har skrivit mycket om dual boot-funktionen.
Hur dubbelbootar jag Windows 10 med ett annat operativsystem?
Hur du dubbelstartar Windows 10 korrekt med ett annat operativsystem 1 Krympa din systempartition för att få tillräckligt med utrymme. 2 Ladda ner Windows 10 ISO-filen. 3 Installera Windows 10 tillsammans med ditt nuvarande system. 4 Välj vilket operativsystem du vill starta. Hur dubbelbootar jag Windows 10 och ett annat operativsystem? Denna artikel kommer… Mer …
Hur ändrar jag startordning i Windows 10?
Följande är de fyra sätten att ändra startordningen i Windows 10. Steg 1: Skriv msconfig i sökfältet Start/aktivitetsfältet och tryck sedan på Enter för att öppna dialogrutan Systemkonfiguration. Steg 2: Växla till fliken Boot. Välj det operativsystem som du vill ställa in som standard och klicka sedan på knappen Ange som standard.
Hur ställer jag in standardoperativsystem i Windows 10?
Klicka på ett operativsystems namn för att ställa in det som standardoperativsystem. Det är allt! Steg 1: Skriv Sysdm.cpl i startmenyns sökruta eller kommandorutan Kör och tryck sedan på Enter för att öppna dialogrutan Systemegenskaper. Steg 2: Växla till fliken Avancerat. Klicka på Inställningar under avsnittet Start och återställning.

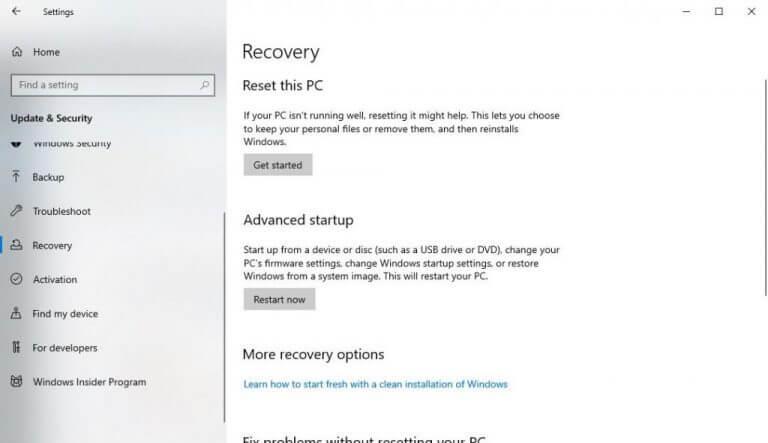
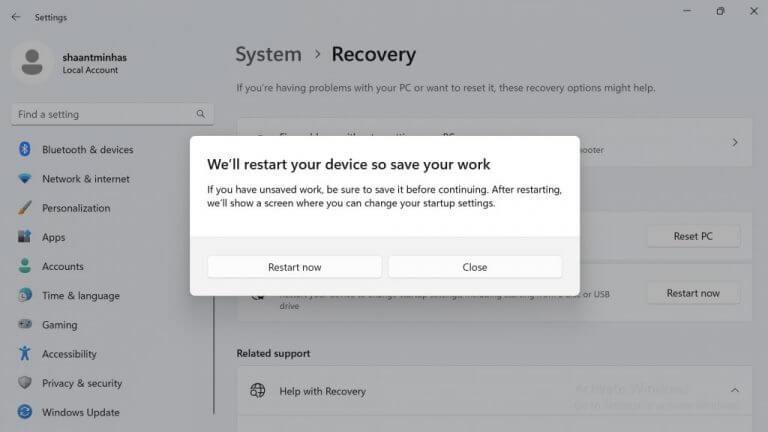
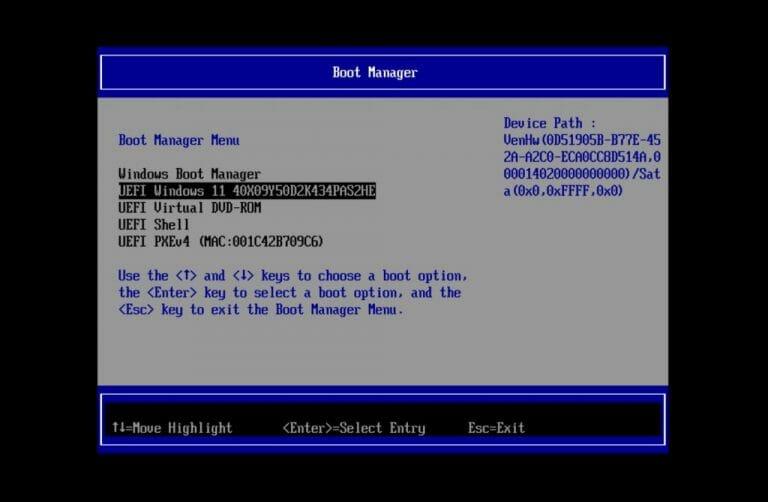



-on-windows-11-and-the-web.jpg)