- Como alterar a ordem de inicialização no Windows
- No Windows 11
- Alterando a ordem de inicialização no Windows 10 ou Windows 11
O Boor Order, também conhecido como Boot Sequence, é uma lista ordenada de dispositivos que os computadores procuram antes de inicializar seus arquivos. Por padrão, a ordem de inicialização é definida para iniciar o computador diretamente do sistema operacional Windows.
No entanto, em alguns casos, você pode querer mudar as coisas e alterar sua ordem de inicialização. Este artigo abordará isso e mostrará como alterar a ordem de inicialização do Windows manualmente.
Como alterar a ordem de inicialização no Windows
Se você deseja inicializar seu PC a partir de um sistema operacional diferente em seu disco rígido ou inicializar coisas de seu pendrive ou DVD, primeiro você precisará alterar a ordem de inicialização do Windows.
Por padrão, a Microsoft coloca o sistema operacional Windows como a principal prioridade do seu PC. Para ajustar a ordem, você terá que acessar as configurações de recuperação do seu PC. Veja como:
- aperte o Tecla Windows + I juntos para iniciar o aplicativo de configurações. Alternativamente, dirija-se ao Menu Iniciar barra de pesquisa, digite ‘configurações’ e selecione a melhor correspondência.
- A partir daí, clique em Atualização e segurança > Recuperação, e clique em Reinicie agora.
Seu sistema será reinicializado assim que você fizer isso. A partir daí, clique em Solucionar problemas > Opções avançadas.
Clique no Configurações de firmware UEFI, e seu PC será reinicializado e o levará ao menu de inicialização. A partir daí, pressione F9 para entrar no Opções de inicialização do dispositivo; a partir daqui, você pode alterar facilmente a ordem de inicialização do seu sistema.
Na próxima tela, você verá uma série de opções para inicializar seu PC. Clique em F10 de lá. Agora vá para o Configuração do sistemaguia s, role para baixo até Opções de inicialização, e bater Digitar.
De Configurações do sistema tela, você pode mudar a ordem de inicialização simplesmente clicando em F5/F6. Quando terminar, clique em F10 para Salvar e sair do cardápio.
Você receberá um aviso sobre se deseja sair salvando suas configurações; selecionar Sim e bater Digitar. E é isso, pessoal. Seu PC agora inicializará de acordo com a nova ordem de inicialização.
No Windows 11
O processo subjacente para alterar a ordem de inicialização permanecerá efetivamente o mesmo; apenas as especificidades das etapas serão diferentes. No Windows 11, pressione o botão Tecla Windows + I juntos para abrir o menu Configurações. Em seguida, clique em Sistema > Recuperação e selecione Reinicie agora de Opções de recuperação seção.
Assim que você fizer isso, seu PC será levado ao menu de inicialização do seu PC. A partir daí, clique em Solucionar problemas e selecione Opções avançadas > Configurações de firmware UEFI. Por fim, clique em Reiniciar, e seu Windows inicializará nas configurações de UEFI.
Quando estiver nas configurações de UEFI, você pode selecionar o dispositivo do qual deseja inicializar seu sistema. Em seguida, no menu principal de suas configurações UEFI, clique em Gerenciar Manutenção de Inicializaçãor.
Em seguida, selecione Opções de inicialização e escolha Alterar ordem de inicialização. A partir daqui, você pode alterar a ordem de inicialização com facilidade. Quando você escolher a ordem de inicialização final, vá para Confirmar alterações e sair e bater Digitar.
Volte ao menu principal pressionando Esce, por fim, clique em Continuar, e seu PC começará a inicializar, de acordo com suas novas configurações de ordem de inicialização.
Alterando a ordem de inicialização no Windows 10 ou Windows 11
Você pode alterar facilmente sua ordem de inicialização no Windows ajustando as configurações das configurações de UEFI do seu PC. Esteja você no Windows 10 ou 11, o processo será semelhante, com apenas pequenas alterações nas etapas. Esperamos que você possa alterar facilmente a ordem de inicialização do seu PC com as etapas acima. Se você não conseguiu, no entanto, uma rápida olhada no guia de solução de problemas sobre problemas de inicialização pode ajudá-lo a resolver as coisas.
Perguntas frequentes
Como alterar a ordem de inicialização no Windows 10 com o EasyBCD?
Com o EasyBCD, você pode alterar facilmente não apenas a ordem de inicialização padrão, mas também adicionar um novo sistema operacional ao menu de inicialização.Veja como usar o EasyBCD para alterar a ordem de inicialização no Windows 10. Etapa 1: Baixe o EasyBCD e instale o mesmo. A versão gratuita é apenas para uso pessoal e não comercial. Passo 2: Execute, EasyBCD.
Como alterar a ordem de inicialização no Windows 10 a partir da configuração do sistema?
Como alterar a ordem de inicialização no Windows 10 a partir da configuração do sistema Insira a configuração do sistema na pesquisa do Windows 10. Em seguida, nos resultados da pesquisa, clique em Aplicativo de configuração do sistema. Quando a configuração do sistema for aberta, clique na guia Boot.
Como inicializar em outro sistema operacional no Windows 10?
Clique em uma entrada para inicializá-la. Etapa 1: abra o aplicativo Configurações. Navegue até Atualização e segurança > Recuperação. Etapa 2: clique no botão Reiniciar agora na seção Inicialização avançada. Etapa 3: seu PC será reiniciado e você verá a tela Escolha uma opção após a reinicialização. Clique em Usar outro bloco do sistema operacional.
Como alterar o sistema operacional padrão no Windows 10?
Aqui, o sistema operacional padrão aparecerá no topo da lista. Clique em uma entrada para inicializá-la. Etapa 1: abra o aplicativo Configurações. Navegue até Atualização e segurança > Recuperação. Etapa 2: clique no botão Reiniciar agora na seção Inicialização avançada. Etapa 3: seu PC será reiniciado e você verá a tela Escolha uma opção após a reinicialização.
Como alterar uma ordem de inicialização do sistema operacional?
- Opção um: consulte a ordem de exibição atual das entradas do carregador de inicialização e seu identificador
- Opção dois: definir a ordem de exibição de todas as entradas do carregador de inicialização
- Opção três: alterar a ordem de exibição da entrada específica do carregador de inicialização a ser listada primeiro
- Opção quatro: alterar a ordem de exibição da entrada específica do carregador de inicialização a ser listada por último
Como alterar o estilo do menu de inicialização no Windows 10?
Altere a ordem de inicialização no Windows 10 por meio de opções avançadas
- Feche todos os programas em execução. Reinicie o seu PC.
- Ao ver a tela do menu de inicialização (Escolha um sistema operacional), clique em Alterar padrões ou escolha outros.
- Em seguida, você obterá a tela Opções. Aqui, clique em Escolher um bloco de sistema operacional padrão.
- Na tela Escolher um sistema operacional padrão, você pode ver o sistema operacional padrão. …
Como faço para alterar a ordem de inicialização no Windows 10?
- Quando o seu PC inicializar na inicialização avançada, na tela Escolha uma opção, clique em Usar outro sistema operacional. …
- Na tela Escolher um sistema operacional, clique em Alterar padrões.
- Em seguida, na tela Opções, clique em Escolher um sistema operacional padrão
- Por fim, clique no sistema operacional que você deseja definir como padrão (para inicializar primeiro por padrão)
Qual é a ordem de inicialização adequada para o Windows 10?
Para verificar a ordem de inicialização, siga estas etapas:
- Reinicie seu computador
- Pressione a tecla necessária para abrir o menu BIOS. Essa chave depende do fabricante e do modelo do computador. Geralmente, ela é listada na primeira tela que aparece no monitor. …
- Vá para a guia Inicialização
- Altere a ordem de inicialização e liste o primeiro menu de seleção de inicialização do disco rígido do seu computador
- Salve as configurações
- Reinicie seu computador
Por que não posso alterar os sistemas operacionais no Windows 10?
Alguns arquivos de sistema corrompidos estão causando o mau funcionamento do gerenciador de inicialização. Como tal, você configurou recentemente um sistema de inicialização dupla, mas não pode ver a opção de alterar os sistemas operacionais, siga estas etapas no Windows 10. 1. Ative o menu de inicialização usando o prompt de comando Se o menu de inicialização foi desativado de alguma forma , você não verá a opção de inicialização dupla aparecer.
Como instalo outros sistemas operacionais no Windows 10?
Se você deseja instalar qualquer outro sistema operacional no Windows 10, terá que realizar uma instalação limpa no Windows 10 após criar um backup de todos os seus dados. Se você está se referindo à instalação do sistema operacional anterior (sistema operacional que acompanha o dispositivo), você pode redefinir as configurações de fábrica no Windows.
Como inicializo o Windows 10 sem pedir um sistema operacional?
Feche a janela Propriedades do sistema e reinicie o sistema. Durante a reinicialização, o Windows carregará o sistema operacional padrão sem solicitar que o usuário escolha um sistema operacional.Escrevemos extensivamente sobre o recurso de inicialização dupla.
Como faço dual boot do Windows 10 com outro sistema operacional?
Como executar corretamente o Windows 10 de inicialização dupla com outro sistema operacional 1 Reduza a partição do sistema para liberar espaço suficiente. 2 Baixe o arquivo ISO do Windows 10. 3 Instale o Windows 10 junto com seu sistema atual. 4 Escolha qual sistema operacional você deseja inicializar. Como faço para inicializar o Windows 10 e outro sistema operacional? O presente artigo irá… Mais …
Como alterar a ordem de inicialização no Windows 10?
A seguir estão as quatro maneiras de alterar a ordem de inicialização no Windows 10. Etapa 1: Digite msconfig no campo de pesquisa Iniciar/barra de tarefas e pressione a tecla Enter para abrir a caixa de diálogo Configuração do sistema. Etapa 2: alterne para a guia Inicialização. Selecione o sistema operacional que você deseja definir como padrão e clique no botão Definir como padrão.
Como definir o sistema operacional padrão no Windows 10?
Clique no nome de um sistema operacional para defini-lo como o sistema operacional padrão. É isso! Etapa 1: Digite Sysdm.cpl na caixa de pesquisa do menu Iniciar ou na caixa de comando Executar e pressione a tecla Enter para abrir a caixa de diálogo Propriedades do sistema. Etapa 2: mude para a guia Avançado. Na seção Inicialização e Recuperação, clique em Configurações.

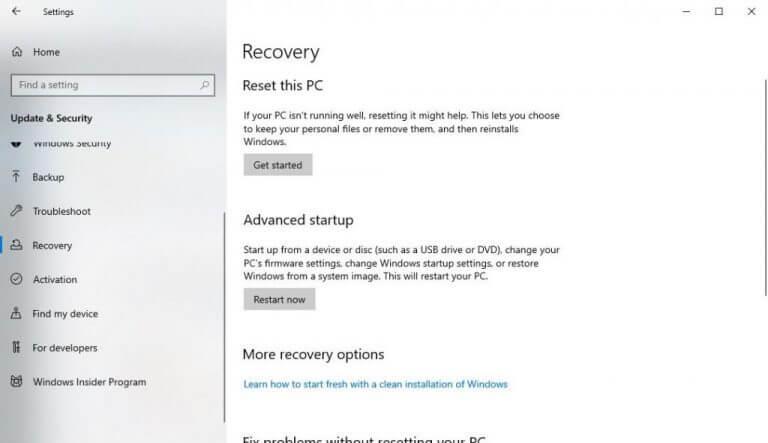
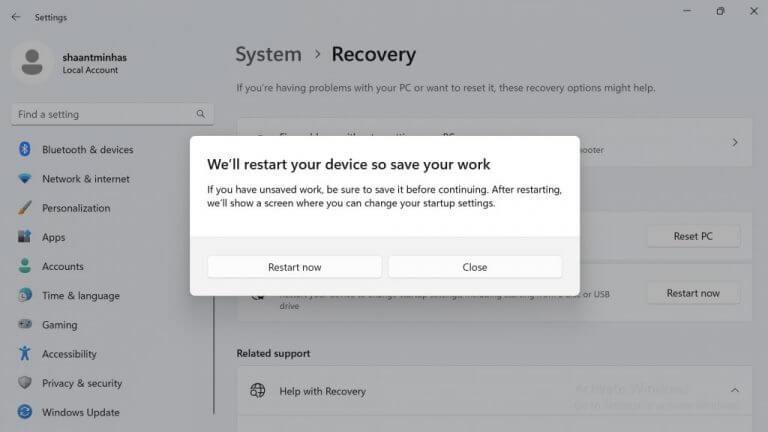
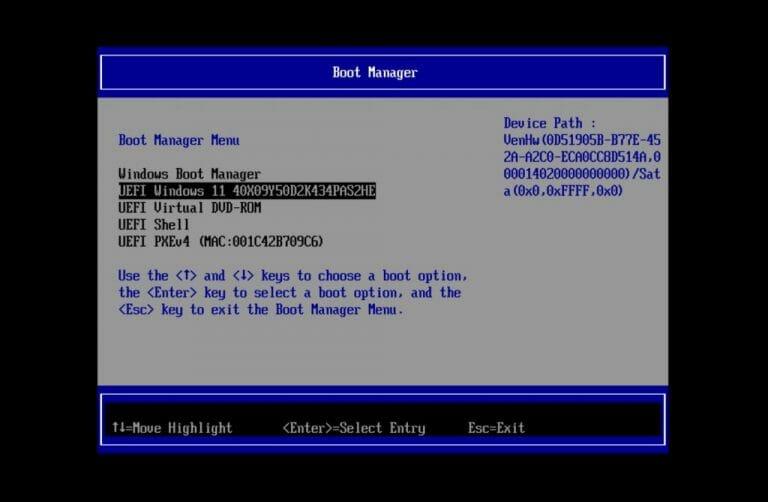



-on-windows-11-and-the-web.jpg)