- So ändern Sie die Startreihenfolge unter Windows
- Unter Windows 11
- Ändern der Startreihenfolge auf Ihrem Windows 10 oder Windows 11
Die Boor Order, auch bekannt als Boot Sequence, ist eine geordnete Liste von Geräten, nach denen Computer suchen, bevor sie ihre Dateien booten. Standardmäßig ist die Startreihenfolge so eingestellt, dass Ihr Computer direkt von Ihrem Windows-Betriebssystem aus gestartet wird.
In einigen Fällen möchten Sie jedoch möglicherweise die Dinge nach oben verschieben und Ihre Startreihenfolge ändern. Dieser Artikel behandelt das und zeigt Ihnen, wie Sie Ihre Windows-Startreihenfolge manuell ändern können.
So ändern Sie die Startreihenfolge unter Windows
Unabhängig davon, ob Sie Ihren PC von einem anderen Betriebssystem auf Ihrer Festplatte starten oder Dinge von Ihrem USB-Stick oder Ihrer DVD booten möchten, müssen Sie zuerst die Startreihenfolge Ihres Windows ändern.
Standardmäßig legt Microsoft das Windows-Betriebssystem als oberste Priorität Ihres PCs fest. Um die Reihenfolge zu optimieren, müssen Sie auf die Wiederherstellungseinstellungen Ihres PCs zugreifen. Hier ist wie:
- Drücken Sie die Windows-Taste + I zusammen, um die Einstellungs-App zu starten. Alternativ gehen Sie zum Startmenü Suchleiste, geben Sie „Einstellungen“ ein und wählen Sie die beste Übereinstimmung aus.
- Klicken Sie dort auf Update & Sicherheit > Wiederherstellung, und klicken Sie auf Jetzt neustarten.
Ihr System wird neu gestartet, sobald Sie dies tun. Klicken Sie dort auf Fehlerbehebung > Erweiterte Optionen.
Klick auf das UEFI-Firmware-Einstellungen, und Ihr PC wird neu gestartet und bringt Sie zum Startmenü. Drücken Sie von dort aus F9 Zum eingeben des Startgeräteoptionen; Von hier aus können Sie die Startreihenfolge Ihres Systems einfach ändern.
Auf dem nächsten Bildschirm sehen Sie eine Vielzahl von Optionen zum Booten Ihres PCs. Klicke auf F10 von dort. Gehen Sie jetzt zum Systemkonfigurations-Registerkarte, scrollen Sie nach unten zu Boot Optionen, und schlagen Eintreten.
Von dem Systemkonfigurationen Bildschirm können Sie die Startreihenfolge ändern, indem Sie einfach auf klicken F5/F6. Wenn Sie fertig sind, klicken Sie auf F10 zu Speichern und schließen aus dem Menü.
Sie erhalten dann eine Abfrage, ob Sie den Vorgang beenden möchten, indem Sie Ihre Einstellungen speichern. auswählen Ja und schlagen Eintreten. Und das ist es, Leute. Ihr PC bootet nun gemäß der neuen Bootreihenfolge.
Unter Windows 11
Der zugrunde liegende Prozess zum Ändern der Startreihenfolge bleibt effektiv gleich; nur die Einzelheiten der Schritte werden unterschiedlich sein. Drücken Sie auf Ihrem Windows 11 die Windows-Taste + I zusammen, um das Einstellungsmenü zu öffnen. Klicken Sie dann auf System > Wiederherstellung und auswählen Jetzt neustarten von dem Wiederherstellungsoptionen Sektion.
Sobald Sie dies tun, wird Ihr PC in das Boot-Menü Ihres PCs weitergeleitet. Klicken Sie dort auf Fehlerbehebung und auswählen Erweiterte Optionen > UEFI-Firmwareeinstellungen. Klicken Sie abschließend auf Neu starten, und Ihr Windows bootet in die UEFI-Einstellungen.
Sobald Sie sich in den UEFI-Einstellungen befinden, können Sie das Gerät auswählen, von dem Sie Ihr System booten möchten. Klicken Sie dann im Hauptmenü Ihrer UEFI-Einstellungen auf Boot-Wartung verwaltenr.
Wählen Sie dann aus Boot Optionen und abholen Startreihenfolge ändern. Von hier aus können Sie die Startreihenfolge ganz einfach ändern. Wenn Sie die endgültige Startreihenfolge ausgewählt haben, wechseln Sie zu Änderungen übernehmen und beenden und schlagen Eintreten.
Gehen Sie zurück zum Hauptmenü, indem Sie auf drücken Esc, und klicken Sie schließlich auf Fortsetzen, und Ihr PC startet gemäß Ihren neuen Einstellungen für die Startreihenfolge.
Ändern der Startreihenfolge auf Ihrem Windows 10 oder Windows 11
Sie können Ihre Startreihenfolge unter Windows ganz einfach ändern, indem Sie die Einstellungen in den UEFI-Einstellungen Ihres PCs anpassen. Unabhängig davon, ob Sie Windows 10 oder 11 verwenden, ist der Vorgang ähnlich, mit nur geringfügigen Änderungen in den Schritten. Wir hoffen, dass Sie die Startreihenfolge auf Ihrem PC mit den oben genannten Schritten leicht ändern können. Wenn Sie jedoch nicht konnten, dann werfen Sie einen kurzen Blick auf die Anleitung zur Fehlerbehebung bei Bootproblemen könnte dir helfen, die Dinge zu sortieren.
FAQ
Wie ändere ich die Startreihenfolge in Windows 10 mit EasyBCD?
Mit EasyBCD können Sie nicht nur die Standard-Startreihenfolge ändern, sondern auch ein neues Betriebssystem zum Startmenü hinzufügen.So verwenden Sie EasyBCD, um die Startreihenfolge in Windows 10 zu ändern. Schritt 1: Laden Sie EasyBCD herunter und installieren Sie es. Die kostenlose Version ist nur für den persönlichen und nicht kommerziellen Gebrauch bestimmt. Schritt 2: Führen Sie EasyBCD aus.
Wie ändere ich die Startreihenfolge in Windows 10 über die Systemkonfiguration?
So ändern Sie die Startreihenfolge in Windows 10 über die Systemkonfiguration Geben Sie die Systemkonfiguration in die Windows 10-Suche ein. Klicken Sie dann in den Suchergebnissen auf Systemkonfigurations-App. Wenn die Systemkonfiguration geöffnet wird, klicken Sie auf die Registerkarte Boot.
Wie starte ich ein anderes Betriebssystem in Windows 10?
Klicken Sie auf einen Eintrag, um ihn zu starten. Schritt 1: Öffnen Sie die Einstellungen-App. Navigieren Sie zu Update & Sicherheit > Wiederherstellung. Schritt 2: Klicken Sie im Abschnitt Erweiterter Start auf die Schaltfläche Jetzt neu starten. Schritt 3: Ihr PC wird neu gestartet und Sie erhalten nach dem Neustart den Bildschirm Option auswählen. Klicken Sie auf die Kachel Anderes Betriebssystem verwenden.
Wie ändere ich das Standardbetriebssystem in Windows 10?
Hier erscheint das Standardbetriebssystem ganz oben in der Liste. Klicken Sie auf einen Eintrag, um ihn zu starten. Schritt 1: Öffnen Sie die Einstellungen-App. Navigieren Sie zu Update & Sicherheit > Wiederherstellung. Schritt 2: Klicken Sie im Abschnitt Erweiterter Start auf die Schaltfläche Jetzt neu starten. Schritt 3: Ihr PC wird neu gestartet und Sie erhalten nach dem Neustart den Bildschirm Option auswählen.
Wie ändere ich die Startreihenfolge eines Betriebssystems?
- Option 1: Siehe aktuelle Anzeigereihenfolge der Bootloader-Einträge und ihrer Kennung
- Option 2: Anzeigereihenfolge aller Bootloader-Einträge festlegen
- Option 3: Ändern Sie die Anzeigereihenfolge eines bestimmten Bootloader-Eintrags so, dass er zuerst aufgeführt wird
- Option 4: Anzeigereihenfolge bestimmter Bootloader-Einträge so ändern, dass sie zuletzt aufgeführt werden
Wie ändere ich den Stil des Startmenüs in Windows 10?
Ändern Sie die Startreihenfolge in Windows 10 über erweiterte Optionen
- Schließen Sie alle laufenden Programme. Starten Sie Ihren PC neu.
- Wenn Sie den Startmenübildschirm (Betriebssystem auswählen) sehen, klicken Sie auf Standardeinstellungen ändern oder andere auswählen.
- Als nächstes erhalten Sie den Bildschirm Optionen. Klicken Sie hier auf die Kachel Standardbetriebssystem auswählen.
- Auf dem Bildschirm Standardbetriebssystem auswählen können Sie das Standardbetriebssystem sehen. …
Wie ändere ich die Startreihenfolge in Windows 10?
- Wenn Ihr PC im erweiterten Startmodus hochfährt, klicken Sie auf dem Bildschirm Option auswählen auf Anderes Betriebssystem verwenden. …
- Klicken Sie auf dem Bildschirm Betriebssystem auswählen auf Standardeinstellungen ändern.
- Klicken Sie dann auf dem Bildschirm Optionen auf Standardbetriebssystem auswählen
- Klicken Sie abschließend auf das Betriebssystem, das Sie als Standard festlegen möchten (um standardmäßig zuerst zu booten).
Was ist die richtige Startreihenfolge für Windows 10?
Gehen Sie folgendermaßen vor, um die Startreihenfolge zu überprüfen:
- Starte deinen Computer neu
- Drücken Sie die erforderliche Taste, um das BIOS-Menü zu öffnen. Dieser Schlüssel hängt von Ihrem Computerhersteller und Computermodell ab. Er wird normalerweise auf dem ersten Bildschirm aufgeführt, der auf Ihrem Monitor erscheint. …
- Gehen Sie zur Registerkarte Boot
- Ändern Sie die Startreihenfolge und listen Sie das erste Startauswahlmenü der Festplatte Ihres Computers auf
- Speichern Sie die Einstellungen
- Starte deinen Computer neu
Warum kann ich das Betriebssystem in Windows 10 nicht ändern?
Einige beschädigte Systemdateien verursachen eine Fehlfunktion des Boot-Managers. Wenn Sie also kürzlich ein Dual-Boot-System eingerichtet haben, aber die Option zum Wechseln des Betriebssystems nicht sehen können, befolgen Sie diese Schritte in Windows 10. 1. Aktivieren Sie das Boot-Menü mithilfe der Eingabeaufforderung, wenn das Boot-Menü irgendwie deaktiviert wurde , wird die Dual-Boot-Option nicht angezeigt.
Wie installiere ich andere Betriebssysteme unter Windows 10?
Wenn Sie ein anderes Betriebssystem unter Windows 10 installieren möchten, müssen Sie eine Neuinstallation unter Windows 10 durchführen, nachdem Sie eine Sicherungskopie aller Ihrer Daten erstellt haben. Wenn Sie sich auf die Installation des vorherigen Betriebssystems beziehen (das Betriebssystem, mit dem das Gerät geliefert wurde), können Sie das Zurücksetzen auf die Werkseinstellungen von Windows aus durchführen.
Wie starte ich Windows 10, ohne nach einem Betriebssystem zu fragen?
Schließen Sie das Fenster Systemeigenschaften und starten Sie das System neu. Während des Neustarts lädt Windows das Standardbetriebssystem, ohne den Benutzer aufzufordern, ein Betriebssystem auszuwählen.Wir haben ausführlich über die Dual-Boot-Funktion geschrieben.
Wie starte ich Windows 10 dual mit einem anderen Betriebssystem?
Wie man Windows 10 richtig mit einem anderen Betriebssystem dual bootet 1 Verkleinern Sie Ihre Systempartition, um genügend Platz zu schaffen. 2 Laden Sie die Windows 10-ISO-Datei herunter. 3 Installieren Sie Windows 10 neben Ihrem aktuellen System. 4 Wählen Sie das Betriebssystem, das Sie booten möchten. Wie kann ich Windows 10 und ein anderes Betriebssystem dual booten? Der vorliegende Artikel wird… Mehr …
Wie ändere ich die Startreihenfolge in Windows 10?
Im Folgenden finden Sie die vier Möglichkeiten, die Startreihenfolge in Windows 10 zu ändern. Schritt 1: Geben Sie msconfig in das Suchfeld Start/Taskleiste ein und drücken Sie dann die Eingabetaste, um das Dialogfeld Systemkonfiguration zu öffnen. Schritt 2: Wechseln Sie zur Registerkarte Boot. Wählen Sie das Betriebssystem aus, das Sie als Standard festlegen möchten, und klicken Sie dann auf die Schaltfläche Als Standard festlegen.
Wie stelle ich das Standardbetriebssystem in Windows 10 ein?
Klicken Sie auf den Namen eines Betriebssystems, um es als Standardbetriebssystem festzulegen. Das ist es! Schritt 1: Geben Sie Sysdm.cpl in das Suchfeld des Startmenüs oder das Befehlsfeld Ausführen ein und drücken Sie dann die Eingabetaste, um das Dialogfeld Systemeigenschaften zu öffnen. Schritt 2: Wechseln Sie zur Registerkarte Erweitert. Klicken Sie im Abschnitt Start und Wiederherstellung auf Einstellungen.

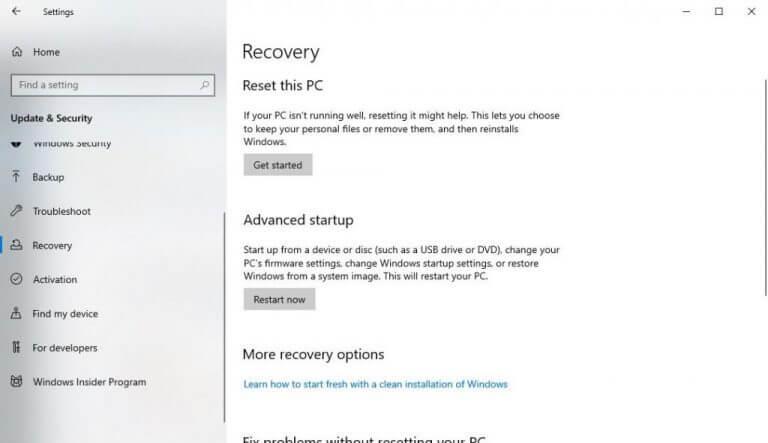
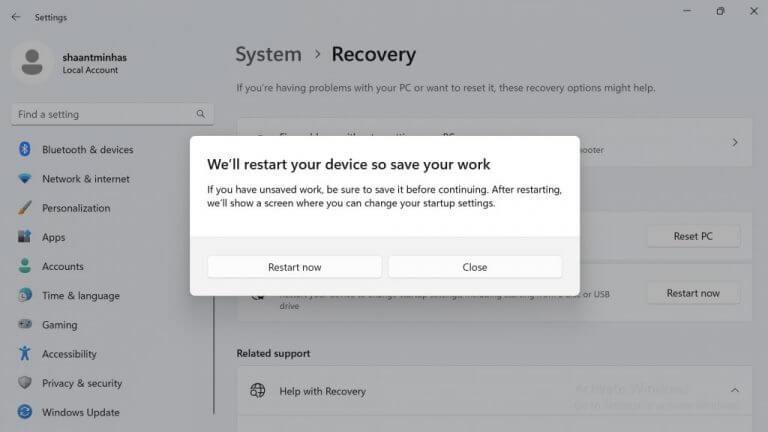
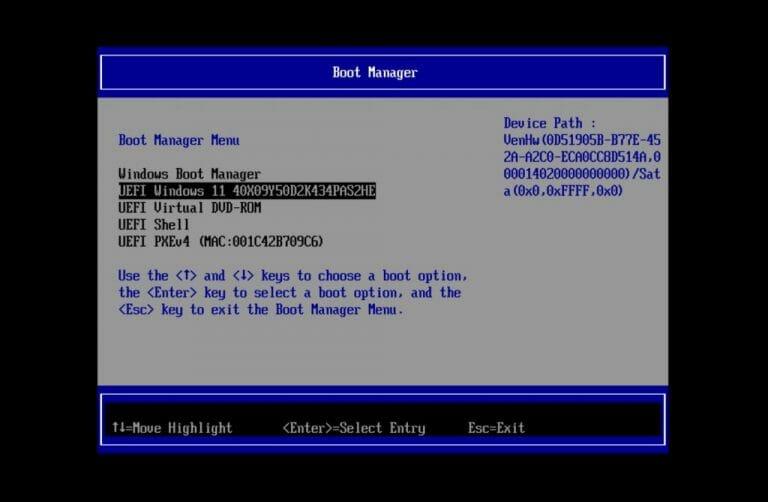



-on-windows-11-and-the-web.jpg)