- Ako zmeniť poradie spúšťania v systéme Windows
- V systéme Windows 11
- Zmena poradia spúšťania v systéme Windows 10 alebo Windows 11
Boor Order, tiež známy ako Boot Sequence, je usporiadaný zoznam zariadení, ktoré počítače hľadajú pred spustením svojich súborov. V predvolenom nastavení je poradie spúšťania nastavené na spustenie počítača priamo z operačného systému Windows.
V niektorých prípadoch však možno budete chcieť posunúť veci nahor a zmeniť poradie zavádzania. Tento článok sa bude zaoberať tým a ukáže vám, ako manuálne zmeniť poradie spúšťania systému Windows.
Ako zmeniť poradie spúšťania v systéme Windows
Či už chcete zaviesť počítač z iného operačného systému na pevnom disku alebo zaviesť veci z kľúča USB alebo disku DVD, musíte najskôr zmeniť poradie spúšťania systému Windows.
Spoločnosť Microsoft štandardne považuje operačný systém Windows za najvyššiu prioritu vášho počítača. Ak chcete vyladiť objednávku, budete musieť získať prístup k nastaveniam obnovenia vášho počítača. Tu je postup:
- Stlačte tlačidlo Kláves Windows + I spolu spustite aplikáciu nastavení. Prípadne zamierte do Úvodná ponuka vyhľadávací panel, zadajte „nastavenia“ a vyberte najlepšiu zhodu.
- Odtiaľ kliknite na Aktualizácia a zabezpečenie > Obnoveniea kliknite na Reštartuj teraz.
Váš systém sa reštartuje hneď, ako to urobíte. Odtiaľ kliknite na Riešenie problémov > Rozšírené možnosti.
Klikni na Nastavenia firmvéru UEFIa váš počítač sa reštartuje a dostanete sa do ponuky Po spustení. Odtiaľ stlačte F9 vstúpiť do Možnosti zavádzacieho zariadenia; odtiaľto môžete jednoducho zmeniť poradie zavádzania vášho systému.
Na ďalšej obrazovke uvidíte množstvo možností na spustenie počítača. Kliknite na F10 odtiaľ. Teraz zamierte do Konfigurácia systémus prejdite nadol na Možnosti spusteniaa udrel Zadajte.
Od Konfigurácie systému na obrazovke, môžete zmeniť poradie zavádzania jednoduchým kliknutím na F5/F6. Keď skončíte, kliknite na F10 do Uložiť a ukončiť z menu.
Potom sa zobrazí výzva, či chcete ukončiť program uložením nastavení; vyberte Áno a zasiahnuť Zadajte. A to je všetko, ľudia. Váš počítač sa teraz spustí podľa nového poradia zavádzania.
V systéme Windows 11
Základný proces zmeny poradia zavádzania zostane v skutočnosti rovnaký; iba špecifiká krokov sa budú líšiť. V systéme Windows 11 stlačte tlačidlo Kláves Windows + I spolu otvorte ponuku Nastavenia. Potom kliknite na Systém > Obnovenie a vyberte Reštartuj teraz z Možnosti obnovy oddiele.
Hneď ako to urobíte, váš počítač sa dostane do zavádzacej ponuky vášho počítača. Odtiaľ kliknite na Riešenie problémov a vyberte Rozšírené možnosti > Nastavenia firmvéru UEFI. Nakoniec kliknite na Reštarta váš Windows sa zavedie do nastavení UEFI.
Keď ste v nastaveniach UEFI, môžete si vybrať zariadenie, z ktorého chcete spustiť systém. Potom v hlavnej ponuke nastavení UEFI kliknite na Správa údržby zavádzaniar.
Potom vyberte Možnosti zavádzania a vybrať Zmeniť poradie zavádzania. Odtiaľ môžete ľahko zmeniť poradie spúšťania. Keď vyberiete konečné poradie zavádzania, prejdite na Potvrdiť zmeny a ukončiť a zasiahnuť Zadajte.
Vráťte sa do hlavného menu stlačením Esca nakoniec kliknite na ďaleja váš počítač sa začne spúšťať podľa vašich nových nastavení poradia spúšťania.
Zmena poradia spúšťania v systéme Windows 10 alebo Windows 11
Poradie spúšťania v systéme Windows môžete jednoducho zmeniť vyladením nastavení v nastaveniach UEFI vášho počítača. Či už používate Windows 10 alebo 11, proces bude podobný, len s malými zmenami v krokoch. Dúfame, že pomocou vyššie uvedených krokov môžete ľahko zmeniť poradie zavádzania na vašom počítači. Ak ste však nemohli, potom sa rýchlo pozrite na sprievodca riešením problémov so zavádzaním vám môže pomôcť vyriešiť veci.
FAQ
Ako zmeniť poradie spúšťania v systéme Windows 10 pomocou EasyBCD?
Pomocou EasyBCD môžete jednoducho zmeniť nielen predvolené poradie zavádzania, ale aj pridať nový operačný systém do ponuky zavádzania.Tu je návod, ako použiť EasyBCD na zmenu poradia spúšťania v systéme Windows 10. Krok 1: Stiahnite si EasyBCD a nainštalujte ho. Bezplatná verzia je určená len na osobné a nekomerčné použitie. Krok 2: Spustite, EasyBCD.
Ako zmeniť poradie spúšťania v systéme Windows 10 z konfigurácie systému?
Ako zmeniť poradie zavádzania v systéme Windows 10 z konfigurácie systému Zadajte konfiguráciu systému do vyhľadávania systému Windows 10. Potom vo výsledkoch vyhľadávania kliknite na App Configuration Configuration. Keď sa otvorí konfigurácia systému, kliknite na kartu Boot.
Ako zaviesť systém do iného operačného systému v systéme Windows 10?
Kliknutím na položku sa do nej zavediete. Krok 1: Otvorte aplikáciu Nastavenia. Prejdite na Aktualizácia a zabezpečenie > Obnovenie. Krok 2: Kliknite na tlačidlo Reštartovať teraz v časti Rozšírené spustenie. Krok 3: Počítač sa reštartuje a po reštarte sa zobrazí obrazovka Vyberte možnosť. Kliknite na položku Použiť inú dlaždicu operačného systému.
Ako zmeniť predvolený operačný systém v systéme Windows 10?
Tu sa v hornej časti zoznamu zobrazí predvolený operačný systém. Kliknutím na položku sa do nej zavediete. Krok 1: Otvorte aplikáciu Nastavenia. Prejdite na Aktualizácia a zabezpečenie > Obnovenie. Krok 2: Kliknite na tlačidlo Reštartovať teraz v časti Rozšírené spustenie. Krok 3: Počítač sa reštartuje a po reštarte sa zobrazí obrazovka Vyberte možnosť.
Ako zmeniť poradie spúšťania operačného systému?
- Prvá možnosť: Pozrite si aktuálne poradie zobrazenia položiek zavádzača a ich identifikátor
- Druhá možnosť: Nastavte poradie zobrazenia všetkých záznamov zavádzača
- Tretia možnosť: Zmeňte poradie zobrazenia konkrétneho záznamu zavádzača tak, aby bol uvedený ako prvý
- Štvrtá možnosť: Zmeňte poradie zobrazenia konkrétneho záznamu zavádzača tak, aby bol uvedený ako posledný
Ako zmeniť štýl ponuky zavádzania v systéme Windows 10?
Zmeňte poradie spúšťania v systéme Windows 10 pomocou rozšírených možností
- Zatvorte všetky spustené programy. Reštartujte počítač.
- Keď uvidíte obrazovku ponuky zavádzania (Vyberte operačný systém), kliknite na položku Zmeniť predvolené nastavenia alebo vyberte iné.
- Ďalej sa zobrazí obrazovka Možnosti. Tu kliknite na položku Vybrať predvolenú dlaždicu operačného systému.
- Na obrazovke Výber predvoleného operačného systému môžete vidieť predvolený operačný systém. …
Ako zmením poradie spustenia v systéme Windows 10?
- Keď sa váš počítač spustí s rozšíreným spustením, na obrazovke Vyberte možnosť kliknite na položku Použiť iný operačný systém. …
- Na obrazovke Výber operačného systému kliknite na položku Zmeniť predvolené nastavenia.
- Potom na obrazovke Možnosti kliknite na položku Vybrať predvolený operačný systém
- Nakoniec kliknite na operačný systém, ktorý chcete nastaviť ako predvolený (predvolene sa spustí prvý)
Aké je správne poradie spúšťania systému Windows 10?
Ak chcete skontrolovať poradie spúšťania, postupujte takto:
- Reštartujte počítač
- Stlačením klávesu potrebného na otvorenie ponuky systému BIOS. Tento kľúč závisí od výrobcu počítača a modelu počítača. Zvyčajne je uvedený na prvej obrazovke, ktorá sa zobrazí na monitore. …
- Prejdite na kartu Boot
- Zmeňte poradie spúšťania a vypíšte ponuku výberu spúšťania prvého pevného disku vášho počítača
- Uložte nastavenia
- Reštartujte počítač
Prečo nemôžem zmeniť operačné systémy v systéme Windows 10?
Niektoré poškodené systémové súbory spôsobujú poruchu správcu zavádzania. Preto ste nedávno nastavili systém s dvojitým zavádzaním, ale nevidíte možnosť zmeniť operačný systém, postupujte podľa týchto krokov v systéme Windows 10. 1. Povolenie ponuky zavádzania pomocou príkazového riadka Ak bola ponuka zavádzania nejakým spôsobom zakázaná , neuvidíte možnosť duálneho spustenia.
Ako nainštalujem iné operačné systémy v systéme Windows 10?
Ak chcete nainštalovať akýkoľvek iný operačný systém na Windows 10, budete musieť po vytvorení zálohy všetkých údajov vykonať čistú inštaláciu na Windows 10. Ak máte na mysli inštaláciu predchádzajúceho operačného systému (operačný systém, s ktorým bolo zariadenie dodané), môžete vykonať obnovenie továrenských nastavení zo systému Windows.
Ako spustím systém Windows 10 bez toho, aby som požadoval operačný systém?
Zatvorte okno Vlastnosti systému a reštartujte systém. Počas reštartu systém Windows načíta predvolený operačný systém bez toho, aby požiadal používateľa o výber operačného systému.O funkcii dvojitého spustenia sme veľa písali.
Ako môžem duálne spustiť systém Windows 10 s iným operačným systémom?
Ako správne spustiť systém Windows 10 s dvoma systémami s iným operačným systémom 1 Zmenšite systémový oddiel, aby ste mali dostatok miesta. 2 Stiahnite si súbor ISO systému Windows 10. 3 Nainštalujte Windows 10 spolu s aktuálnym systémom. 4 Vyberte operačný systém, ktorý chcete zaviesť. Ako vykonám dvojité spustenie systému Windows 10 a iného operačného systému? Tento článok bude… Viac…
Ako zmeniť poradie spúšťania v systéme Windows 10?
Nasledujú štyri spôsoby, ako zmeniť poradie spúšťania v systéme Windows 10. Krok 1: Do vyhľadávacieho poľa Štart/panel úloh zadajte príkaz msconfig a potom stlačením klávesu Enter otvorte dialógové okno Konfigurácia systému. Krok 2: Prepnite sa na kartu Boot. Vyberte operačný systém, ktorý chcete nastaviť ako predvolený, a potom kliknite na tlačidlo Nastaviť ako predvolený.
Ako nastaviť predvolený operačný systém v systéme Windows 10?
Kliknutím na názov operačného systému ho nastavíte ako predvolený operačný systém. To je všetko! Krok 1: Napíšte Sysdm.cpl do vyhľadávacieho poľa ponuky Štart alebo príkazového poľa Spustiť a potom stlačením klávesu Enter otvorte dialógové okno Vlastnosti systému. Krok 2: Prejdite na kartu Rozšírené. V časti Spustenie a obnovenie kliknite na položku Nastavenia.

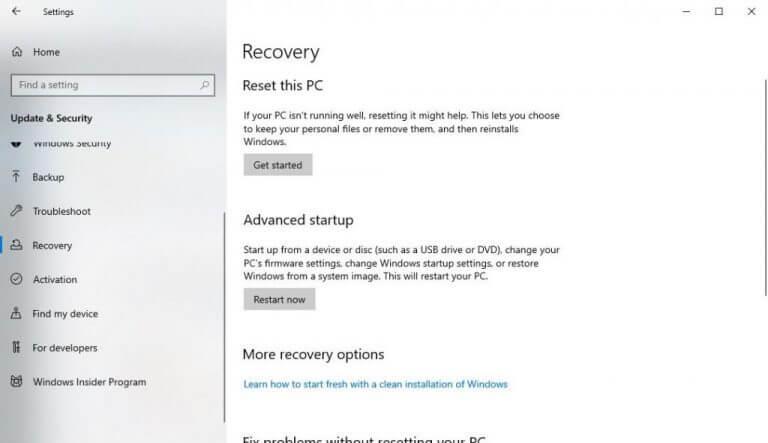
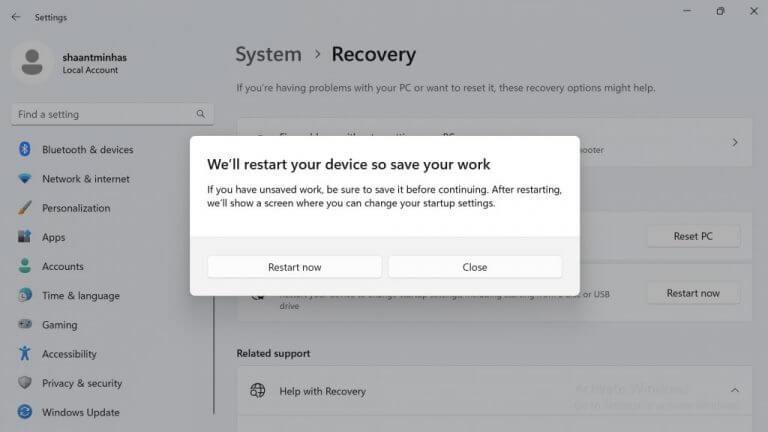
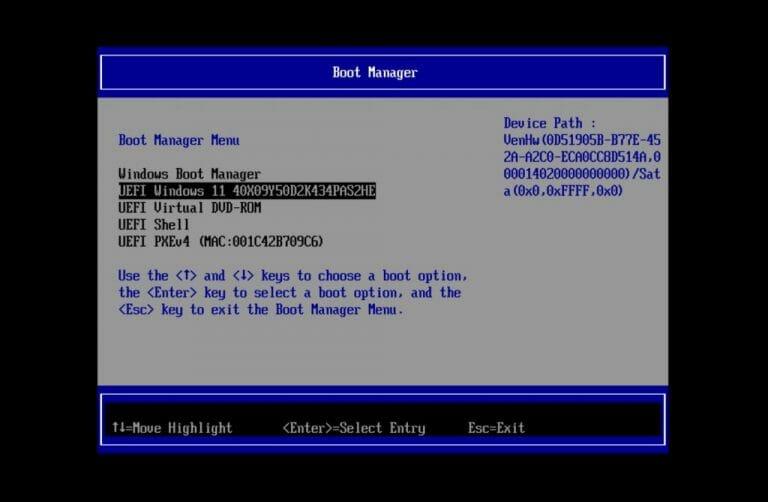



-on-windows-11-and-the-web.jpg)