- Jak zmienić kolejność rozruchu w systemie Windows
- W systemie Windows 11
- Zmiana kolejności rozruchu w systemie Windows 10 lub Windows 11
Boor Order, znany również jako Boot Sequence, to uporządkowana lista urządzeń, których komputery szukają przed uruchomieniem swoich plików. Domyślnie kolejność rozruchu jest ustawiona na uruchamianie komputera bezpośrednio z systemu operacyjnego Windows.
Jednak w niektórych przypadkach możesz chcieć przesunąć rzeczy w górę i zmienić kolejność rozruchu. W tym artykule omówimy to i pokażemy, jak ręcznie zmienić kolejność rozruchu systemu Windows.
Jak zmienić kolejność rozruchu w systemie Windows
Niezależnie od tego, czy chcesz uruchomić komputer z innego systemu operacyjnego na dysku twardym, czy uruchomić z pamięci USB lub dysku DVD, musisz najpierw zmienić kolejność rozruchu systemu Windows.
Domyślnie Microsoft umieszcza system operacyjny Windows jako najwyższy priorytet komputera. Aby dostosować zamówienie, musisz uzyskać dostęp do ustawień odzyskiwania swojego komputera. Oto jak:
- wciśnij Klawisz Windows + I razem, aby uruchomić aplikację ustawień. Możesz też udać się do Menu startowe paska wyszukiwania, wpisz „ustawienia” i wybierz najlepsze dopasowanie.
- Stamtąd kliknij Aktualizacja i bezpieczeństwo > Odzyskiwaniei kliknij Zrestartuj teraz.
Twój system zostanie ponownie uruchomiony, gdy tylko to zrobisz. Stamtąd kliknij Rozwiązywanie problemów > Opcje zaawansowane.
Kliknij na Ustawienia oprogramowania układowego UEFI, a komputer uruchomi się ponownie i przejdzie do menu startowego. Stamtąd naciśnij F9 wejść do Opcje urządzenia rozruchowego; stąd możesz łatwo zmienić kolejność rozruchu swojego systemu.
Na następnym ekranie zobaczysz wiele opcji uruchamiania komputera. Kliknij F10 stamtąd. Teraz przejdź do Konfiguracja systemus, przewiń w dół do Opcje rozruchui uderzył Wchodzić.
Od Konfiguracje systemu ekran, możesz zmienić kolejność rozruchu, po prostu klikając F5/F6. Kiedy skończysz, kliknij F10 do Zapisz i wyjdź z menu.
Otrzymasz wtedy pytanie, czy chcesz wyjść, zapisując swoje ustawienia; Wybierz TAk i uderzył Wchodzić. I to wszystko, ludzie. Twój komputer uruchomi się teraz zgodnie z nową kolejnością uruchamiania.
W systemie Windows 11
Podstawowy proces zmiany kolejności rozruchu pozostanie taki sam; tylko specyfika kroków będzie inna. W systemie Windows 11 naciśnij Klawisz Windows + I razem, aby otworzyć menu Ustawienia. Następnie kliknij System > Odzyskiwanie i wybierz Zrestartuj teraz od Opcje odzyskiwania Sekcja.
Jak tylko to zrobisz, twój komputer zostanie przeniesiony do menu startowego twojego komputera. Stamtąd kliknij Rozwiązywanie problemów i wybierz Opcje zaawansowane > Ustawienia oprogramowania układowego UEFI. Na koniec kliknij Uruchom ponownie, a system Windows uruchomi się w ustawieniach UEFI.
Po przejściu do ustawień UEFI możesz wybrać urządzenie, z którego chcesz uruchomić system. Następnie w menu głównym ustawień UEFI kliknij Zarządzanie konserwacją rozruchur.
Następnie wybierz Opcje rozruchu i wybierz Zmień kolejność rozruchu. Stąd możesz z łatwością zmienić kolejność rozruchu. Po wybraniu ostatecznej kolejności rozruchu przejdź do Zatwierdź zmiany i wyjdź i uderzył Wchodzić.
Wróć do menu głównego, naciskając wyjście, a na koniec kliknij Kontynuować, a komputer zacznie się uruchamiać, zgodnie z nowymi ustawieniami kolejności rozruchu.
Zmiana kolejności rozruchu w systemie Windows 10 lub Windows 11
Możesz łatwo zmienić kolejność rozruchu w systemie Windows, dostosowując ustawienia w ustawieniach UEFI komputera. Niezależnie od tego, czy korzystasz z systemu Windows 10, czy 11, proces będzie podobny, z niewielkimi zmianami w krokach. Mamy nadzieję, że możesz łatwo zmienić kolejność rozruchu na swoim komputerze, wykonując powyższe kroki. Jeśli jednak nie możesz, to pokrótce przyjrzyj się przewodnik rozwiązywania problemów z uruchamianiem może pomóc Ci uporządkować sprawy.
FAQ
Jak zmienić kolejność rozruchu w systemie Windows 10 za pomocą EasyBCD?
Dzięki EasyBCD możesz łatwo zmienić nie tylko domyślną kolejność rozruchu, ale także dodać nowy system operacyjny do menu rozruchu.Oto jak używać EasyBCD do zmiany kolejności rozruchu w systemie Windows 10. Krok 1: Pobierz EasyBCD i zainstaluj to samo. Darmowa wersja jest przeznaczona wyłącznie do użytku osobistego i niekomercyjnego. Krok 2: Uruchom, EasyBCD.
Jak zmienić kolejność rozruchu w systemie Windows 10 z konfiguracji systemu?
Jak zmienić kolejność rozruchu w systemie Windows 10 z konfiguracji systemu Wprowadź konfigurację systemu w wyszukiwaniu systemu Windows 10. Następnie w wynikach wyszukiwania kliknij Aplikacja konfiguracji systemu. Gdy otworzy się Konfiguracja systemu, kliknij kartę Rozruch.
Jak uruchomić system operacyjny w innym systemie Windows 10?
Kliknij wpis, aby go uruchomić. Krok 1: Otwórz aplikację Ustawienia. Przejdź do Aktualizacja i zabezpieczenia > Odzyskiwanie. Krok 2: Kliknij przycisk Uruchom ponownie teraz w sekcji Zaawansowane uruchamianie. Krok 3: Twój komputer uruchomi się ponownie, a po ponownym uruchomieniu otrzymasz ekran Wybierz opcję. Kliknij Użyj innego kafelka systemu operacyjnego.
Jak zmienić domyślny system operacyjny w Windows 10?
Tutaj domyślny system operacyjny pojawi się na górze listy. Kliknij wpis, aby go uruchomić. Krok 1: Otwórz aplikację Ustawienia. Przejdź do Aktualizacja i zabezpieczenia > Odzyskiwanie. Krok 2: Kliknij przycisk Uruchom ponownie teraz w sekcji Zaawansowane uruchamianie. Krok 3: Twój komputer uruchomi się ponownie, a po ponownym uruchomieniu otrzymasz ekran Wybierz opcję.
Jak zmienić kolejność rozruchu systemu operacyjnego?
- Opcja pierwsza: Zobacz aktualną kolejność wyświetlania wpisów programu ładującego rozruchowego i ich identyfikatora
- Opcja druga: Ustaw kolejność wyświetlania wszystkich wpisów programu ładującego rozruchowego
- Opcja trzecia: Zmień kolejność wyświetlania określonego wpisu programu ładującego rozruchowego, aby był wyświetlany jako pierwszy
- Opcja czwarta: Zmień kolejność wyświetlania określonego wpisu programu ładującego, który ma być wyświetlany jako ostatni
Jak zmienić styl menu startowego w systemie Windows 10?
Zmień kolejność rozruchu w systemie Windows 10 za pomocą opcji zaawansowanych
- Zamknij wszystkie uruchomione programy. Uruchom ponownie komputer.
- Gdy zobaczysz ekran menu startowego (Wybierz system operacyjny), kliknij Zmień domyślne lub wybierz inne.
- Następnie otrzymasz ekran Opcje. Tutaj kliknij Wybierz domyślny kafelek systemu operacyjnego.
- Na ekranie Wybierz domyślny system operacyjny możesz zobaczyć domyślny system operacyjny. …
Jak zmienić kolejność uruchamiania w systemie Windows 10?
- Po uruchomieniu komputera w trybie uruchamiania zaawansowanego na ekranie Wybierz opcję kliknij opcję Użyj innego systemu operacyjnego. …
- Na ekranie Wybierz system operacyjny kliknij Zmień ustawienia domyślne.
- Następnie na ekranie Opcje kliknij Wybierz domyślny system operacyjny
- Na koniec kliknij system operacyjny, który chcesz ustawić jako domyślny (domyślnie najpierw uruchamia się)
Jaka jest właściwa kolejność rozruchu systemu Windows 10?
Aby sprawdzić kolejność rozruchu, wykonaj następujące kroki:
- Zrestartuj swój komputer
- Naciśnij odpowiedni klawisz, aby otworzyć menu BIOS. Ten klucz zależy od producenta komputera i modelu komputera. Zwykle jest on wyświetlany na pierwszym ekranie, który pojawia się na monitorze. …
- Przejdź do zakładki Rozruch
- Zmień kolejność rozruchu i wyświetl pierwszy dysk twardy komputera Menu wyboru rozruchu
- Zapisz ustawienia
- Zrestartuj swój komputer
Dlaczego nie mogę zmienić systemu operacyjnego w Windows 10?
Niektóre uszkodzone pliki systemowe powodują nieprawidłowe działanie menedżera rozruchu. W związku z tym niedawno skonfigurowałeś system podwójnego rozruchu, ale nie widzisz opcji zmiany systemów operacyjnych, wykonaj następujące czynności w systemie Windows 10. 1. Włącz menu rozruchu za pomocą wiersza polecenia Jeśli menu rozruchu zostało w jakiś sposób wyłączone , nie zobaczysz opcji podwójnego rozruchu.
Jak zainstalować inne systemy operacyjne w systemie Windows 10?
Jeśli chcesz zainstalować dowolny inny system operacyjny w systemie Windows 10, po utworzeniu kopii zapasowej wszystkich danych będziesz musiał wykonać czystą instalację w systemie Windows 10. Jeśli masz na myśli instalację poprzedniego systemu operacyjnego (system operacyjny, z którym zostało dostarczone urządzenie), możesz przywrócić ustawienia fabryczne z poziomu systemu Windows.
Jak uruchomić system Windows 10 bez pytania o system operacyjny?
Zamknij okno Właściwości systemu i uruchom ponownie system. Podczas ponownego uruchamiania system Windows załaduje domyślny system operacyjny bez pytania użytkownika o wybór systemu operacyjnego.Dużo pisaliśmy o funkcji podwójnego rozruchu.
Jak wykonać podwójny rozruch systemu Windows 10 z innym systemem operacyjnym?
Jak prawidłowo uruchomić system Windows 10 z innym systemem operacyjnym 1 Zmniejsz partycję systemową, aby zrobić wystarczająco dużo miejsca. 2 Pobierz plik ISO systemu Windows 10. 3 Zainstaluj system Windows 10 wraz z obecnym systemem. 4 Wybierz system operacyjny, który chcesz uruchomić. Jak wykonać podwójny rozruch systemu Windows 10 i innego systemu operacyjnego? Niniejszy artykuł będzie… Więcej …
Jak zmienić kolejność rozruchu w systemie Windows 10?
Poniżej przedstawiono cztery sposoby zmiany kolejności rozruchu w systemie Windows 10. Krok 1: Wpisz msconfig w polu wyszukiwania Start/pasek zadań, a następnie naciśnij klawisz Enter, aby otworzyć okno dialogowe Konfiguracja systemu. Krok 2: Przejdź do zakładki Boot. Wybierz system operacyjny, który chcesz ustawić jako domyślny, a następnie kliknij przycisk Ustaw jako domyślny.
Jak ustawić domyślny system operacyjny w Windows 10?
Kliknij nazwę systemu operacyjnego, aby ustawić go jako domyślny system operacyjny. Otóż to! Krok 1: Wpisz Sysdm.cpl w polu wyszukiwania w menu Start lub w polu poleceń Uruchom, a następnie naciśnij klawisz Enter, aby otworzyć okno dialogowe Właściwości systemu. Krok 2: Przejdź do zakładki Zaawansowane. W sekcji Uruchamianie i odzyskiwanie kliknij Ustawienia.

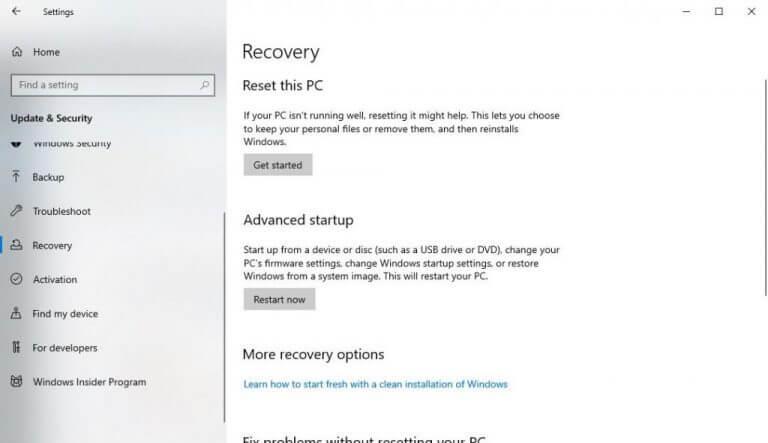
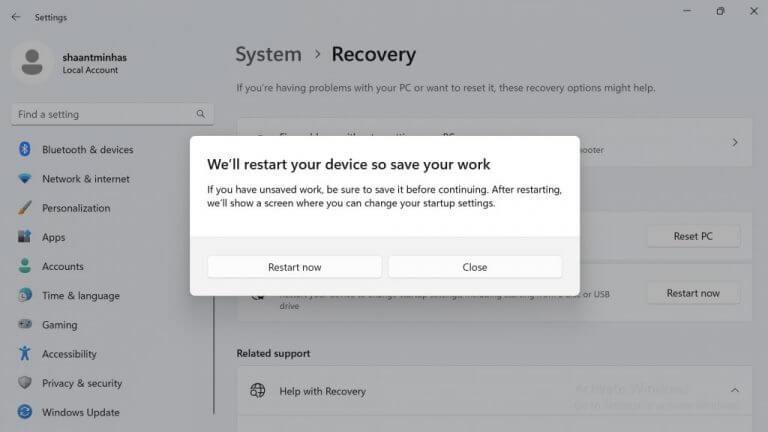
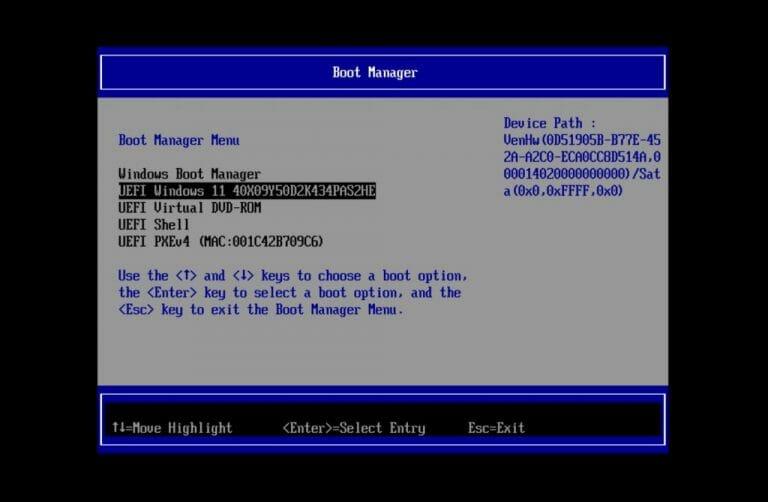



-on-windows-11-and-the-web.jpg)