- Come modificare l’ordine di avvio su Windows
- Su Windows 11
- Modifica dell’ordine di avvio su Windows 10 o Windows 11
Il Boor Order, noto anche come Boot Sequence, è un elenco ordinato di dispositivi che i computer cercano prima di avviare i propri file. Per impostazione predefinita, l’ordine di avvio è impostato per avviare il computer direttamente dal sistema operativo Windows.
Tuttavia, in alcuni casi, potresti voler cambiare le cose e cambiare l’ordine di avvio. Questo articolo lo tratterà e ti mostrerà come modificare manualmente l’ordine di avvio di Windows.
Come modificare l’ordine di avvio su Windows
Sia che tu voglia avviare il tuo PC da un sistema operativo diverso sul tuo disco rigido o avviare le cose dalla tua chiavetta USB o DVD, dovrai prima cambiare l’ordine di avvio di Windows.
Per impostazione predefinita, Microsoft pone il sistema operativo Windows come priorità assoluta del tuo PC. Per modificare l’ordine, dovrai accedere alle impostazioni di ripristino del tuo PC. Ecco come:
- premi il Tasto Windows + I insieme per avviare l’app delle impostazioni. In alternativa, vai al Menu iniziale barra di ricerca, digita “impostazioni” e seleziona la corrispondenza migliore.
- Da lì, fare clic su Aggiornamento e sicurezza > Ripristinoe fare clic su Riavvia ora.
Il tuo sistema verrà riavviato non appena lo fai. Da lì, fare clic su Risoluzione dei problemi > Opzioni avanzate.
Clicca sul Impostazioni del firmware UEFIe il tuo PC si riavvierà e ti porterà al menu di avvio. Da lì, premere F9 per entrare nel Opzioni del dispositivo di avvio; da qui puoi facilmente cambiare l’ordine di avvio del tuo sistema.
Nella schermata successiva, vedrai una serie di opzioni da cui avviare il tuo PC. Clicca su F10 da li. Ora vai al Configurazione di sistemas scheda, scorrere verso il basso fino a Opzioni di avvioe colpisci accedere.
Dal Configurazioni di sistema schermata, è possibile cambiare l’ordine di avvio semplicemente facendo clic su F5/F6. Quando hai finito, clicca su F10 a Salva ed esci dal menu.
Ti verrà quindi chiesto se vuoi uscire salvando le tue impostazioni; Selezionare sì e colpisci accedere. E questo è tutto, gente. Il tuo PC si avvierà ora secondo il nuovo ordine di avvio.
Su Windows 11
Il processo sottostante per modificare l’ordine di avvio rimarrà effettivamente lo stesso; solo le specifiche dei passaggi saranno diverse. Su Windows 11, premi il tasto Tasto Windows + I insieme per aprire il menu Impostazioni. Quindi, fare clic su Sistema > Ripristino e seleziona Riavvia ora dal Opzioni di recupero sezione.
Non appena lo fai, il tuo PC verrà portato al menu di avvio del tuo PC. Da lì, fare clic su Risoluzione dei problemi e seleziona Opzioni avanzate > Impostazioni firmware UEFI. Infine, fai clic su Ricominciae Windows si avvierà nelle impostazioni UEFI.
Una volta che sei nelle impostazioni UEFI, puoi selezionare il dispositivo da cui desideri avviare il tuo sistema. Quindi, dal menu principale delle impostazioni UEFI, fai clic su Gestione della manutenzione dell’avvior.
Quindi seleziona Opzioni di avvio e scegli Modifica ordine di avvio. Da qui, puoi modificare facilmente l’ordine di avvio. Dopo aver scelto l’ordine di avvio finale, passa a Conferma modifiche ed esci e colpisci accedere.
Torna al menu principale premendo Esce infine fare clic su Continuae il tuo PC inizierà ad avviarsi, secondo le nuove impostazioni dell’ordine di avvio.
Modifica dell’ordine di avvio su Windows 10 o Windows 11
Puoi facilmente modificare l’ordine di avvio su Windows modificando le impostazioni dalle impostazioni UEFI del tuo PC. Che tu sia su Windows 10 o 11, il processo sarà simile, con solo lievi modifiche nei passaggi. Ci auguriamo che tu possa modificare facilmente l’ordine di avvio sul tuo PC con i passaggi precedenti. Se non puoi, tuttavia, allora una rapida occhiata al guida alla risoluzione dei problemi di avvio potrebbe aiutarti a sistemare le cose.
FAQ
Come modificare l’ordine di avvio in Windows 10 con EasyBCD?
Con EasyBCD, puoi facilmente modificare non solo l’ordine di avvio predefinito, ma anche aggiungere un nuovo sistema operativo al menu di avvio.Ecco come utilizzare EasyBCD per modificare l’ordine di avvio in Windows 10. Passaggio 1: scaricare EasyBCD e installarlo. La versione gratuita è solo per uso personale e non commerciale. Passaggio 2: esegui, EasyBCD.
Come modificare l’ordine di avvio in Windows 10 dalla configurazione di sistema?
Come modificare l’ordine di avvio in Windows 10 dalla configurazione di sistema Immettere la configurazione di sistema nella ricerca di Windows 10. Quindi, dai risultati della ricerca, fai clic su App di configurazione del sistema. Quando si apre Configurazione di sistema, fare clic sulla scheda Avvio.
Come avviare un altro sistema operativo in Windows 10?
Fare clic su una voce per avviarla. Passaggio 1: apri l’app Impostazioni. Passa a Aggiornamento e sicurezza > Ripristino. Passaggio 2: fare clic sul pulsante Riavvia ora nella sezione Avvio avanzato. Passaggio 3: il PC si riavvierà e verrà visualizzata la schermata Scegli un’opzione dopo il riavvio. Fare clic su Usa un altro riquadro del sistema operativo.
Come modificare il sistema operativo predefinito in Windows 10?
Qui, il sistema operativo predefinito apparirà in cima all’elenco. Fare clic su una voce per avviarla. Passaggio 1: apri l’app Impostazioni. Passa a Aggiornamento e sicurezza > Ripristino. Passaggio 2: fare clic sul pulsante Riavvia ora nella sezione Avvio avanzato. Passaggio 3: il PC si riavvierà e verrà visualizzata la schermata Scegli un’opzione dopo il riavvio.
Come modificare un ordine di avvio del sistema operativo?
- Opzione uno: vedere l’ordine di visualizzazione corrente delle voci del caricatore di avvio e il relativo identificatore
- Opzione due: imposta l’ordine di visualizzazione di tutte le voci del caricatore di avvio
- Opzione tre: modificare l’ordine di visualizzazione di una voce specifica del caricatore di avvio in modo che venga elencata per prima
- Opzione quattro: modificare l’ordine di visualizzazione di una voce specifica del caricatore di avvio in modo che sia elencata per ultima
Come modificare lo stile del menu di avvio in Windows 10?
Modifica l’ordine di avvio in Windows 10 tramite le opzioni avanzate
- Chiudi tutti i programmi in esecuzione. Riavvia il tuo PC.
- Quando viene visualizzata la schermata del menu di avvio (Scegli un sistema operativo), fai clic su Modifica impostazioni predefinite o scegline altre.
- Successivamente, otterrai la schermata Opzioni. Qui, fai clic su Scegli un riquadro del sistema operativo predefinito.
- Nella schermata Scegli un sistema operativo predefinito è possibile visualizzare il sistema operativo predefinito. …
Come posso modificare l’ordine di avvio in Windows 10?
- Quando il PC si avvia all’avvio avanzato, nella schermata Scegli un’opzione, fare clic su Usa un altro sistema operativo. …
- Nella schermata Scegli un sistema operativo, fare clic su Modifica impostazioni predefinite.
- Quindi, nella schermata Opzioni, fare clic su Scegli un sistema operativo predefinito
- Infine, fai clic sul sistema operativo che desideri impostare come predefinito (per avviare prima per impostazione predefinita)
Qual è l’ordine di avvio corretto per Windows 10?
Per controllare l’ordine di avvio, attenersi alla seguente procedura:
- Riavvia il tuo computer
- Premere il tasto necessario per aprire il menu del BIOS. Questa chiave dipende dal produttore del computer e dal modello del computer. Di solito è elencata nella prima schermata visualizzata sul monitor. …
- Vai alla scheda Avvio
- Modificare l’ordine di avvio ed elencare il primo menu di selezione di avvio dell’HDD del computer
- Salva le impostazioni
- Riavvia il tuo computer
Perché non posso cambiare i sistemi operativi in Windows 10?
Alcuni file di sistema danneggiati causano il malfunzionamento del boot manager. Pertanto, hai recentemente configurato un sistema di avvio doppio, ma non riesci a vedere l’opzione per cambiare i sistemi operativi, segui questi passaggi in Windows 10. 1. Abilita il menu di avvio utilizzando il prompt dei comandi Se il menu di avvio è stato disabilitato in qualche modo , non vedrai apparire l’opzione dual boot.
Come installo altri sistemi operativi su Windows 10?
Se desideri installare qualsiasi altro sistema operativo su Windows 10, dovrai eseguire un’installazione pulita su Windows 10 dopo aver creato un backup di tutti i tuoi dati. Se ti riferisci all’installazione del sistema operativo precedente (sistema operativo fornito con il dispositivo), puoi eseguire il ripristino delle impostazioni di fabbrica da Windows.
Come faccio ad avviare Windows 10 senza richiedere un sistema operativo?
Chiudere la finestra delle proprietà del sistema e riavviare il sistema. Durante il riavvio, Windows caricherà il sistema operativo predefinito senza chiedere all’utente di scegliere un sistema operativo.Abbiamo scritto ampiamente sulla funzione di avvio doppio.
Come posso eseguire il dual boot di Windows 10 con un altro sistema operativo?
Come eseguire correttamente il dual-boot di Windows 10 con un altro sistema operativo 1 Riduci la partizione di sistema per creare spazio sufficiente. 2 Scarica il file ISO di Windows 10. 3 Installa Windows 10 insieme al tuo sistema attuale. 4 Scegli il sistema operativo che desideri avviare. Come faccio ad eseguire il dual boot di Windows 10 e di un altro sistema operativo? Il presente articolo sarà… Altro …
Come modificare l’ordine di avvio in Windows 10?
Di seguito sono riportati i quattro modi disponibili per modificare l’ordine di avvio in Windows 10. Passaggio 1: digitare msconfig nel campo di ricerca Start/barra delle applicazioni e quindi premere il tasto Invio per aprire la finestra di dialogo Configurazione del sistema. Passaggio 2: passa alla scheda Avvio. Selezionare il sistema operativo che si desidera impostare come predefinito, quindi fare clic sul pulsante Imposta come predefinito.
Come impostare il sistema operativo predefinito in Windows 10?
Fare clic sul nome di un sistema operativo per impostarlo come sistema operativo predefinito. Questo è tutto! Passaggio 1: digitare Sysdm.cpl nella casella di ricerca del menu Start o nella casella di comando Esegui, quindi premere il tasto Invio per aprire la finestra di dialogo Proprietà del sistema. Passaggio 2: passa alla scheda Avanzate. Nella sezione Avvio e ripristino, fai clic su Impostazioni.

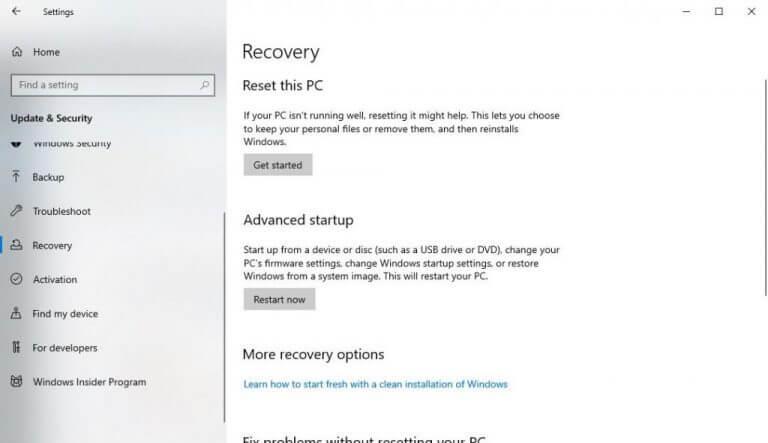
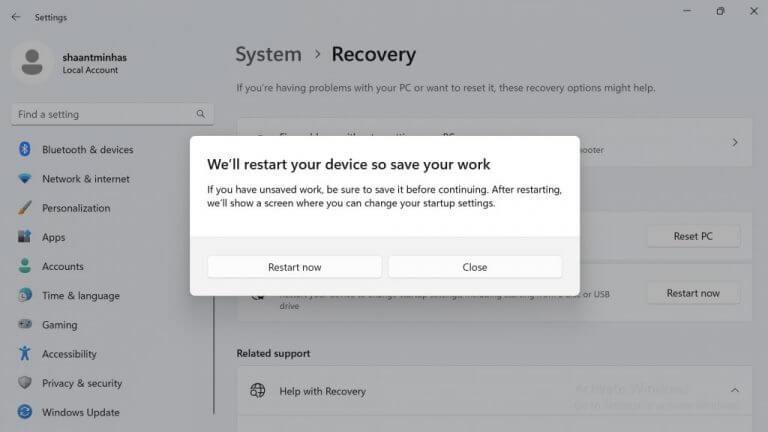
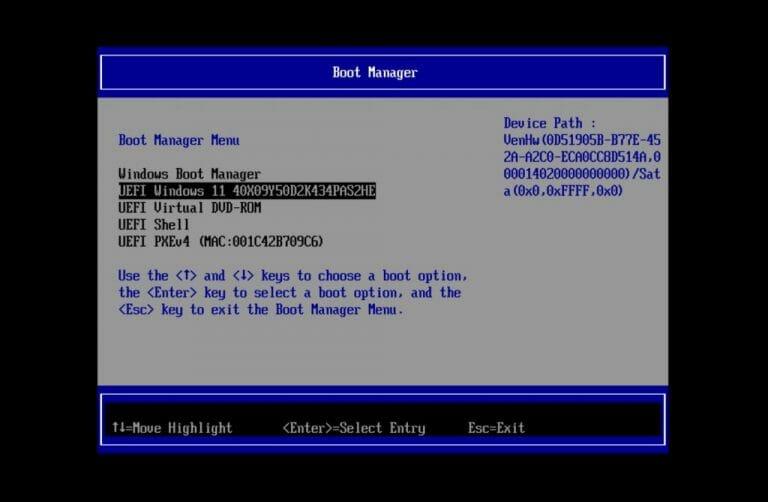



-on-windows-11-and-the-web.jpg)