- Käynnistysjärjestyksen muuttaminen Windowsissa
- Windows 11:ssä
- Käynnistysjärjestyksen muuttaminen Windows 10:ssä tai Windows 11:ssä
Boor Order, joka tunnetaan myös nimellä Boot Sequence, on järjestetty luettelo laitteista, joita tietokoneet etsivät ennen tiedostojensa käynnistämistä. Oletusarvoisesti käynnistysjärjestys on asetettu käynnistämään tietokoneesi suoraan Windows-käyttöjärjestelmästäsi.
Joissakin tapauksissa saatat kuitenkin haluta muuttaa asioita ja muuttaa käynnistysjärjestystä. Tämä artikkeli kattaa sen ja näyttää, kuinka voit muuttaa Windowsin käynnistysjärjestystä manuaalisesti.
Käynnistysjärjestyksen muuttaminen Windowsissa
Haluatpa sitten käynnistää tietokoneesi toisesta käyttöjärjestelmästä kiintolevylläsi tai USB-tikulta tai DVD-levyltä, sinun on ensin muutettava Windowsin käynnistysjärjestystä.
Oletusarvoisesti Microsoft asettaa Windows-käyttöjärjestelmän tietokoneesi tärkeimmäksi prioriteetiksi. Jotta voit muokata tilausta, sinun on käytettävä tietokoneesi palautusasetuksia. Näin:
- paina Windows-näppäin + I yhdessä käynnistääksesi asetussovelluksen. Vaihtoehtoisesti voit suunnata osoitteeseen Aloitusvalikko hakupalkkiin, kirjoita ”asetukset” ja valitse paras haku.
- Napsauta sieltä Päivitys ja suojaus > Palautus, ja napsauta Käynnistä uudelleen nyt.
Järjestelmäsi käynnistetään uudelleen heti, kun teet tämän. Napsauta sieltä Vianmääritys > Lisäasetukset.
Klikkaa UEFI-laiteohjelmiston asetukset, ja tietokoneesi käynnistyy uudelleen ja vie sinut käynnistysvalikkoon. Paina sieltä F9 päästäksesi sisään Käynnistyslaitteen asetukset; täältä voit helposti muuttaa järjestelmän käynnistysjärjestystä.
Seuraavalla näytöllä näet joukon vaihtoehtoja tietokoneen käynnistämiseksi. Klikkaa F10 sieltä. Siirry nyt kohti Järjestelmän asetuksets-välilehti, vieritä alas kohtaan Käynnistysasetukset, ja osui Tulla sisään.
alkaen Järjestelmän kokoonpanot -näytössä voit vaihtaa käynnistysjärjestystä yksinkertaisesti napsauttamalla F5/F6. Kun olet valmis, napsauta F10 to Tallenna ja poistu valikosta.
Saat sitten kehotteen siitä, haluatko poistua tallentamalla asetukset. valitse Joo ja osui Tulla sisään. Ja siinä se, ihmiset. Tietokoneesi käynnistyy nyt uuden käynnistysjärjestyksen mukaisesti.
Windows 11:ssä
Käynnistysjärjestyksen muuttamisen taustalla oleva prosessi pysyy käytännössä samana; vain vaiheiden yksityiskohdat ovat erilaisia. Paina Windows 11:ssä Windows-näppäin + I yhdessä avataksesi Asetukset-valikon. Napsauta sitten Järjestelmä > Palautus ja valitse Käynnistä uudelleen nyt alkaen Palautusvaihtoehdot osio.
Heti kun teet tämän, tietokoneesi siirtyy tietokoneen käynnistysvalikkoon. Napsauta sieltä Vianetsintä ja valitse Lisäasetukset > UEFI-laiteohjelmiston asetukset. Napsauta lopuksi Uudelleenkäynnistää, ja Windows käynnistyy UEFI-asetuksiin.
Kun olet UEFI-asetuksissa, voit valita laitteen, josta haluat käynnistää järjestelmän. Napsauta sitten UEFI-asetusten päävalikosta Käynnistyksen ylläpidon hallintar.
Valitse sitten Käynnistysvaihtoehdot ja valita Muuta käynnistysjärjestystä. Täältä voit muuttaa käynnistysjärjestystä helposti. Kun olet valinnut lopullisen käynnistysjärjestyksen, siirry kohtaan Tee muutokset ja poistu ja osui Tulla sisään.
Palaa päävalikkoon painamalla poistuja napsauta lopuksi Jatkaa, ja tietokoneesi alkaa käynnistyä uusien käynnistysjärjestysasetustesi mukaisesti.
Käynnistysjärjestyksen muuttaminen Windows 10:ssä tai Windows 11:ssä
Voit helposti muuttaa käynnistysjärjestystäsi Windowsissa säätämällä asetuksia tietokoneesi UEFI-asetuksista. Käytitpä Windows 10:tä tai 11:tä, prosessi on samanlainen, ja vaiheissa tapahtuu vain pieniä muutoksia. Toivomme, että voit helposti muuttaa tietokoneesi käynnistysjärjestystä yllä olevien vaiheiden avulla. Jos et kuitenkaan pystynyt, katso nopeasti vianetsintäopas käynnistysongelmista voi auttaa sinua selvittämään asiat.
FAQ
Kuinka muuttaa käynnistysjärjestystä Windows 10:ssä EasyBCD:n avulla?
EasyBCD:n avulla voit helposti muuttaa oletuskäynnistysjärjestyksen lisäksi myös lisätä uuden käyttöjärjestelmän käynnistysvalikkoon.Näin voit käyttää EasyBCD:tä käynnistysjärjestyksen muuttamiseen Windows 10:ssä. Vaihe 1: Lataa EasyBCD ja asenna sama. Ilmainen versio on tarkoitettu vain henkilökohtaiseen ja ei-kaupalliseen käyttöön. Vaihe 2: Suorita, EasyBCD.
Kuinka muuttaa käynnistysjärjestystä Windows 10:ssä järjestelmän asetuksista?
Käynnistysjärjestyksen muuttaminen Windows 10:ssä järjestelmän kokoonpanosta Kirjoita järjestelmän asetukset Windows 10 -hakuun. Napsauta sitten hakutuloksista System Configuration -sovellusta. Kun Järjestelmän kokoonpano avautuu, napsauta Boot-välilehteä.
Kuinka käynnistää toiseen käyttöjärjestelmään Windows 10:ssä?
Napsauta merkintää käynnistääksesi sen. Vaihe 1: Avaa Asetukset-sovellus. Siirry kohtaan Päivitys ja suojaus > Palautus. Vaihe 2: Napsauta Käynnistyksen lisäasetukset -osiossa Käynnistä nyt -painiketta. Vaihe 3: Tietokoneesi käynnistyy uudelleen, ja saat Valitse vaihtoehto -näytön uudelleenkäynnistyksen jälkeen. Napsauta Käytä toista käyttöjärjestelmäruutua.
Kuinka muuttaa oletuskäyttöjärjestelmää Windows 10:ssä?
Täällä oletuskäyttöjärjestelmä näkyy luettelon yläosassa. Napsauta merkintää käynnistääksesi sen. Vaihe 1: Avaa Asetukset-sovellus. Siirry kohtaan Päivitys ja suojaus > Palautus. Vaihe 2: Napsauta Käynnistyksen lisäasetukset -osiossa Käynnistä nyt -painiketta. Vaihe 3: Tietokoneesi käynnistyy uudelleen, ja saat Valitse vaihtoehto -näytön uudelleenkäynnistyksen jälkeen.
Kuinka muuttaa käyttöjärjestelmän käynnistysjärjestystä?
- Vaihtoehto yksi: Katso Käynnistyslataimen merkintöjen nykyinen näyttöjärjestys ja niiden tunniste
- Vaihtoehto kaksi: Aseta kaikkien käynnistyslataimen merkintöjen näyttöjärjestys
- Vaihtoehto 3: Muuta tietyn käynnistyslataimen merkinnän näyttöjärjestystä, jotta se luetellaan ensin
- Vaihtoehto neljä: Muuta tietyn käynnistyslataimen merkinnän näyttöjärjestys viimeiseksi listatuksi
Kuinka muuttaa käynnistysvalikon tyyliä Windows 10:ssä?
Muuta käynnistysjärjestystä Windows 10:ssä lisäasetusten avulla
- Sulje kaikki käynnissä olevat ohjelmat. Käynnistä tietokoneesi uudelleen.
- Kun näet käynnistysvalikon (Valitse käyttöjärjestelmä) -näytön, napsauta Muuta oletusasetuksia tai valitse muita.
- Seuraavaksi saat Asetukset-näytön. Napsauta tässä Valitse oletuskäyttöjärjestelmäruutu.
- Valitse oletuskäyttöjärjestelmä -näytössä näet oletuskäyttöjärjestelmän. …
Kuinka voin muuttaa käynnistysjärjestystä Windows 10:ssä?
- Kun tietokoneesi käynnistyy Advanced-käynnistykseen, napsauta Valitse vaihtoehto -näytössä Käytä toista käyttöjärjestelmää. …
- Napsauta Valitse käyttöjärjestelmä -näytössä Muuta oletusasetuksia.
- Napsauta sitten Asetukset-näytössä Valitse oletuskäyttöjärjestelmä
- Napsauta lopuksi käyttöjärjestelmää, jonka haluat asettaa oletukseksi (oletusarvoisesti käynnistetään ensin)
Mikä on oikea käynnistysjärjestys Windows 10:lle?
Voit tarkistaa käynnistysjärjestyksen seuraavasti:
- Käynnistä tietokoneesi uudelleen
- Paina tarvittavaa näppäintä avataksesi BIOS-valikon. Tämä näppäin riippuu tietokoneesi valmistajasta ja mallista. Tämä näkyy yleensä ensimmäisessä näytössä, joka tulee näyttöön. …
- Siirry Boot-välilehdelle
- Muuta käynnistysjärjestystä ja luettele tietokoneesi kiintolevyn ensimmäinen Boot Selection -valikko
- Tallenna asetukset
- Käynnistä tietokoneesi uudelleen
Miksi en voi vaihtaa käyttöjärjestelmää Windows 10:ssä?
Jotkut vioittuneet järjestelmätiedostot aiheuttavat käynnistyshallinnan toimintahäiriön. Sellaisenaan olet äskettäin määrittänyt kaksoiskäynnistysjärjestelmän, mutta et näe vaihtoehtoa käyttöjärjestelmän vaihtamiseen. Noudata näitä ohjeita Windows 10:ssä. 1. Ota käynnistysvalikko käyttöön komentokehotteen avulla Jos käynnistysvalikko on poistettu käytöstä jollakin tavalla , et näe kaksoiskäynnistysvaihtoehtoa.
Kuinka voin asentaa muita käyttöjärjestelmiä Windows 10:een?
Jos haluat asentaa minkä tahansa muun käyttöjärjestelmän Windows 10:een, sinun on suoritettava puhdas asennus Windows 10:ssä sen jälkeen, kun olet luonut varmuuskopion kaikista tiedoistasi. Jos tarkoitat edellisen käyttöjärjestelmän asentamista (laitteen mukana toimitettu käyttöjärjestelmä), voit palauttaa tehdasasetukset Windowsista.
Kuinka käynnistän Windows 10:n ilman käyttöjärjestelmää?
Sulje Järjestelmän ominaisuudet -ikkuna ja käynnistä järjestelmä uudelleen. Uudelleenkäynnistyksen aikana Windows lataa oletuskäyttöjärjestelmän pyytämättä käyttäjää valitsemaan käyttöjärjestelmää.Olemme kirjoittaneet laajasti kaksoiskäynnistysominaisuudesta.
Kuinka Windows 10 kaksoiskäynnistetään toisen käyttöjärjestelmän kanssa?
Windows 10:n oikea kaksoiskäynnistäminen toisen käyttöjärjestelmän kanssa 1 Pienennä järjestelmäosiota saadaksesi tarpeeksi tilaa. 2 Lataa Windows 10:n ISO-tiedosto. 3 Asenna Windows 10 nykyisen järjestelmäsi rinnalle. 4 Valitse käynnistettävä käyttöjärjestelmä. Kuinka käynnistän Windows 10:n ja toisen käyttöjärjestelmän kaksoiskäynnistyksen? Tämä artikkeli… Lisää …
Kuinka muuttaa käynnistysjärjestystä Windows 10:ssä?
Seuraavassa on neljä tapaa muuttaa käynnistysjärjestystä Windows 10:ssä. Vaihe 1: Kirjoita Käynnistä/tehtäväpalkin hakukenttään msconfig ja avaa Järjestelmän asetukset -valintaikkuna painamalla Enter-näppäintä. Vaihe 2: Vaihda Boot-välilehteen. Valitse käyttöjärjestelmä, jonka haluat asettaa oletukseksi, ja napsauta sitten Aseta oletukseksi -painiketta.
Kuinka asettaa oletuskäyttöjärjestelmä Windows 10: ssä?
Napsauta käyttöjärjestelmän nimeä asettaaksesi sen oletuskäyttöjärjestelmäksi. Se siitä! Vaihe 1: Kirjoita Sysdm.cpl Käynnistä-valikon hakukenttään tai Suorita-komentokenttään ja paina sitten Enter-näppäintä avataksesi Järjestelmän ominaisuudet -valintaikkunan. Vaihe 2: Vaihda Lisäasetukset-välilehteen. Napsauta Käynnistys ja palautus -osiossa Asetukset.

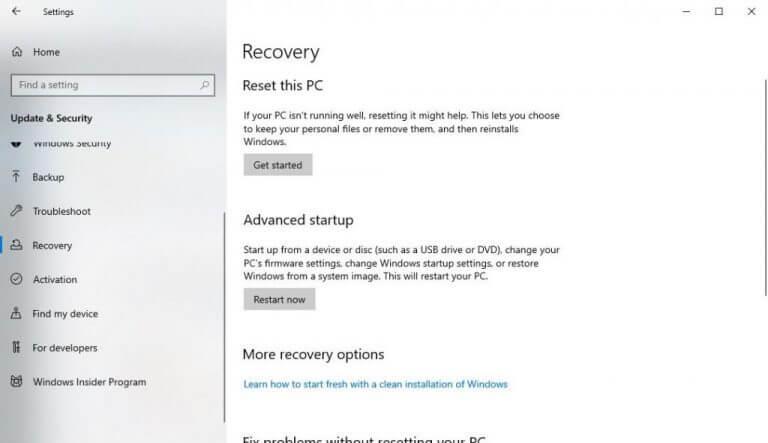
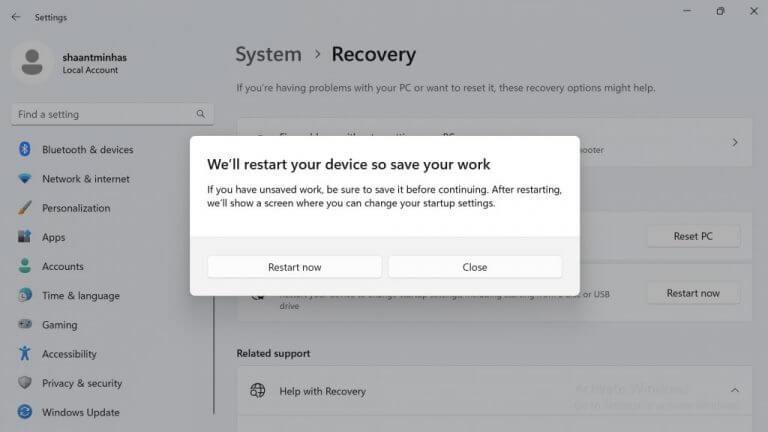
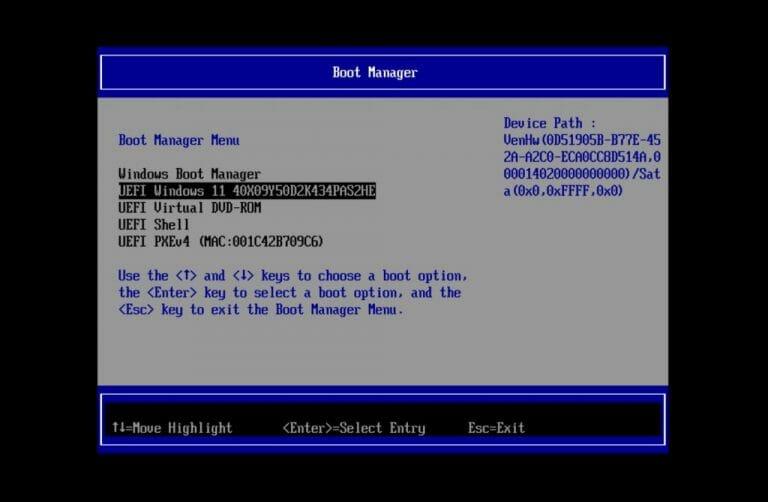



-on-windows-11-and-the-web.jpg)