- Comment changer l’ordre de démarrage sous Windows
- Sur Windows 11
- Modification de l’ordre de démarrage sur votre Windows 10 ou Windows 11
L’ordre Boor, également connu sous le nom de séquence de démarrage, est une liste ordonnée de périphériques que les ordinateurs recherchent avant de démarrer leurs fichiers. Par défaut, l’ordre de démarrage est défini pour démarrer votre ordinateur directement à partir de votre système d’exploitation Windows.
Cependant, dans certains cas, vous voudrez peut-être changer les choses et modifier votre ordre de démarrage. Cet article couvrira cela et vous montrera comment modifier manuellement votre ordre de démarrage Windows.
Comment changer l’ordre de démarrage sous Windows
Que vous souhaitiez démarrer votre PC à partir d’un système d’exploitation différent sur votre disque dur ou démarrer à partir de votre clé USB ou de votre DVD, vous devez d’abord modifier l’ordre de démarrage de votre Windows.
Par défaut, Microsoft place le système d’exploitation Windows comme la priorité absolue de votre PC. Pour modifier la commande, vous devrez accéder aux paramètres de récupération de votre PC. Voici comment:
- appuyez sur la Touche Windows + I ensemble pour lancer l’application des paramètres. Sinon, dirigez-vous vers le Le menu Démarrer barre de recherche, tapez « paramètres » et sélectionnez la meilleure correspondance.
- De là, cliquez sur Mise à jour et sécurité > Récupération, et cliquez sur Redémarrer maintenant.
Votre système sera redémarré dès que vous faites cela. De là, cliquez sur Dépannage > Options avancées.
Clique sur le Paramètres du micrologiciel UEFI, et votre PC redémarrera et vous amènera au menu de démarrage. De là, appuyez sur F9 pour entrer dans le Options du périphérique de démarrage; à partir de là, vous pouvez facilement modifier l’ordre de démarrage de votre système.
Sur l’écran suivant, vous verrez une multitude d’options pour démarrer votre PC. Cliquer sur F10 De là. Dirigez-vous maintenant vers le Configuration du systèmes, faites défiler jusqu’à Options de démarrage, et frappez Entrer.
Du Configurations du système l’écran, vous pouvez changer l’ordre de démarrage en cliquant simplement sur F5/F6. Lorsque vous avez terminé, cliquez sur F10 à Sauvegarder et quitter du menu.
Vous recevrez ensuite une invite indiquant si vous souhaitez quitter en enregistrant vos paramètres ; sélectionner Oui et frappe Entrer. Et c’est tout, les gens. Votre PC va maintenant démarrer selon le nouvel ordre de démarrage.
Sur Windows 11
Le processus sous-jacent pour modifier l’ordre de démarrage restera effectivement le même ; seules les spécificités des étapes seront différentes. Sur votre Windows 11, appuyez sur le Touche Windows + I ensemble pour ouvrir le menu Paramètres. Ensuite, cliquez sur Système > Récupération et sélectionnez Redémarrer maintenant du Options de récupération section.
Dès que vous faites cela, votre PC sera redirigé vers le menu de démarrage de votre PC. De là, cliquez sur Dépanner et sélectionnez Options avancées > Paramètres du micrologiciel UEFI. Cliquez enfin sur Redémarrer, et votre Windows démarrera dans les paramètres UEFI.
Une fois que vous êtes dans les paramètres UEFI, vous pouvez sélectionner le périphérique à partir duquel vous souhaitez démarrer votre système. Ensuite, depuis le menu principal de vos paramètres UEFI, cliquez sur Gestion de la maintenance du démarrager.
Sélectionnez ensuite Options de démarrage et choisissez Modifier l’ordre de démarrage. À partir de là, vous pouvez facilement modifier l’ordre de démarrage. Lorsque vous avez choisi l’ordre de démarrage final, passez à Valider les modifications et quitter et frappe Entrer.
Revenez au menu principal en appuyant sur Esc, et enfin cliquez sur Continuer, et votre PC commencera à démarrer, conformément à vos nouveaux paramètres d’ordre de démarrage.
Modification de l’ordre de démarrage sur votre Windows 10 ou Windows 11
Vous pouvez facilement modifier votre ordre de démarrage sous Windows en modifiant les paramètres à partir des paramètres UEFI de votre PC. Que vous soyez sur Windows 10 ou 11, le processus sera similaire, avec seulement de légères modifications dans les étapes. Nous espérons que vous pourrez facilement modifier l’ordre de démarrage de votre PC en suivant les étapes ci-dessus. Si vous ne pouviez pas, cependant, alors un coup d’œil rapide à la guide de dépannage sur les problèmes de démarrage pourrait vous aider à arranger les choses.
FAQ
Comment changer l’ordre de démarrage dans Windows 10 avec EasyBCD ?
Avec EasyBCD, vous pouvez facilement modifier non seulement l’ordre de démarrage par défaut, mais également ajouter un nouveau système d’exploitation au menu de démarrage.Voici comment utiliser EasyBCD pour modifier l’ordre de démarrage dans Windows 10. Étape 1 : Téléchargez EasyBCD et installez-le. La version gratuite est réservée à un usage personnel et non commercial. Étape 2 : Exécutez, EasyBCD.
Comment changer l’ordre de démarrage dans Windows 10 à partir de la configuration système ?
Comment modifier l’ordre de démarrage dans Windows 10 à partir de la configuration du système Entrez la configuration du système dans la recherche de Windows 10. Ensuite, à partir des résultats de la recherche, cliquez sur Application de configuration système. Lorsque la configuration du système s’ouvre, cliquez sur l’onglet Boot.
Comment démarrer sur un autre système d’exploitation sous Windows 10 ?
Cliquez sur une entrée pour démarrer dessus. Étape 1 : Ouvrez l’application Paramètres. Accédez à Mise à jour et sécurité > Récupération. Étape 2 : Cliquez sur le bouton Redémarrer maintenant dans la section Démarrage avancé. Étape 3 : Votre PC redémarrera et vous obtiendrez l’écran Choisir une option après le redémarrage. Cliquez sur Utiliser une autre vignette de système d’exploitation.
Comment changer le système d’exploitation par défaut dans Windows 10 ?
Ici, le système d’exploitation par défaut apparaîtra en haut de la liste. Cliquez sur une entrée pour démarrer dessus. Étape 1 : Ouvrez l’application Paramètres. Accédez à Mise à jour et sécurité > Récupération. Étape 2 : Cliquez sur le bouton Redémarrer maintenant dans la section Démarrage avancé. Étape 3 : Votre PC redémarrera et vous obtiendrez l’écran Choisir une option après le redémarrage.
Comment modifier l’ordre de démarrage d’un système d’exploitation ?
- Première option : voir l’ordre d’affichage actuel des entrées du chargeur de démarrage et leur identifiant
- Deuxième option : définir l’ordre d’affichage de toutes les entrées du chargeur de démarrage
- Option 3 : Modifier l’ordre d’affichage d’une entrée spécifique du chargeur de démarrage à lister en premier
- Option 4 : Modifier l’ordre d’affichage d’une entrée spécifique du chargeur de démarrage pour qu’elle soit répertoriée en dernier
Comment changer le style du menu de démarrage dans Windows 10 ?
Modifier l’ordre de démarrage dans Windows 10 via les options avancées
- Fermez tous les programmes en cours d’exécution. Redémarrez votre PC.
- Lorsque vous voyez l’écran du menu de démarrage (Choisir un système d’exploitation), cliquez sur Modifier les paramètres par défaut ou choisissez-en d’autres.
- Ensuite, vous obtiendrez l’écran Options. Ici, cliquez sur Choisir une vignette de système d’exploitation par défaut.
- Sur l’écran Choisir un système d’exploitation par défaut, vous pouvez voir le système d’exploitation par défaut. …
Comment changer l’ordre de démarrage dans Windows 10 ?
- Lorsque votre PC démarre au démarrage avancé, sur l’écran Choisir une option, cliquez sur Utiliser un autre système d’exploitation. …
- Sur l’écran Choisir un système d’exploitation, cliquez sur Modifier les valeurs par défaut.
- Ensuite, sur l’écran Options, cliquez sur Choisir un système d’exploitation par défaut
- Enfin, cliquez sur le système d’exploitation que vous souhaitez définir par défaut (pour démarrer en premier par défaut)
Quel est le bon ordre de démarrage pour Windows 10 ?
Pour vérifier l’ordre de démarrage, procédez comme suit :
- Redémarrez votre ordinateur
- Appuyez sur la touche nécessaire pour ouvrir le menu du BIOS. Cette clé dépend du fabricant et du modèle de votre ordinateur. Elle est généralement répertoriée sur le premier écran qui apparaît sur votre moniteur. …
- Allez dans l’onglet Démarrage
- Modifiez l’ordre de démarrage et répertoriez le premier menu de sélection de démarrage du disque dur de votre ordinateur
- Enregistrer les paramètres
- Redémarrez votre ordinateur
Pourquoi ne puis-je pas changer de système d’exploitation dans Windows 10 ?
Certains fichiers système corrompus provoquent un dysfonctionnement du gestionnaire de démarrage. En tant que tel, vous avez récemment configuré un système à double démarrage, mais vous ne pouvez pas voir l’option pour changer de système d’exploitation, suivez ces étapes dans Windows 10. 1. Activez le menu de démarrage à l’aide de l’invite de commande Si le menu de démarrage a été désactivé d’une manière ou d’une autre , vous ne verrez pas l’option de double démarrage apparaître.
Comment installer d’autres systèmes d’exploitation sur Windows 10 ?
Si vous souhaitez installer un autre système d’exploitation sur Windows 10, vous devrez effectuer une nouvelle installation sur Windows 10 après avoir créé une sauvegarde de toutes vos données. Si vous faites référence à l’installation du système d’exploitation précédent (système d’exploitation fourni avec l’appareil), vous pouvez réinitialiser les paramètres d’usine à partir de Windows.
Comment démarrer Windows 10 sans demander de système d’exploitation ?
Fermez la fenêtre Propriétés système et redémarrez le système. Lors du redémarrage, Windows chargera le système d’exploitation par défaut sans demander à l’utilisateur de choisir un système d’exploitation.Nous avons beaucoup écrit sur la fonctionnalité de double démarrage.
Comment puis-je double démarrer Windows 10 avec un autre système d’exploitation ?
Comment effectuer correctement un double démarrage de Windows 10 avec un autre système d’exploitation 1 Réduisez votre partition système pour créer suffisamment d’espace. 2 Téléchargez le fichier ISO de Windows 10. 3 Installez Windows 10 avec votre système actuel. 4 Choisissez le système d’exploitation que vous souhaitez démarrer. Comment puis-je double démarrer Windows 10 et un autre système d’exploitation ? Le présent article sera… Plus…
Comment changer l’ordre de démarrage dans Windows 10 ?
Voici les quatre façons de modifier l’ordre de démarrage dans Windows 10. Étape 1 : Tapez msconfig dans le champ de recherche Démarrer/barre des tâches, puis appuyez sur la touche Entrée pour ouvrir la boîte de dialogue Configuration système. Étape 2 : Basculez vers l’onglet Boot. Sélectionnez le système d’exploitation que vous souhaitez définir par défaut, puis cliquez sur le bouton Définir par défaut.
Comment définir le système d’exploitation par défaut dans Windows 10 ?
Cliquez sur le nom d’un système d’exploitation pour le définir comme système d’exploitation par défaut. C’est ça! Étape 1 : Tapez Sysdm.cpl dans la zone de recherche du menu Démarrer ou dans la zone de commande Exécuter, puis appuyez sur la touche Entrée pour ouvrir la boîte de dialogue Propriétés système. Étape 2 : Passez à l’onglet Avancé. Sous la section Démarrage et récupération, cliquez sur Paramètres.

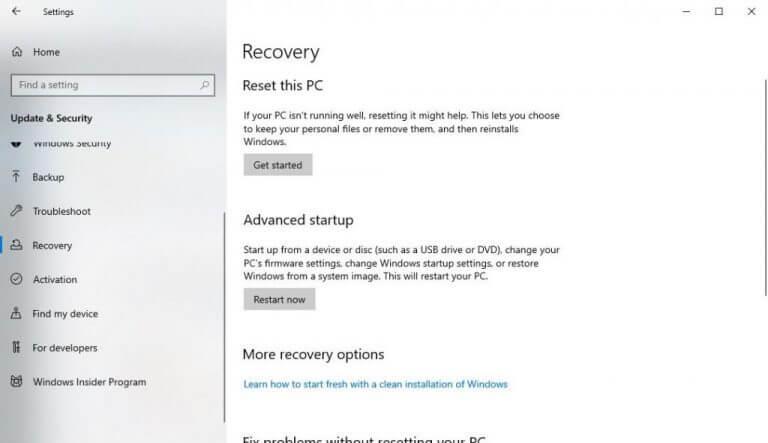
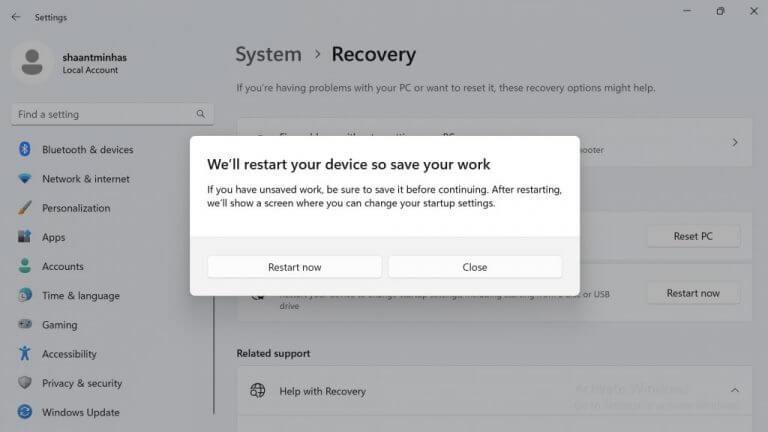
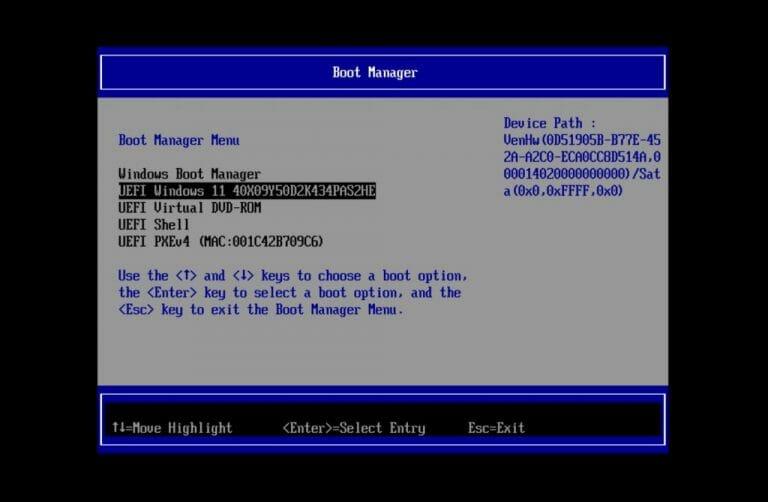



-on-windows-11-and-the-web.jpg)