- Πώς να αλλάξετε τη σειρά εκκίνησης στα Windows
- Στα Windows 11
- Αλλαγή της σειράς εκκίνησης στα Windows 10 ή Windows 11
Το Boor Order, γνωστό και ως Boot Sequence, είναι μια ταξινομημένη λίστα συσκευών που αναζητούν οι υπολογιστές πριν από την εκκίνηση των αρχείων τους. Από προεπιλογή, η σειρά εκκίνησης έχει ρυθμιστεί ώστε να ξεκινά τον υπολογιστή σας απευθείας από το λειτουργικό σας σύστημα Windows.
Ωστόσο, σε ορισμένες περιπτώσεις, μπορεί να θέλετε να αλλάξετε τα πράγματα και να αλλάξετε τη σειρά εκκίνησης. Αυτό το άρθρο θα το καλύψει και θα σας δείξει πώς να αλλάξετε τη σειρά εκκίνησης των Windows με μη αυτόματο τρόπο.
Πώς να αλλάξετε τη σειρά εκκίνησης στα Windows
Είτε θέλετε να εκκινήσετε τον υπολογιστή σας από διαφορετικό λειτουργικό σύστημα στον σκληρό σας δίσκο είτε να εκκινήσετε πράγματα από το USB stick ή το DVD σας, θα πρέπει πρώτα να αλλάξετε τη σειρά εκκίνησης των Windows σας.
Από προεπιλογή, η Microsoft τοποθετεί το λειτουργικό σύστημα Windows ως την κορυφαία προτεραιότητα του υπολογιστή σας. Για να τροποποιήσετε την παραγγελία, θα πρέπει να αποκτήσετε πρόσβαση στις ρυθμίσεις ανάκτησης του υπολογιστή σας. Δείτε πώς:
- Πάτα το Πλήκτρο Windows + I μαζί για να εκκινήσετε την εφαρμογή ρυθμίσεων. Εναλλακτικά, κατευθυνθείτε προς το Αρχικο ΜΕΝΟΥ γραμμή αναζήτησης, πληκτρολογήστε “ρυθμίσεις” και επιλέξτε την καλύτερη αντιστοίχιση.
- Από εκεί, κάντε κλικ στο Ενημέρωση και ασφάλεια > Ανάκτησηκαι κάντε κλικ στο Επανεκκίνηση τώρα.
Το σύστημά σας θα επανεκκινηθεί μόλις το κάνετε αυτό. Από εκεί, κάντε κλικ στο Αντιμετώπιση προβλημάτων > Σύνθετες επιλογές.
Κάνε κλικ στο Ρυθμίσεις υλικολογισμικού UEFI, και ο υπολογιστής σας θα επανεκκινήσει και θα σας μεταφέρει στο μενού εκκίνησης. Από εκεί, πατήστε F9 για να μπείτε στο Επιλογές συσκευής εκκίνησης; από εδώ μπορείτε εύκολα να αλλάξετε τη σειρά εκκίνησης του συστήματός σας.
Στην επόμενη οθόνη, θα δείτε μια σειρά από επιλογές για την εκκίνηση του υπολογιστή σας. Κάντε κλικ στο F10 από εκεί. Τώρα κατευθυνθείτε προς το Διαμόρφωση συστήματοςκαρτέλα s, κάντε κύλιση προς τα κάτω σε Επιλογές εκκίνησης, και χτυπήστε Εισαγω.
Από το Διαμορφώσεις συστήματος οθόνη, μπορείτε να αλλάξετε τη σειρά εκκίνησης κάνοντας απλά κλικ F5/F6. Όταν τελειώσετε, κάντε κλικ στο F10 προς την Αποθήκευση και έξοδος από το μενού.
Στη συνέχεια, θα λάβετε ένα μήνυμα σχετικά με το εάν θέλετε να πραγματοποιήσετε έξοδο αποθηκεύοντας τις ρυθμίσεις σας. επιλέγω Ναί και χτυπήστε Εισαγω. Και αυτό είναι, παιδιά. Ο υπολογιστής σας θα εκκινήσει τώρα σύμφωνα με τη νέα σειρά εκκίνησης.
Στα Windows 11
Η υποκείμενη διαδικασία για την αλλαγή της σειράς εκκίνησης θα παραμείνει ουσιαστικά η ίδια. μόνο οι ιδιαιτερότητες των βημάτων θα είναι διαφορετικές. Στα Windows 11, πατήστε το Πλήκτρο Windows + I μαζί για να ανοίξετε το μενού Ρυθμίσεις. Στη συνέχεια, κάντε κλικ στο Σύστημα > Ανάκτηση και επιλέξτε Επανεκκίνηση τώρα από το Επιλογές ανάκτησης Ενότητα.
Μόλις το κάνετε αυτό, ο υπολογιστής σας θα μεταφερθεί στο μενού εκκίνησης του υπολογιστή σας. Από εκεί, κάντε κλικ στο Αντιμετώπιση προβλημάτων και επιλέξτε Σύνθετες επιλογές > Ρυθμίσεις υλικολογισμικού UEFI. Τέλος, κάντε κλικ στο Επανεκκίνηση, και τα Windows σας θα εκκινήσουν στις ρυθμίσεις UEFI.
Μόλις μεταβείτε στις ρυθμίσεις UEFI, μπορείτε να επιλέξετε τη συσκευή από την οποία θέλετε να εκκινήσετε το σύστημά σας. Στη συνέχεια, από το κύριο μενού των ρυθμίσεων UEFI, κάντε κλικ στο Διαχείριση συντήρησης εκκίνησηςr.
Στη συνέχεια επιλέξτε Επιλογές εκκίνησης και διάλεξε Αλλαγή σειράς εκκίνησης. Από εδώ, μπορείτε να αλλάξετε τη σειρά εκκίνησης με ευκολία. Όταν επιλέξετε την τελική σειρά εκκίνησης, μεταβείτε σε Δέσμευση αλλαγών και έξοδος και χτυπήστε Εισαγω.
Επιστρέψτε στο κύριο μενού πατώντας Esc, και τέλος κάντε κλικ στο Να συνεχίσει, και ο υπολογιστής σας θα ξεκινήσει να εκκινεί, σύμφωνα με τις νέες ρυθμίσεις παραγγελίας εκκίνησης.
Αλλαγή της σειράς εκκίνησης στα Windows 10 ή Windows 11
Μπορείτε εύκολα να αλλάξετε τη σειρά εκκίνησης στα Windows τροποποιώντας τις ρυθμίσεις από τις ρυθμίσεις UEFI του υπολογιστή σας. Είτε χρησιμοποιείτε Windows 10 είτε 11, η διαδικασία θα είναι παρόμοια, με μικρές μόνο αλλαγές στα βήματα. Ελπίζουμε ότι μπορείτε να αλλάξετε εύκολα τη σειρά εκκίνησης στον υπολογιστή σας με τα παραπάνω βήματα. Εάν δεν μπορείτε, ωστόσο, τότε μια γρήγορη ματιά στο οδηγός αντιμετώπισης προβλημάτων σχετικά με προβλήματα εκκίνησης μπορεί να σας βοηθήσει να τακτοποιήσετε τα πράγματα.
FAQ
Πώς να αλλάξετε τη σειρά εκκίνησης στα Windows 10 με το EasyBCD;
Με το EasyBCD, μπορείτε εύκολα να αλλάξετε όχι μόνο την προεπιλεγμένη σειρά εκκίνησης αλλά και να προσθέσετε ένα νέο λειτουργικό σύστημα στο μενού εκκίνησης.Δείτε πώς μπορείτε να χρησιμοποιήσετε το EasyBCD για να αλλάξετε τη σειρά εκκίνησης στα Windows 10. Βήμα 1: Κάντε λήψη του EasyBCD και εγκαταστήστε το. Η δωρεάν έκδοση είναι μόνο για προσωπική και μη εμπορική χρήση. Βήμα 2: Εκτέλεση, EasyBCD.
Πώς να αλλάξετε τη σειρά εκκίνησης στα Windows 10 από τη διαμόρφωση συστήματος;
Πώς να αλλάξετε τη σειρά εκκίνησης στα Windows 10 από τη ρύθμιση παραμέτρων συστήματος Εισαγάγετε τη ρύθμιση παραμέτρων συστήματος στην αναζήτηση των Windows 10. Στη συνέχεια, από τα αποτελέσματα αναζήτησης, κάντε κλικ στην εφαρμογή διαμόρφωσης συστήματος. Όταν ανοίξει η Διαμόρφωση συστήματος, κάντε κλικ στην καρτέλα Εκκίνηση.
Πώς να εκκινήσετε σε άλλο λειτουργικό σύστημα στα Windows 10;
Κάντε κλικ σε μια καταχώρηση για εκκίνηση σε αυτήν. Βήμα 1: Ανοίξτε την εφαρμογή Ρυθμίσεις. Μεταβείτε στην ενότητα Ενημέρωση και ασφάλεια > Ανάκτηση. Βήμα 2: Κάντε κλικ στο κουμπί Επανεκκίνηση τώρα στην ενότητα Εκκίνηση για προχωρημένους. Βήμα 3: Ο υπολογιστής σας θα επανεκκινήσει και θα εμφανιστεί η οθόνη Επιλογή επιλογής μετά την επανεκκίνηση. Κάντε κλικ στην επιλογή Χρήση άλλου πλακιδίου λειτουργικού συστήματος.
Πώς να αλλάξετε το προεπιλεγμένο λειτουργικό σύστημα στα Windows 10;
Εδώ, το προεπιλεγμένο λειτουργικό σύστημα θα εμφανιστεί στην κορυφή της λίστας. Κάντε κλικ σε μια καταχώρηση για εκκίνηση σε αυτήν. Βήμα 1: Ανοίξτε την εφαρμογή Ρυθμίσεις. Μεταβείτε στην ενότητα Ενημέρωση και ασφάλεια > Ανάκτηση. Βήμα 2: Κάντε κλικ στο κουμπί Επανεκκίνηση τώρα στην ενότητα Εκκίνηση για προχωρημένους. Βήμα 3: Ο υπολογιστής σας θα επανεκκινήσει και θα εμφανιστεί η οθόνη Επιλογή επιλογής μετά την επανεκκίνηση.
Πώς να αλλάξετε μια σειρά εκκίνησης λειτουργικού συστήματος;
- Επιλογή 1: Δείτε την Τρέχουσα σειρά εμφάνισης των καταχωρήσεων του Boot Loader και το αναγνωριστικό τους
- Επιλογή δεύτερη: Ορισμός σειράς εμφάνισης όλων των καταχωρήσεων του Boot Loader
- Επιλογή Τρίτη: Αλλαγή της σειράς εμφάνισης της συγκεκριμένης καταχώρισης φορτωτή εκκίνησης για να εμφανίζεται πρώτη
- Επιλογή τέταρτη: Αλλαγή της σειράς εμφάνισης της συγκεκριμένης καταχώρισης του Boot Loader που θα εμφανίζεται στην τελευταία
Πώς να αλλάξετε το στυλ του μενού εκκίνησης στα Windows 10;
Αλλάξτε τη σειρά εκκίνησης στα Windows 10 μέσω προηγμένων επιλογών
- Κλείστε όλα τα προγράμματα που εκτελούνται. Κάντε επανεκκίνηση του υπολογιστή σας.
- Όταν δείτε την οθόνη του μενού εκκίνησης (Επιλογή λειτουργικού συστήματος), κάντε κλικ στο Αλλαγή προεπιλογών ή επιλέξτε άλλα.
- Στη συνέχεια, θα εμφανιστεί η οθόνη Επιλογές. Εδώ, κάντε κλικ στην επιλογή Επιλογή προεπιλεγμένου πλακιδίου λειτουργικού συστήματος.
- Στην οθόνη Επιλογή προεπιλεγμένου λειτουργικού συστήματος, μπορείτε να δείτε το προεπιλεγμένο λειτουργικό σύστημα. …
Πώς μπορώ να αλλάξω τη σειρά εκκίνησης στα Windows 10;
- Όταν ο υπολογιστής σας εκκινήσει για προχωρημένους, στην οθόνη Επιλογή επιλογής, κάντε κλικ στην επιλογή Χρήση άλλου λειτουργικού συστήματος. …
- Στην οθόνη Επιλογή λειτουργικού συστήματος, κάντε κλικ στην επιλογή Αλλαγή προεπιλογών.
- Στη συνέχεια, στην οθόνη Επιλογές, κάντε κλικ στην επιλογή Επιλογή προεπιλεγμένου λειτουργικού συστήματος
- Τέλος, κάντε κλικ στο λειτουργικό σύστημα που θέλετε να ορίσετε ως προεπιλογή (για εκκίνηση πρώτα από προεπιλογή)
Ποια είναι η σωστή σειρά εκκίνησης για τα Windows 10;
Για να ελέγξετε τη σειρά εκκίνησης, ακολουθήστε τα εξής βήματα:
- Κάντε επανεκκίνηση του υπολογιστή σας
- Πατήστε το απαραίτητο πλήκτρο για να ανοίξετε το μενού BIOS. Αυτό το κλειδί εξαρτάται από τον κατασκευαστή του υπολογιστή σας και το μοντέλο του υπολογιστή σας. Αυτό συνήθως εμφανίζεται στην πρώτη οθόνη που εμφανίζεται στην οθόνη σας. …
- Μεταβείτε στην καρτέλα Εκκίνηση
- Αλλάξτε τη σειρά εκκίνησης και καταχωρίστε το πρώτο μενού επιλογής εκκίνησης του σκληρού δίσκου του υπολογιστή σας
- Αποθηκεύστε τις ρυθμίσεις
- Κάντε επανεκκίνηση του υπολογιστή σας
Γιατί δεν μπορώ να αλλάξω λειτουργικά συστήματα στα Windows 10;
Ορισμένα κατεστραμμένα αρχεία συστήματος προκαλούν δυσλειτουργία του διαχειριστή εκκίνησης. Ως εκ τούτου, έχετε ρυθμίσει πρόσφατα ένα σύστημα διπλής εκκίνησης, αλλά δεν μπορείτε να δείτε την επιλογή αλλαγής λειτουργικών συστημάτων, ακολουθήστε αυτά τα βήματα στα Windows 10. 1. Ενεργοποιήστε το μενού εκκίνησης χρησιμοποιώντας τη γραμμή εντολών Εάν το μενού εκκίνησης έχει απενεργοποιηθεί με κάποιο τρόπο , δεν θα δείτε να εμφανίζεται η επιλογή διπλής εκκίνησης.
Πώς μπορώ να εγκαταστήσω άλλα λειτουργικά συστήματα στα Windows 10;
Εάν θέλετε να εγκαταστήσετε οποιοδήποτε άλλο λειτουργικό σύστημα στα Windows 10, θα πρέπει να εκτελέσετε καθαρή εγκατάσταση στα Windows 10 αφού δημιουργήσετε ένα αντίγραφο ασφαλείας όλων των δεδομένων σας. Εάν αναφέρεστε στην εγκατάσταση του προηγούμενου λειτουργικού συστήματος (Λειτουργικό σύστημα με τη συσκευή), μπορείτε να πραγματοποιήσετε επαναφορά στις εργοστασιακές ρυθμίσεις από τα Windows.
Πώς μπορώ να εκκινήσω τα Windows 10 χωρίς να ζητήσω λειτουργικό σύστημα;
Κλείστε το παράθυρο Ιδιότητες συστήματος και επανεκκινήστε το σύστημα. Κατά την επανεκκίνηση, τα Windows θα φορτώσουν το προεπιλεγμένο λειτουργικό σύστημα χωρίς να ζητήσουν από τον χρήστη να επιλέξει λειτουργικό σύστημα.Έχουμε γράψει εκτενώς για τη δυνατότητα διπλής εκκίνησης.
Πώς μπορώ να κάνω διπλή εκκίνηση των Windows 10 με άλλο λειτουργικό σύστημα;
Πώς να κάνετε σωστά διπλή εκκίνηση των Windows 10 με άλλο λειτουργικό σύστημα 1 Συρρικνώστε το διαμέρισμα του συστήματός σας για να δημιουργήσετε αρκετό χώρο. 2 Κάντε λήψη του αρχείου ISO των Windows 10. 3 Εγκαταστήστε τα Windows 10 παράλληλα με το τρέχον σύστημά σας. 4 Επιλέξτε το λειτουργικό σύστημα που θέλετε να εκκινήσετε. Πώς μπορώ να εκκινήσω δύο φορές τα Windows 10 και ένα άλλο λειτουργικό σύστημα; Το παρόν άρθρο θα… Περισσότερα …
Πώς να αλλάξετε τη σειρά εκκίνησης στα Windows 10;
Οι παρακάτω είναι οι τέσσερις τρόποι για να αλλάξετε τη σειρά εκκίνησης στα Windows 10. Βήμα 1: Πληκτρολογήστε msconfig στο πεδίο αναζήτησης Έναρξη/γραμμή εργασιών και, στη συνέχεια, πατήστε το πλήκτρο Enter για να ανοίξετε το παράθυρο διαλόγου Διαμόρφωση συστήματος. Βήμα 2: Μεταβείτε στην καρτέλα Εκκίνηση. Επιλέξτε το λειτουργικό σύστημα που θέλετε να ορίσετε ως προεπιλεγμένο και, στη συνέχεια, κάντε κλικ στο κουμπί Ορισμός ως προεπιλογής.
Πώς να ορίσετε το προεπιλεγμένο λειτουργικό σύστημα στα Windows 10;
Κάντε κλικ στο όνομα ενός λειτουργικού συστήματος για να το ορίσετε ως το προεπιλεγμένο λειτουργικό σύστημα. Αυτό είναι! Βήμα 1: Πληκτρολογήστε Sysdm.cpl στο πλαίσιο αναζήτησης του μενού Έναρξη ή στο πλαίσιο εντολών Εκτέλεση και, στη συνέχεια, πατήστε το πλήκτρο Enter για να ανοίξετε το παράθυρο διαλόγου Ιδιότητες συστήματος. Βήμα 2: Μεταβείτε στην καρτέλα Για προχωρημένους. Στην ενότητα Εκκίνηση και ανάκτηση, κάντε κλικ στην επιλογή Ρυθμίσεις.

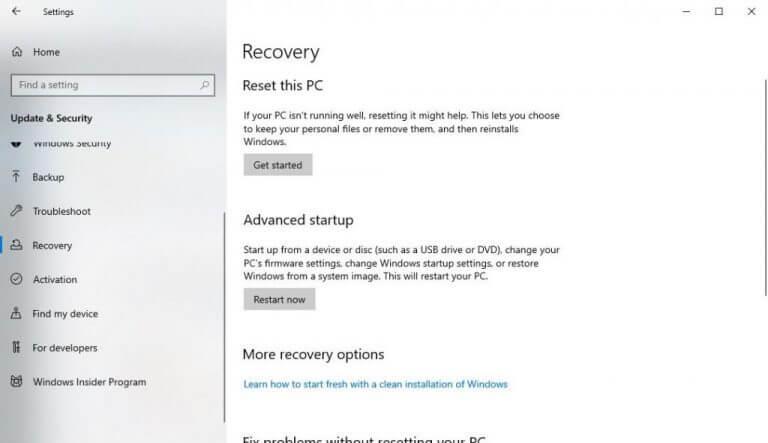
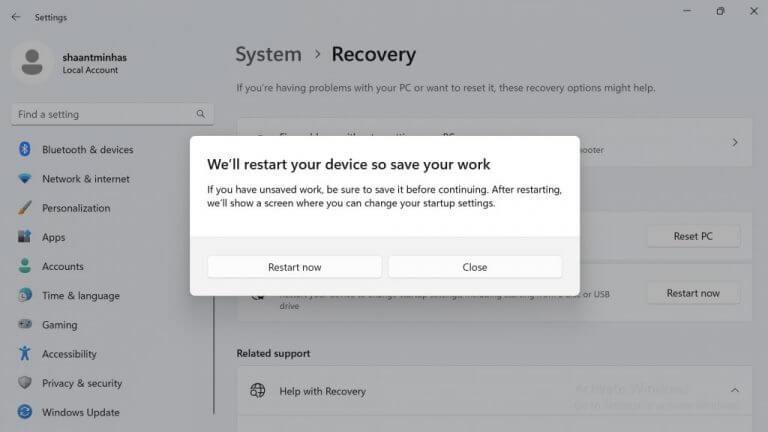
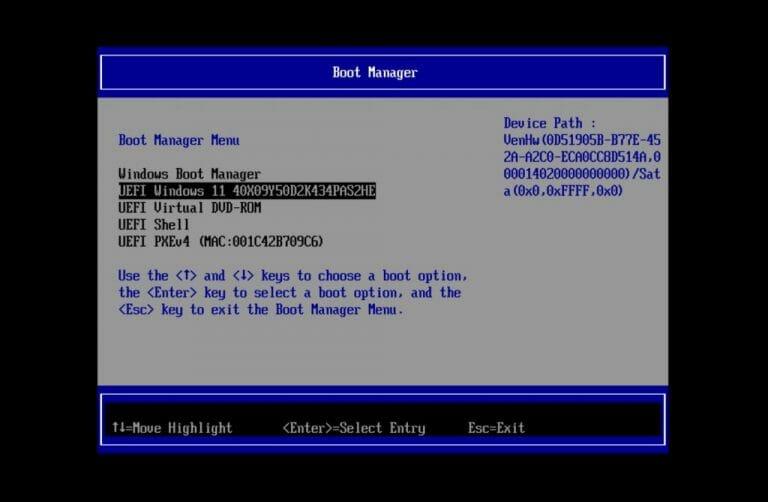



-on-windows-11-and-the-web.jpg)