- A rendszerindítási sorrend megváltoztatása Windows rendszeren
- Windows 11 rendszeren
- A rendszerindítási sorrend módosítása a Windows 10 vagy Windows 11 rendszeren
A Boor Order, más néven Boot Sequence, azoknak az eszközöknek a rendezett listája, amelyeket a számítógépek keresnek, mielőtt elindítják a fájljaikat. Alapértelmezés szerint a rendszerindítási sorrend úgy van beállítva, hogy a számítógépet közvetlenül a Windows operációs rendszerből indítsa el.
Bizonyos esetekben azonban érdemes lehet feljebb tolni a dolgokat, és módosítani a rendszerindítási sorrendet. Ez a cikk ezzel foglalkozik, és megmutatja, hogyan módosíthatja manuálisan a Windows rendszerindítási sorrendjét.
A rendszerindítási sorrend megváltoztatása Windows rendszeren
Akár egy másik operációs rendszerről szeretné elindítani a számítógépet a merevlemezről, akár az USB-meghajtóról vagy DVD-ről szeretné elindítani a dolgokat, először meg kell változtatnia a Windows rendszerindítási sorrendjét.
Alapértelmezés szerint a Microsoft a Windows operációs rendszert helyezi a számítógép első számú prioritásaként. A sorrend módosításához hozzá kell férnie a számítógép helyreállítási beállításaihoz. Itt van, hogyan:
- megnyomni a Windows billentyű + I együtt a beállítások alkalmazás elindításához. Alternatív megoldásként irány a Start menü keresősávba, írja be a „beállítások” mezőt, és válassza ki a legjobb egyezést.
- Innen kattintson a gombra Frissítés és biztonság > Helyreállítás, és kattintson a gombra Újraindítás most.
A rendszer újraindul, amint ezt megteszi. Innen kattintson a gombra Hibaelhárítás > Speciális beállítások.
Kattintson a UEFI firmware beállítások, és a számítógép újraindul, és az Indítás menübe kerül. Innentől nyomja meg a gombot F9 belépni a Boot eszköz opciók; innen könnyedén megváltoztathatja a rendszer indítási sorrendjét.
A következő képernyőn számos lehetőséget fog látni a számítógép indítására. Kattintson F10 onnan. Most irány a Rendszerbeállításoks lapon görgessen le a Rendszerindítási beállítások, és nyomja meg Belép.
Tól Rendszerkonfigurációk képernyőn, egyszerűen rákattintva módosíthatja a rendszerindítási sorrendet F5/F6. Ha végzett, kattintson a gombra F10 nak nek Mentés és kilépés menüből.
Ekkor megjelenik egy kérdés, hogy ki akar-e lépni a beállítások mentésével; válassza ki Igen és ütött Belép. És ennyi, emberek. A számítógép most az új indítási sorrend szerint indul el.
Windows 11 rendszeren
A rendszerindítási sorrend megváltoztatásának mögöttes folyamata gyakorlatilag ugyanaz marad; csak a lépések sajátosságai lesznek eltérőek. Windows 11 rendszeren nyomja meg a gombot Windows billentyű + I együtt a Beállítások menü megnyitásához. Ezután kattintson a gombra Rendszer > Helyreállítás és válassza ki Újraindítás most tól Helyreállítási lehetőségek szakasz.
Amint ezt megteszi, a számítógép a számítógép indítómenüjébe kerül. Innen kattintson a gombra Hibaelhárítás és válassza ki Speciális beállítások > UEFI firmware-beállítások. Végül kattintson a gombra Újrakezd, és a Windows az UEFI-beállításokba fog indulni.
Miután az UEFI beállításokban van, kiválaszthatja azt az eszközt, amelyről indítani szeretné a rendszert. Ezután az UEFI-beállítások főmenüjében kattintson a gombra Rendszerindítási karbantartás kezeléser.
Ezután válassza ki Rendszerindítási lehetőségek és válogatni Rendszerindítási sorrend módosítása. Innentől könnyedén megváltoztathatja a rendszerindítási sorrendet. Ha kiválasztotta a végső rendszerindítási sorrendet, lépjen a következőre Végezze el a változtatásokat és lépjen ki és ütött Belép.
A gomb megnyomásával térjen vissza a főmenübe Kilépés, végül kattintson a gombra Folytatni, és a számítógép elindul az új rendszerindítási sorrend beállításainak megfelelően.
A rendszerindítási sorrend módosítása a Windows 10 vagy Windows 11 rendszeren
Könnyedén módosíthatja a rendszerindítási sorrendet a Windows rendszeren, ha módosítja a beállításokat a számítógép UEFI beállításaiból. Függetlenül attól, hogy Windows 10 vagy 11 rendszert használ, a folyamat hasonló lesz, csak csekély változtatásokkal a lépésekben. Reméljük, hogy a fenti lépésekkel könnyedén megváltoztathatja a rendszerindítási sorrendet a számítógépén. Ha azonban nem tudta, akkor egy gyors pillantás a hibaelhárítási útmutató a rendszerindítási problémákról segíthet rendezni a dolgokat.
GYIK
Hogyan lehet megváltoztatni a rendszerindítási sorrendet a Windows 10 rendszerben az EasyBCD segítségével?
Az EasyBCD segítségével egyszerűen megváltoztathatja nemcsak az alapértelmezett rendszerindítási sorrendet, hanem új operációs rendszert is hozzáadhat a rendszerindítási menühöz.Így használhatja az EasyBCD-t a rendszerindítási sorrend megváltoztatásához a Windows 10 rendszerben. 1. lépés: Töltse le az EasyBCD-t, és telepítse ugyanazt. Az ingyenes verzió csak személyes és nem kereskedelmi használatra szolgál. 2. lépés: Futtassa, EasyBCD.
Hogyan lehet megváltoztatni a rendszerindítási sorrendet a Windows 10 rendszerben a rendszerkonfigurációból?
A rendszerindítási sorrend megváltoztatása Windows 10 rendszerben a rendszerkonfigurációból Írja be a rendszerkonfigurációt a Windows 10 keresőjébe. Ezután a keresési eredmények közül kattintson a Rendszerkonfigurációs alkalmazás elemre. Amikor megnyílik a Rendszerkonfiguráció, kattintson a Boot fülre.
Hogyan indíthatok el egy másik operációs rendszert a Windows 10 rendszerben?
Kattintson egy bejegyzésre a rendszerindításhoz. 1. lépés: Nyissa meg a Beállítások alkalmazást. Lépjen a Frissítés és biztonság > Helyreállítás menüpontra. 2. lépés: Kattintson az Újraindítás most gombra a Speciális indítás részben. 3. lépés: A számítógép újraindul, és az újraindítás után megjelenik a Válasszon opciót képernyő. Kattintson a Másik operációs rendszer csempe használata elemre.
Hogyan lehet megváltoztatni az alapértelmezett operációs rendszert a Windows 10 rendszerben?
Itt az alapértelmezett operációs rendszer jelenik meg a lista tetején. Kattintson egy bejegyzésre a rendszerindításhoz. 1. lépés: Nyissa meg a Beállítások alkalmazást. Lépjen a Frissítés és biztonság > Helyreállítás menüpontra. 2. lépés: Kattintson az Újraindítás most gombra a Speciális indítás részben. 3. lépés: A számítógép újraindul, és az újraindítás után megjelenik a Válasszon opciót képernyő.
Hogyan lehet megváltoztatni az operációs rendszer indítási sorrendjét?
- Első lehetőség: Tekintse meg a rendszertöltő bejegyzések aktuális megjelenítési sorrendjét és azonosítójukat
- Második lehetőség: Állítsa be az összes rendszertöltő-bejegyzés megjelenítési sorrendjét
- Harmadik lehetőség: Módosítsa az adott rendszerindító betöltő bejegyzés megjelenítési sorrendjét, hogy először szerepeljen
- Negyedik lehetőség: Módosítsa az adott rendszertöltő-bejegyzés megjelenítési sorrendjét, hogy az utolsóként szerepeljen
Hogyan lehet megváltoztatni a rendszerindító menü stílusát a Windows 10 rendszerben?
Módosítsa a rendszerindítási sorrendet a Windows 10 rendszerben a speciális beállításokkal
- Zárjon be minden futó programot. Indítsa újra a számítógépet.
- Amikor megjelenik a rendszerindító menü (Operációs rendszer kiválasztása) képernyő, kattintson az Alapértelmezések módosítása elemre, vagy válasszon másokat.
- Ezután megjelenik az Opciók képernyő. Itt kattintson az Alapértelmezett operációs rendszer csempe kiválasztása elemre.
- Az alapértelmezett operációs rendszer kiválasztása képernyőn láthatja az alapértelmezett operációs rendszert. …
Hogyan módosíthatom az indítási sorrendet a Windows 10 rendszerben?
- Amikor a számítógép elindul a Speciális indítási módba, a Válasszon egy lehetőséget képernyőn kattintson a Másik operációs rendszer használata elemre. …
- Az Operációs rendszer kiválasztása képernyőn kattintson az Alapértelmezések módosítása elemre.
- Ezután a Beállítások képernyőn kattintson az Alapértelmezett operációs rendszer kiválasztása elemre
- Végül kattintson az alapértelmezettként beállítani kívánt operációs rendszerre (alapértelmezés szerint először a rendszerindításhoz)
Mi a helyes rendszerindítási sorrend a Windows 10 rendszerhez?
A rendszerindítási sorrend ellenőrzéséhez kövesse az alábbi lépéseket:
- Indítsa újra a számítógépet
- Nyomja meg a szükséges gombot a BIOS menü megnyitásához. Ez a gomb a számítógép gyártójától és a számítógép típusától függ. Általában a monitoron megjelenő első képernyőn jelenik meg. …
- Lépjen a Boot fülre
- Módosítsa a rendszerindítási sorrendet, és jelenítse meg a számítógép merevlemezének első rendszerindítási kiválasztó menüjét
- Mentse el a beállításokat
- Indítsa újra a számítógépet
Miért nem tudom megváltoztatni az operációs rendszert a Windows 10 rendszerben?
Néhány sérült rendszerfájl a rendszerindítás-kezelő hibás működését okozza. Mint ilyen, nemrégiben állított be egy kettős rendszerindító rendszert, de nem látja az operációs rendszer módosításának lehetőségét, kövesse az alábbi lépéseket a Windows 10 rendszerben. 1. Engedélyezze a rendszerindító menüt a parancssor használatával Ha a rendszerindító menüt valamilyen módon letiltották , akkor nem jelenik meg a kettős rendszerindítási lehetőség.
Hogyan telepíthetek más operációs rendszereket Windows 10 rendszerre?
Ha bármilyen más operációs rendszert szeretne telepíteni a Windows 10 rendszerre, tiszta telepítést kell végrehajtania a Windows 10 rendszeren, miután biztonsági másolatot készített az összes adatáról. Ha a korábbi operációs rendszer (az eszközhöz mellékelt operációs rendszer) telepítésére hivatkozik, a gyári beállítások visszaállítását végrehajthatja a Windowson belül.
Hogyan indíthatom el a Windows 10-et anélkül, hogy operációs rendszert kérnék?
Zárja be a Rendszer tulajdonságai ablakot, és indítsa újra a rendszert. Az újraindítás során a Windows betölti az alapértelmezett operációs rendszert anélkül, hogy a felhasználót operációs rendszer kiválasztására kérné.Sokat írtunk a kettős rendszerindítás funkcióról.
Hogyan indíthatom kettős rendszerbe a Windows 10-et egy másik operációs rendszerrel?
A Windows 10 kettős rendszerindítású megfelelő indítása másik operációs rendszerrel 1 Csökkentse a rendszerpartíciót, hogy elegendő hely legyen. 2 Töltse le a Windows 10 ISO-fájlt. 3 Telepítse a Windows 10-et jelenlegi rendszere mellé. 4 Válassza ki, hogy melyik operációs rendszert szeretné indítani. Hogyan indíthatom kettős rendszerbe a Windows 10-et és egy másik operációs rendszert? A jelen cikk… Tovább …
Hogyan lehet megváltoztatni a rendszerindítási sorrendet a Windows 10 rendszerben?
A Windows 10 rendszerindítási sorrendjének megváltoztatásának négy módja a következő. 1. lépés: Írja be az msconfig parancsot a Start/Tálca keresőmezőjébe, majd nyomja meg az Enter billentyűt a Rendszerkonfiguráció párbeszédpanel megnyitásához. 2. lépés: Váltson a Boot fülre. Válassza ki az alapértelmezettként beállítani kívánt operációs rendszert, majd kattintson a Beállítás alapértelmezettként gombra.
Hogyan állíthatom be az alapértelmezett operációs rendszert a Windows 10 rendszerben?
Kattintson egy operációs rendszer nevére, hogy beállítsa alapértelmezett operációs rendszerként. Ez az! 1. lépés: Írja be a Sysdm.cpl fájlt a Start menü keresőmezőjébe vagy a Futtatás parancsmezőbe, majd nyomja meg az Enter billentyűt a Rendszer tulajdonságai párbeszédpanel megnyitásához. 2. lépés: Váltson a Speciális lapra. Az Indítás és helyreállítás részben kattintson a Beállítások elemre.

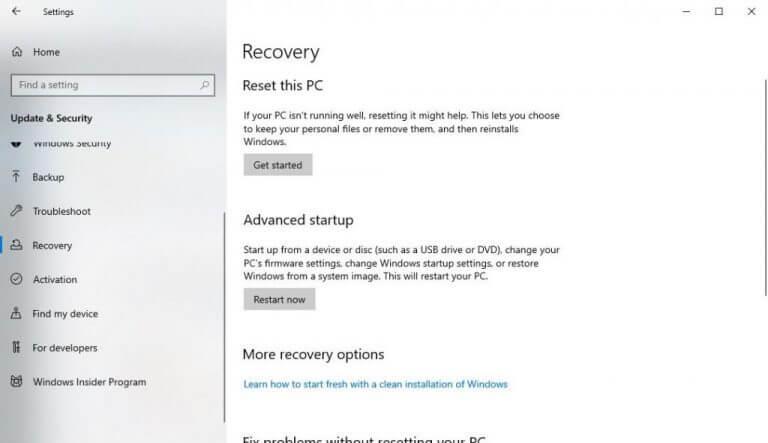
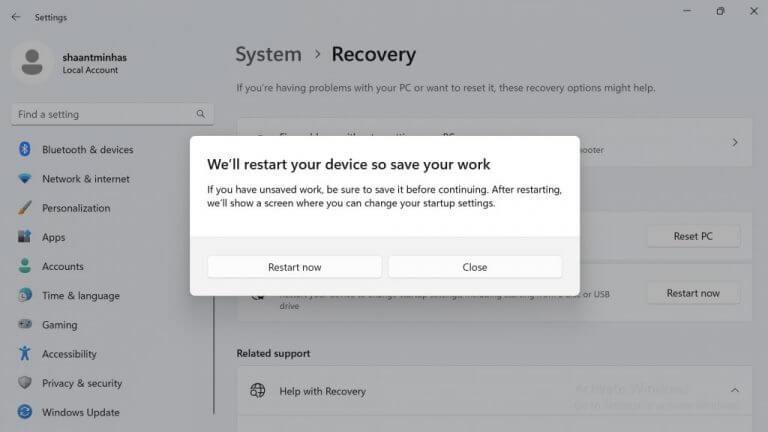
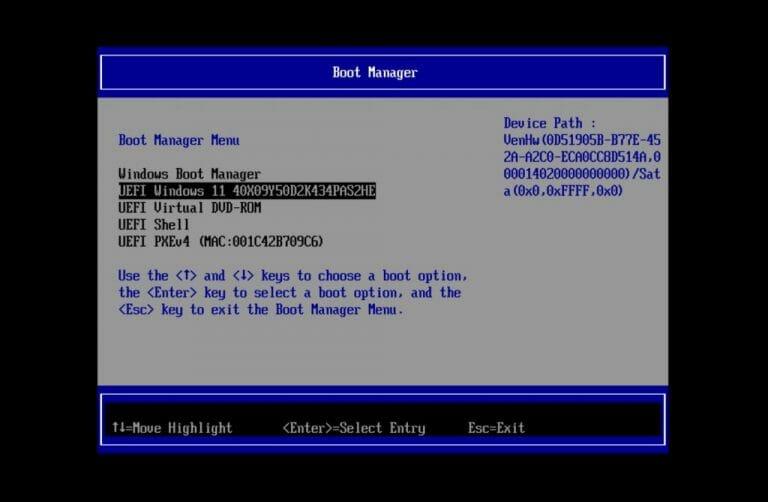



-on-windows-11-and-the-web.jpg)