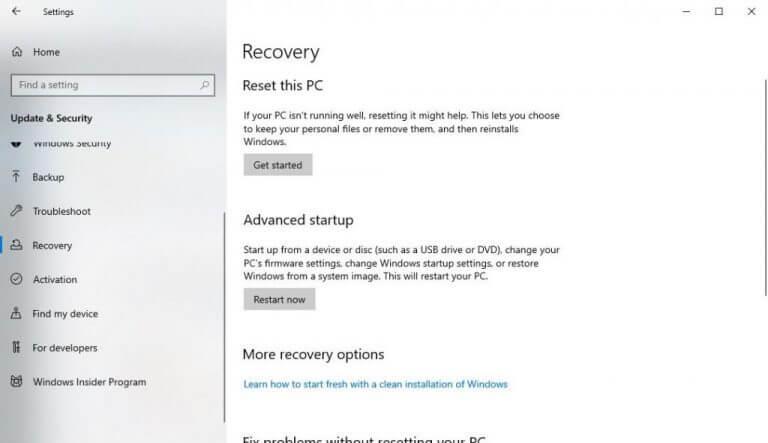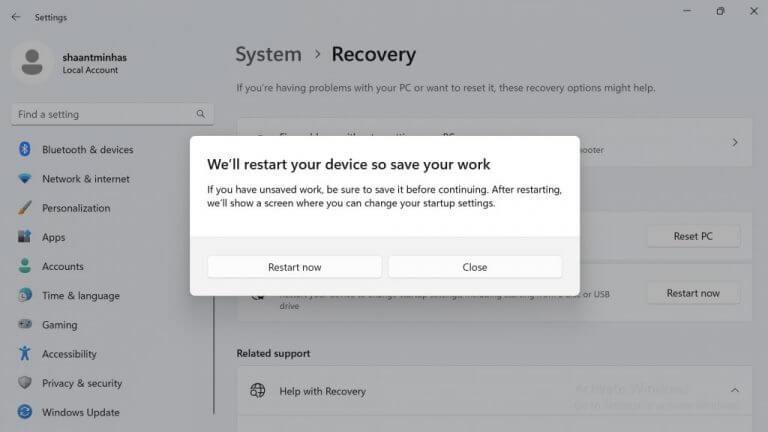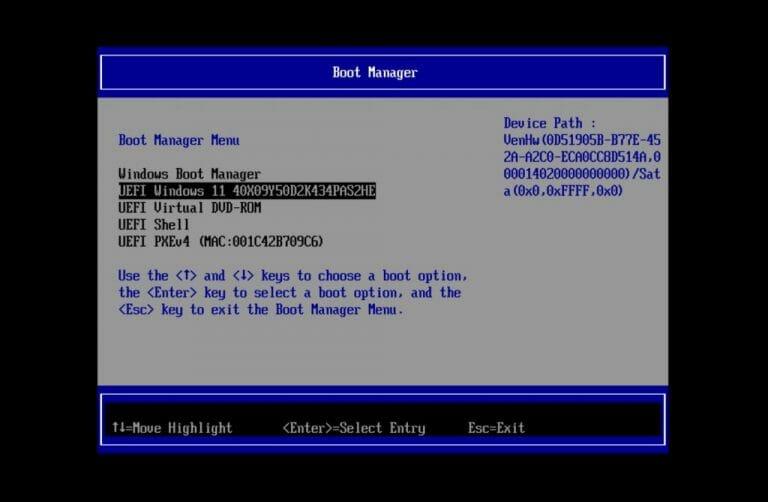- Cómo cambiar el orden de arranque en Windows
- En Windows 11
- Cambiar el orden de arranque en su Windows 10 o Windows 11
Boor Order, también conocida como Boot Sequence, es una lista ordenada de dispositivos que las computadoras buscan antes de iniciar sus archivos. De manera predeterminada, el orden de inicio está configurado para iniciar su computadora directamente desde su sistema operativo Windows.
Sin embargo, en algunos casos, es posible que desee cambiar las cosas y cambiar el orden de arranque. Este artículo cubrirá eso y le mostrará cómo cambiar el orden de inicio de Windows manualmente.
Cómo cambiar el orden de arranque en Windows
Ya sea que desee iniciar su PC desde un sistema operativo diferente en su disco duro o iniciar cosas desde su memoria USB o DVD, primero deberá cambiar el orden de inicio de su Windows.
De forma predeterminada, Microsoft coloca el sistema operativo Windows como la máxima prioridad de su PC. Para modificar el orden, deberá acceder a la configuración de recuperación de su PC. Así es cómo:
- presione el Tecla de Windows + I juntos para iniciar la aplicación de configuración. Alternativamente, diríjase a la Menu de inicio barra de búsqueda, escriba ‘configuración’ y seleccione la mejor coincidencia.
- Desde allí, haga clic en Actualización y seguridad > Recuperacióny haga clic en Reiniciar ahora.
Su sistema se reiniciará tan pronto como haga esto. Desde allí, haga clic en Solucionar problemas > Opciones avanzadas.
Haga clic en el Configuración de firmware UEFIy su PC se reiniciará y lo llevará al menú Inicio. A partir de ahí, presione F9 para entrar a Opciones del dispositivo de arranque; desde aquí puede cambiar fácilmente el orden de arranque de su sistema.
En la siguiente pantalla, verá una gran cantidad de opciones para iniciar su PC. Haga clic en F10 desde allí. Ahora dirígete a la Configuración del sistemapestaña s, desplácese hacia abajo hasta Opciones de arranque, y golpea Ingresar.
Desde el Configuraciones del sistema pantalla, puede cambiar el orden de arranque simplemente haciendo clic en F5/F6. Cuando haya terminado, haga clic en F10 a Guardar y Salir del menú.
Luego recibirá un aviso sobre si desea salir guardando su configuración; Seleccione Sí y golpear Ingresar. Y eso es todo, amigos. Su PC ahora se iniciará según el nuevo orden de inicio.
En Windows 11
El proceso subyacente para cambiar el orden de inicio seguirá siendo el mismo; solo los detalles de los pasos serán diferentes. En su Windows 11, presione el botón Tecla de Windows + I juntos para abrir el menú Configuración. Luego, haga clic en Sistema > Recuperación y seleccione Reiniciar ahora desde el Opciones de recuperación sección.
Tan pronto como haga esto, su PC será llevada al menú de inicio de su PC. Desde allí, haga clic en Solucionar problemas y seleccione Opciones avanzadas > Configuración de firmware UEFI. Finalmente, haga clic en Reiniciary su Windows se iniciará en la configuración de UEFI.
Una vez que esté en la configuración de UEFI, puede seleccionar el dispositivo desde el que desea iniciar su sistema. Luego, desde el menú principal de su configuración de UEFI, haga clic en Gestión de mantenimiento de arranqueR.
Luego seleccione Opciones de arranque y recoger Cambiar orden de arranque. Desde aquí, puede cambiar el orden de arranque con facilidad. Cuando haya elegido el orden de inicio final, muévase a Confirmar cambios y salir y golpear Ingresar.
Regrese al menú principal presionando Esc, y finalmente haga clic en Continuar, y su PC comenzará a arrancar, según su nueva configuración de orden de arranque.
Cambiar el orden de arranque en su Windows 10 o Windows 11
Puede cambiar fácilmente su orden de arranque en Windows modificando la configuración de la configuración UEFI de su PC. Ya sea que esté en Windows 10 u 11, el proceso será similar, con solo pequeños cambios en los pasos. Esperamos que pueda cambiar fácilmente el orden de arranque en su PC con los pasos anteriores. Sin embargo, si no pudo, eche un vistazo rápido a la guía de solución de problemas de arranque podría ayudarte a arreglar las cosas.
Preguntas más frecuentes
¿Cómo cambiar el orden de arranque en Windows 10 con EasyBCD?
Con EasyBCD, puede cambiar fácilmente no solo el orden de inicio predeterminado, sino también agregar un nuevo sistema operativo al menú de inicio.Aquí se explica cómo usar EasyBCD para cambiar el orden de arranque en Windows 10. Paso 1: descargue EasyBCD e instálelo. La versión gratuita es solo para uso personal y no comercial. Paso 2: Ejecutar, EasyBCD.
¿Cómo cambiar el orden de arranque en Windows 10 desde la configuración del sistema?
Cómo cambiar el orden de inicio en Windows 10 desde la configuración del sistema Ingrese la configuración del sistema en la búsqueda de Windows 10. Luego, desde los resultados de la búsqueda, haga clic en Aplicación de configuración del sistema. Cuando se abra Configuración del sistema, haga clic en la pestaña Arranque.
¿Cómo iniciar otro sistema operativo en Windows 10?
Haga clic en una entrada para iniciarla. Paso 1: Abra la aplicación Configuración. Vaya a Actualización y seguridad > Recuperación. Paso 2: Haga clic en el botón Reiniciar ahora en la sección Inicio avanzado. Paso 3: Su PC se reiniciará y obtendrá la pantalla Elegir una opción después del reinicio. Haga clic en Usar otro mosaico de sistema operativo.
¿Cómo cambiar el sistema operativo predeterminado en Windows 10?
Aquí, el sistema operativo predeterminado aparecerá en la parte superior de la lista. Haga clic en una entrada para iniciarla. Paso 1: Abra la aplicación Configuración. Vaya a Actualización y seguridad > Recuperación. Paso 2: Haga clic en el botón Reiniciar ahora en la sección Inicio avanzado. Paso 3: Su PC se reiniciará y obtendrá la pantalla Elegir una opción después del reinicio.
¿Cómo cambiar el orden de arranque de un sistema operativo?
- Opción uno: ver el orden de visualización actual de las entradas del cargador de arranque y su identificador
- Opción dos: establecer el orden de visualización de todas las entradas del cargador de arranque
- Opción tres: cambiar el orden de visualización de la entrada específica del cargador de arranque para que aparezca primero
- Opción cuatro: cambiar el orden de visualización de la entrada específica del cargador de arranque para que aparezca en último lugar
¿Cómo cambiar el estilo del menú de arranque en Windows 10?
Cambie el orden de arranque en Windows 10 a través de opciones avanzadas
- Cierre todos los programas en ejecución. Reinicie su PC.
- Cuando vea la pantalla del menú de inicio (Elija un sistema operativo), haga clic en Cambiar valores predeterminados o elija otros.
- A continuación, obtendrá la pantalla Opciones. Aquí, haga clic en Elegir un mosaico de sistema operativo predeterminado.
- En la pantalla Elegir un sistema operativo predeterminado, puede ver el sistema operativo predeterminado. …
¿Cómo cambio el orden de inicio en Windows 10?
- Cuando su PC arranque en Inicio avanzado, en la pantalla Elegir una opción, haga clic en Usar otro sistema operativo. …
- En la pantalla Elegir un sistema operativo, haga clic en Cambiar valores predeterminados.
- Luego, en la pantalla Opciones, haga clic en Elegir un sistema operativo predeterminado
- Finalmente, haga clic en el sistema operativo que desea establecer como predeterminado (para iniciar primero de forma predeterminada)
¿Cuál es el orden de arranque adecuado para Windows 10?
Para comprobar el orden de arranque, siga estos pasos:
- Reinicia tu computadora
- Presione la tecla necesaria para abrir el menú BIOS. Esta clave depende del fabricante y el modelo de su computadora. Por lo general, aparece en la primera pantalla que aparece en su monitor. …
- Ir a la pestaña Arranque
- Cambie el orden de inicio y enumere el HDD de su computadora primero Menú de selección de inicio
- Guardar la configuración
- Reinicia tu computadora
¿Por qué no puedo cambiar de sistema operativo en Windows 10?
Algunos archivos del sistema dañados están causando que el administrador de arranque no funcione correctamente. Como tal, recientemente configuró un sistema de inicio dual, pero no puede ver la opción para cambiar los sistemas operativos, siga estos pasos en Windows 10. 1. Habilite el menú de inicio usando el símbolo del sistema si el menú de inicio se ha deshabilitado de alguna manera , no verá aparecer la opción de arranque dual.
¿Cómo instalo otros sistemas operativos en Windows 10?
Si desea instalar cualquier otro sistema operativo en Windows 10, deberá realizar una instalación limpia en Windows 10 después de crear una copia de seguridad de todos sus datos. Si se refiere a instalar el sistema operativo anterior (el sistema operativo con el que vino el dispositivo), puede restablecer la configuración de fábrica desde Windows.
¿Cómo inicio Windows 10 sin pedir un sistema operativo?
Cierre la ventana Propiedades del sistema y reinicie el sistema. Durante el reinicio, Windows cargará el sistema operativo predeterminado sin pedirle al usuario que elija un sistema operativo.Hemos escrito extensamente sobre la función de arranque dual.
¿Cómo hago un arranque dual de Windows 10 con otro sistema operativo?
Cómo realizar correctamente un arranque dual de Windows 10 con otro sistema operativo 1 Reduzca la partición de su sistema para dejar suficiente espacio. 2 Descargue el archivo ISO de Windows 10. 3 Instale Windows 10 junto con su sistema actual. 4 Elija qué sistema operativo desea iniciar. ¿Cómo hago un arranque dual de Windows 10 y otro sistema operativo? El presente artículo… Más …
¿Cómo cambiar el orden de arranque en Windows 10?
Las siguientes son las cuatro formas de cambiar el orden de arranque en Windows 10. Paso 1: escriba msconfig en el campo de búsqueda Inicio/barra de tareas y luego presione la tecla Intro para abrir el cuadro de diálogo Configuración del sistema. Paso 2: cambie a la pestaña Arranque. Seleccione el sistema operativo que desea configurar como predeterminado y luego haga clic en el botón Establecer como predeterminado.
¿Cómo configurar el sistema operativo predeterminado en Windows 10?
Haga clic en el nombre de un sistema operativo para configurarlo como el sistema operativo predeterminado. ¡Eso es todo! Paso 1: escriba Sysdm.cpl en el cuadro de búsqueda del menú Inicio o en el cuadro de comando Ejecutar y luego presione la tecla Intro para abrir el cuadro de diálogo Propiedades del sistema. Paso 2: cambie a la pestaña Avanzado. En la sección Inicio y recuperación, haga clic en Configuración.