- De opstartvolgorde op Windows wijzigen
- Op Windows 11
- De opstartvolgorde wijzigen op uw Windows 10 of Windows 11
De Boor Order, ook wel de Boot Sequence genoemd, is een geordende lijst van apparaten waarnaar computers zoeken voordat ze hun bestanden opstarten. De opstartvolgorde is standaard ingesteld om uw computer rechtstreeks vanuit uw Windows-besturingssysteem op te starten.
In sommige gevallen wil je misschien dingen opschuiven en je opstartvolgorde wijzigen. Dit artikel behandelt dat en laat u zien hoe u uw Windows-opstartvolgorde handmatig kunt wijzigen.
De opstartvolgorde op Windows wijzigen
Of u nu uw pc wilt opstarten vanaf een ander besturingssysteem op uw harde schijf of dingen wilt opstarten vanaf uw USB-stick of dvd, u moet eerst de opstartvolgorde van uw Windows wijzigen.
Standaard plaatst Microsoft het Windows-besturingssysteem als de hoogste prioriteit van uw pc. Om de volgorde aan te passen, moet u toegang krijgen tot de herstelinstellingen van uw pc. Hier is hoe:
- druk de Windows-toets + I samen om de instellingen-app te starten. Ga anders naar de Start menu zoekbalk, typ ‘instellingen’ in en selecteer de beste overeenkomst.
- Klik vanaf daar op Update & Beveiliging > Herstelen klik op Nu opnieuw opstarten.
Uw systeem wordt opnieuw opgestart zodra u dit doet. Klik vanaf daar op Problemen oplossen > Geavanceerde opties.
Klik op de UEFI-firmware-instellingen, en uw pc zal opnieuw opstarten en u naar het opstartmenu brengen. Druk vanaf daar op F9 om de binnen te gaan Opstart apparaat opties; vanaf hier kunt u eenvoudig de opstartvolgorde van uw systeem wijzigen.
Op het volgende scherm ziet u een groot aantal opties om uw pc op te starten. Klik op F10 vanaf daar. Ga nu naar de Systeem configuraties-tabblad, scrol omlaag naar Opstartopties, en hit Binnenkomen.
Van de Systeemconfiguraties scherm, kunt u de opstartvolgorde wijzigen door simpelweg te klikken op F5/F6. Als je klaar bent, klik je op F10 tot Opslaan en afsluiten uit de menukaart.
U krijgt dan een melding of u wilt afsluiten door uw instellingen op te slaan; selecteer Ja en raak Binnenkomen. En dat is het, mensen. Uw pc start nu op volgens de nieuwe opstartvolgorde.
Op Windows 11
Het onderliggende proces om de opstartvolgorde te wijzigen, blijft in feite hetzelfde; alleen de details van de stappen zullen anders zijn. Druk op uw Windows 11 op de Windows-toets + I samen om het menu Instellingen te openen. Klik vervolgens op Systeem > Herstel en selecteer Nu opnieuw opstarten van de Herstelopties sectie.
Zodra u dit doet, wordt uw pc naar het opstartmenu van uw pc gebracht. Klik vanaf daar op Problemen oplossen en selecteer Geavanceerde opties > UEFI Firmware-instellingen. Klik ten slotte op Herstarten, en uw Windows zal opstarten in de UEFI-instellingen.
Zodra u zich in de UEFI-instellingen bevindt, kunt u het apparaat selecteren waarvan u uw systeem wilt opstarten. Klik vervolgens in het hoofdmenu van uw UEFI-instellingen op Opstartonderhoud beherenr.
Selecteer vervolgens Opstartopties en kies Opstartvolgorde wijzigen. Vanaf hier kunt u de opstartvolgorde eenvoudig wijzigen. Als je de definitieve opstartvolgorde hebt gekozen, ga je naar Wijzigingen vastleggen en afsluiten en raak Binnenkomen.
Ga terug naar het hoofdmenu door op te drukken Esc, en klik ten slotte op Doorgaan, en uw pc zal opstarten, volgens uw nieuwe opstartvolgorde-instellingen.
De opstartvolgorde wijzigen op uw Windows 10 of Windows 11
U kunt uw opstartvolgorde op Windows eenvoudig wijzigen door de instellingen van de UEFI-instellingen van uw pc aan te passen. Of u nu Windows 10 of 11 gebruikt, het proces zal vergelijkbaar zijn, met slechts kleine wijzigingen in de stappen. We hopen dat u de opstartvolgorde op uw pc gemakkelijk kunt wijzigen met de bovenstaande stappen. Als je dat echter niet kon, kijk dan snel naar de gids voor probleemoplossing bij opstartproblemen kan je misschien helpen om dingen op een rijtje te krijgen.
FAQ
Hoe de opstartvolgorde in Windows 10 wijzigen met EasyBCD?
Met EasyBCD kunt u eenvoudig niet alleen de standaard opstartvolgorde wijzigen, maar ook een nieuw besturingssysteem aan het opstartmenu toevoegen.Hier leest u hoe u de EasyBCD gebruikt om de opstartvolgorde in Windows 10 te wijzigen. Stap 1: Download EasyBCD en installeer hetzelfde. De gratis versie is alleen voor persoonlijk en niet-commercieel gebruik. Stap 2: Uitvoeren, EasyBCD.
Hoe de opstartvolgorde in Windows 10 wijzigen vanuit de systeemconfiguratie?
De opstartvolgorde wijzigen in Windows 10 vanuit Systeemconfiguratie Voer de systeemconfiguratie in de Windows 10-zoekopdracht in. Klik vervolgens in de zoekresultaten op Systeemconfiguratie-app. Wanneer Systeemconfiguratie wordt geopend, klikt u op het tabblad Opstarten.
Hoe opstarten naar een ander besturingssysteem in Windows 10?
Klik op een item om erin op te starten. Stap 1: Open de app Instellingen. Navigeer naar Update & beveiliging > Herstel. Stap 2: Klik op de knop Nu opnieuw opstarten in het gedeelte Geavanceerd opstarten. Stap 3: Uw pc wordt opnieuw opgestart en u krijgt na het opnieuw opstarten het scherm Kies een optie. Klik op Een andere besturingssysteemtegel gebruiken.
Hoe verander ik het standaard besturingssysteem in Windows 10?
Hier verschijnt het standaardbesturingssysteem bovenaan de lijst. Klik op een item om erin op te starten. Stap 1: Open de app Instellingen. Navigeer naar Update & beveiliging > Herstel. Stap 2: Klik op de knop Nu opnieuw opstarten in het gedeelte Geavanceerd opstarten. Stap 3: Uw pc wordt opnieuw opgestart en u krijgt na het opnieuw opstarten het scherm Kies een optie.
Hoe verander ik de opstartvolgorde van een besturingssysteem?
- Optie één: Zie huidige weergavevolgorde van Boot Loader-vermeldingen en hun ID
- Optie twee: weergavevolgorde van alle Boot Loader-vermeldingen instellen
- Optie drie: weergavevolgorde wijzigen van specifieke Boot Loader-vermelding die als eerste wordt vermeld
- Optie vier: weergavevolgorde van specifieke bootloader-item wijzigen om als laatste te worden vermeld
Hoe verander ik de stijl van het opstartmenu in Windows 10?
Wijzig de opstartvolgorde in Windows 10 via geavanceerde opties
- Sluit alle actieve programma’s. Start uw pc opnieuw op.
- Wanneer u het opstartmenuscherm (Kies een besturingssysteem) ziet, klikt u op Standaardinstellingen wijzigen of kiest u andere.
- Vervolgens krijgt u het scherm Opties. Klik hier op Kies een standaard besturingssysteemtegel.
- Op het scherm Kies een standaardbesturingssysteem ziet u het standaardbesturingssysteem. …
Hoe wijzig ik de opstartvolgorde in Windows 10?
- Wanneer uw pc opstart naar Geavanceerd opstarten, klikt u in het scherm Kies een optie op Een ander besturingssysteem gebruiken. …
- Klik in het scherm Kies een besturingssysteem op Standaardinstellingen wijzigen.
- Klik vervolgens in het scherm Opties op Kies een standaardbesturingssysteem
- Klik ten slotte op het besturingssysteem dat u als standaard wilt instellen (om standaard eerst op te starten)
Wat is de juiste opstartvolgorde voor Windows 10?
Volg deze stappen om de opstartvolgorde te controleren:
- Start je computer opnieuw op
- Druk op de benodigde toets om het BIOS-menu te openen. Deze sleutel is afhankelijk van uw computerfabrikant en computermodel. Deze wordt meestal vermeld op het eerste scherm dat op uw monitor verschijnt. …
- Ga naar het tabblad Opstarten
- Wijzig de opstartvolgorde en vermeld eerst de harde schijf van uw computer Boot Selection Menu
- Bewaar de instellingen
- Start je computer opnieuw op
Waarom kan ik het besturingssysteem niet wijzigen in Windows 10?
Sommige beschadigde systeembestanden zorgen ervoor dat de opstartmanager niet goed werkt. Als zodanig heb je onlangs een dual boot-systeem opgezet, maar je kunt de optie om van besturingssysteem te veranderen niet zien, volg deze stappen in Windows 10. 1. Schakel het opstartmenu in met de opdrachtprompt Als het opstartmenu op de een of andere manier is uitgeschakeld , zult u de dual boot-optie niet zien verschijnen.
Hoe installeer ik andere besturingssystemen op Windows 10?
Als u een ander besturingssysteem op Windows 10 wilt installeren, moet u een schone installatie op Windows 10 uitvoeren nadat u een back-up van al uw gegevens hebt gemaakt. Als u verwijst naar de installatie van het vorige besturingssysteem (besturingssysteem waarmee het apparaat werd geleverd), kunt u de fabrieksinstellingen herstellen vanuit Windows.
Hoe start ik Windows 10 op zonder om een besturingssysteem te vragen?
Sluit het venster Systeemeigenschappen en start het systeem opnieuw op. Tijdens het opnieuw opstarten laadt Windows het standaard besturingssysteem zonder de gebruiker te vragen een besturingssysteem te kiezen.We hebben uitgebreid geschreven over de dual-boot-functie.
Hoe kan ik Windows 10 dubbel opstarten met een ander besturingssysteem?
Windows 10 op de juiste manier dual-booten met een ander besturingssysteem 1 Verklein uw systeempartitie om voldoende ruimte vrij te maken. 2 Download het Windows 10 ISO-bestand. 3 Installeer Windows 10 naast uw huidige systeem. 4 Kies welk besturingssysteem u wilt opstarten. Hoe kan ik Windows 10 en een ander besturingssysteem dubbel opstarten? Dit artikel zal… Meer …
Hoe de opstartvolgorde in Windows 10 wijzigen?
Hieronder volgen de vier manieren om de opstartvolgorde in Windows 10 te wijzigen. Stap 1: Typ msconfig in het zoekveld Start/taakbalk en druk vervolgens op Enter om het dialoogvenster Systeemconfiguratie te openen. Stap 2: Schakel over naar het tabblad Opstarten. Selecteer het besturingssysteem dat u als standaard wilt instellen en klik vervolgens op de knop Als standaard instellen.
Hoe het standaardbesturingssysteem in Windows 10 in te stellen?
Klik op de naam van een besturingssysteem om het in te stellen als het standaardbesturingssysteem. Dat is het! Stap 1: Typ Sysdm.cpl in het zoekvak van het menu Start of het opdrachtvenster Uitvoeren en druk vervolgens op de Enter-toets om het dialoogvenster Systeemeigenschappen te openen. Stap 2: Schakel over naar het tabblad Geavanceerd. Klik in het gedeelte Opstarten en herstellen op Instellingen.

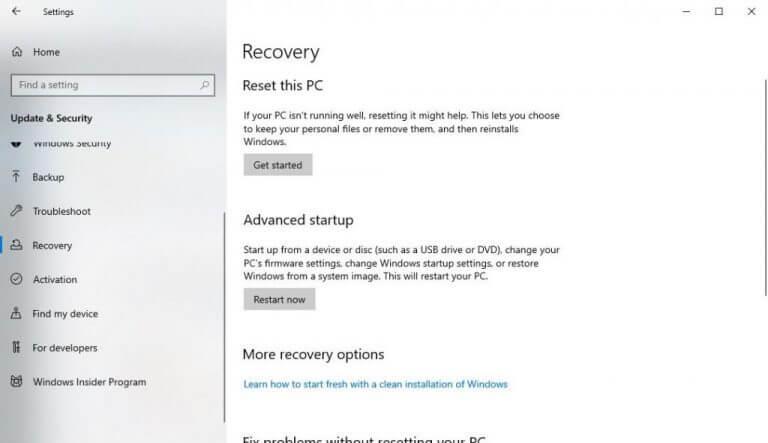
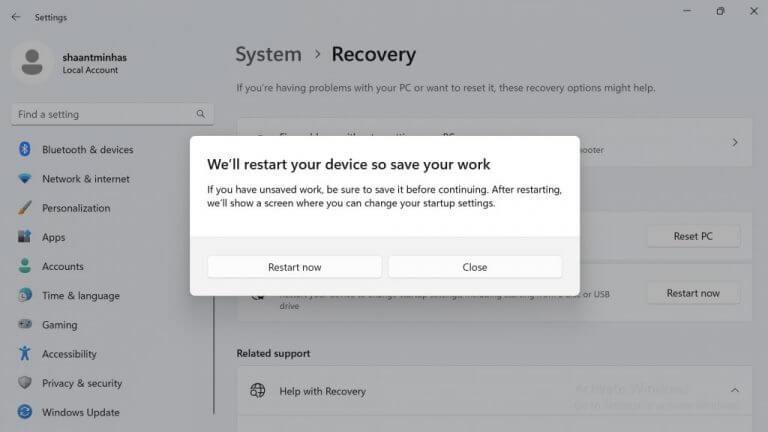
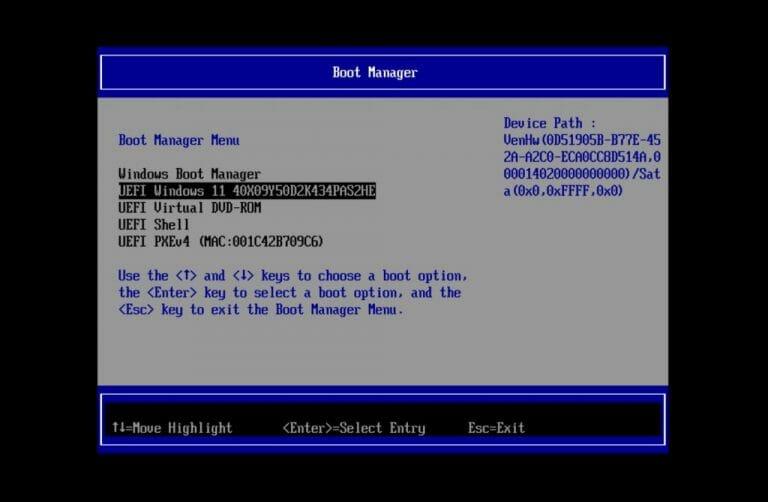



-on-windows-11-and-the-web.jpg)