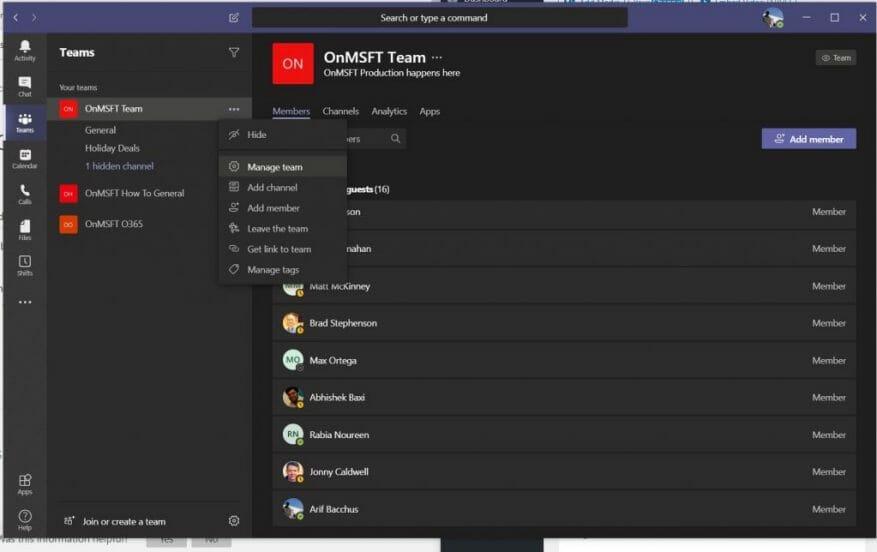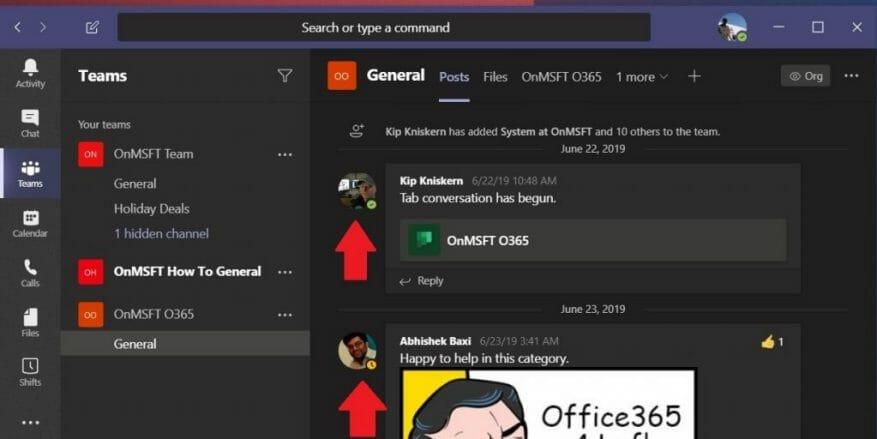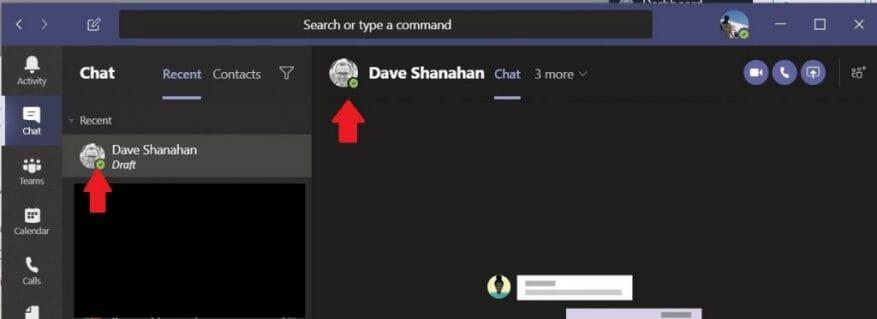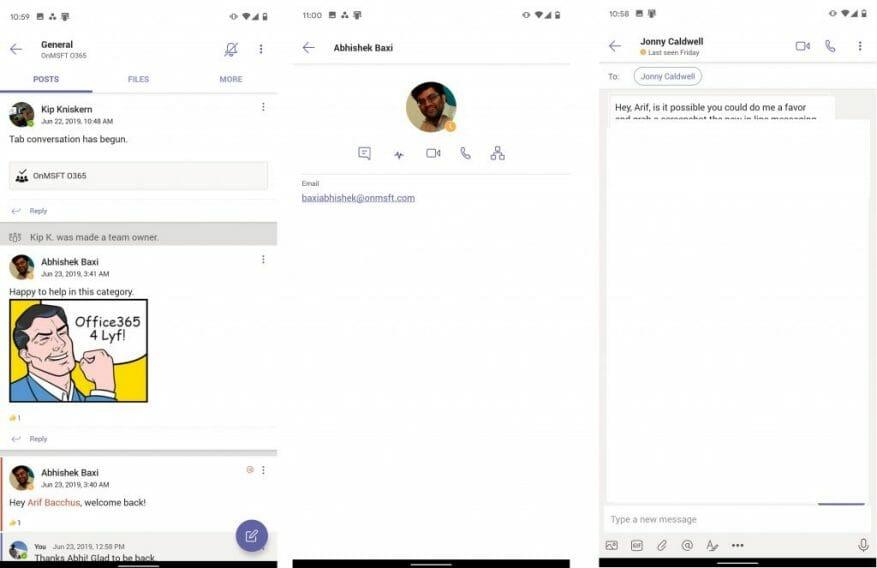Uanset om du arbejder hjemmefra eller bare bruger Microsoft Teams til at arbejde og kommunikere med dine kolleger, er der én ting, der er vigtig: online tilstedeværelse.
At vide, hvornår de mennesker, du kommunikerer med, er online, kan være nøglen til forretningsdrift. Du ønsker ikke at sende nogen en besked, når du ved, at de ikke kan (eller vil) se den. I Teams er der indikatorer i hele appen på skrivebordet, nettet, iOS og Android, som kan advare dig om tilstedeværelsen af de mennesker, du arbejder med.
Her er et kig på, hvordan du kan kontrollere online tilstedeværelse i Teams.
Nogle noter
Før du går ind i noget, er der nogle vigtige ting at forstå. Der er forskellige online tilstedeværelsesindikatorer i Microsoft Teams. Disse indstilles ved at klikke på profilikonet og derefter vælge en af statusindikatorerne. Der er en grøn markering for “tilgængelig”, to røde cirkler for “optaget” eller “forstyr ikke” og derefter et gult ur for “vær med det samme” eller “vises væk”. Det er disse indikatorer, du skal kigge efter.
Det er også værd at bemærke, at i de fleste tilfælde er status automatisk indstillet af Teams. Når en bruger kommer online, får de skærmens onlinestatus. Når brugeren derefter er aktiv eller inaktiv i et par minutter, får de vækstatus. Derudover, hvis en bruger indgår i et opkald, får vedkommende en inaktiv eller optaget-status for at fortælle alle, at de ikke er tilgængelige for chats.
Tjek onlinestatus for alle dine teammedlemmer
I vores guide vil vi tale om de forskellige måder at kontrollere en specifik brugers online tilstedeværelse på. Der er dog en almindelig måde, der er ret nem: at kontrollere alle brugeres online tilstedeværelse på én gang. Du kan gøre dette ved at klikke på teamnavnet, klikke på Flere muligheder (de tre prikker) og derefter Administrer teammedlemmer. Alle, der er online lige nu, har den grønne cirkel med et flueben ud for deres navn. Du vil også se de andre brugere, der er væk eller helt offline.
På skrivebordet og webapps på MacOS eller Windows eller Linux
Nu hvor du ved, hvad indikatorerne betyder, kan du kigge efter dem. I Teams på skrivebordet eller webappen er der to steder, du kan lede efter disse indikatorer. Det inkluderer fra kanalen eller i chatten.
Først og fremmest kan du se efter indikatorerne i kanalen, hvor daglige chats selv forekommer. På kanalen kan du se personens profilikon og den besked, vedkommende sidst har efterladt. Ikonet vil have en lille indikator ved siden af, for at vise, om de er ledige, optaget eller væk. Dette er den hurtigste måde at kontrollere online-tilstedeværelsen på, og du kan holde markøren over deres navn for at se yderligere detaljer såsom deres e-mail.
Dernæst er der chatten. Hvis den person, du forsøger at tjekke online-tilstedeværelsen på, ikke er i hovedkanalen, kan du også prøve at tjekke vedkommendes tilstedeværelse via en chat. For at gøre dette skal du gå til Søg eller skriv en kommando øverste bjælke i Teams og indtast deres brugernavn. Vælg det fra listen, og du vil blive ført til rummet for at sende en besked til dem. Her vil du se online-status midt på skærmen, hvor deres navn vises.
På iOS og Android
Endelig er der iOS og Android. Hvis du ønsker at tjekke online tilstedeværelse, når du er på Teams-mobilappen, ligner processen på computer. Du vil tjekke ind på enten en kanal eller via en chat. Chat på iOS og Android har en fordel, da det viser den nøjagtige sidste gang, brugeren var aktiv — noget, der ikke er muligt på desktop- eller webversionerne af appen.
For at kontrollere brugerens online tilstedeværelse på en kanal, skal du besøge kanalen og se efter deres sidst sendte besked. Du vil derefter være i stand til at se et ikon, der viser en af de fire indikatorer, vi listede i det første afsnit. Du kan også trykke på deres profil for at få flere oplysninger.
Så er der chatten. Hvis du tidligere har chattet med brugeren, vil du kunne finde vedkommende på listen. Hvis ikke, skal du bare starte en ny chat.Du bør se alle, som du kan chatte med på listen, sammen med deres tilstedeværelsesindikatorer. Når du har fundet personen, skal du trykke på vedkommendes navn, og så skal du se deres status vises i øverste venstre hjørne. Hvis de er væk eller ikke er aktive, vil der stå Sidst set.
Tjek vores andre guides for mere
Hvis du fandt vores guide nyttig, så fortæl os det i kommentarerne nedenfor. Og du er velkommen til at tjekke det ud i vores Microsoft Teams-nyhedshub her for at få flere teams, information, tips og tricks og vejledninger.