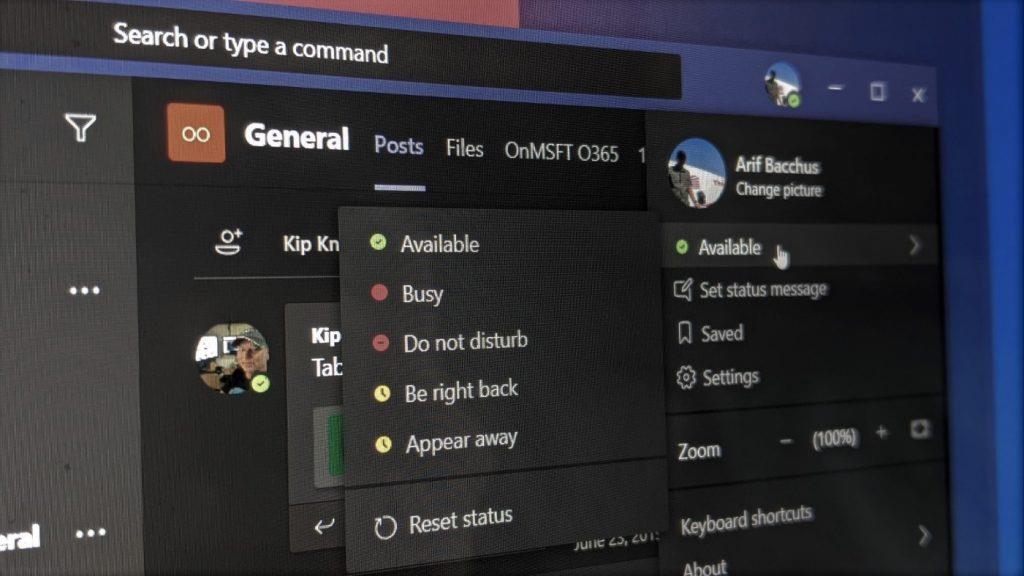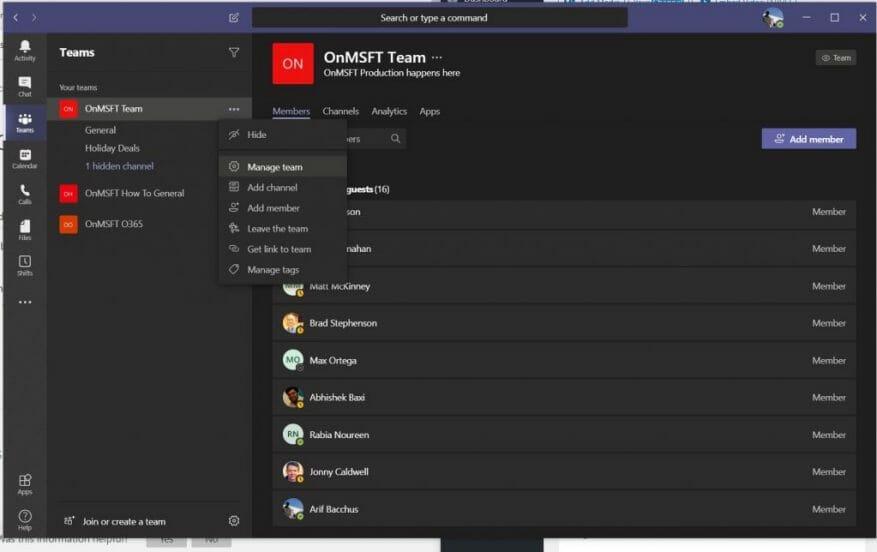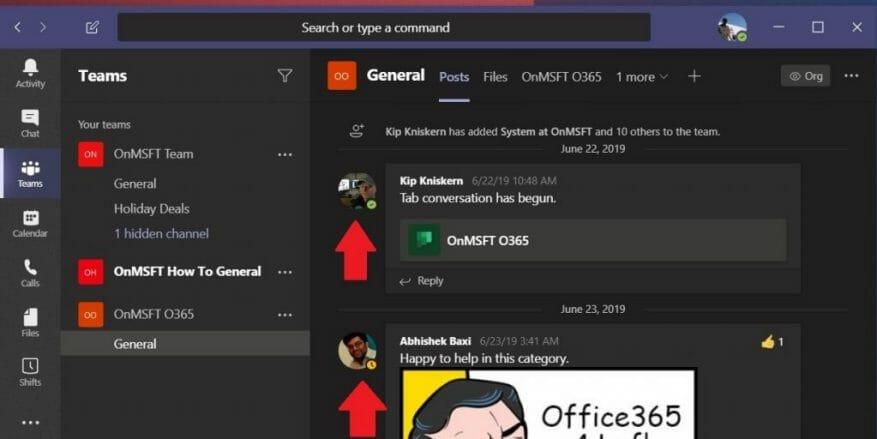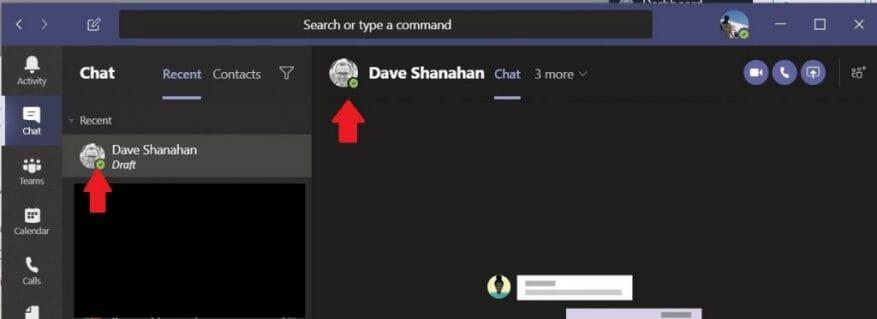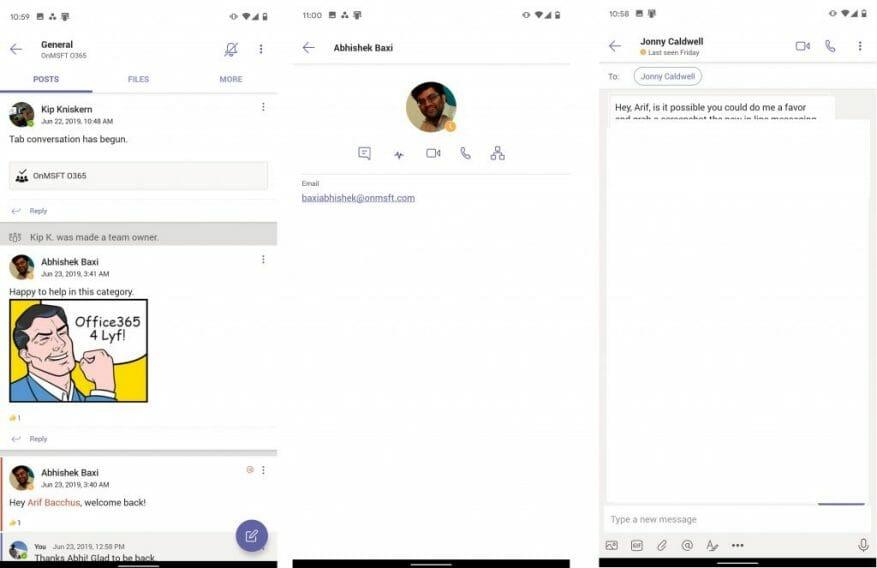Que vous travailliez à domicile ou que vous utilisiez simplement Microsoft Teams pour travailler et communiquer avec vos collègues, une chose est importante : la présence en ligne.
Savoir quand les personnes avec lesquelles vous communiquez sont en ligne peut être la clé des opérations commerciales. Vous ne voulez pas envoyer un message à quelqu’un alors que vous savez qu’il ne peut pas (ou ne veut pas) le voir. Dans Teams, il existe des indicateurs dans l’application sur le bureau, le Web, iOS et Android qui peuvent vous alerter de la présence des personnes avec lesquelles vous travaillez.
Voici un aperçu de la façon dont vous pouvez vérifier la présence en ligne dans Teams.
Quelques notes
Avant de se lancer dans quoi que ce soit, il y a des choses importantes à comprendre. Il existe différents indicateurs de présence en ligne dans Microsoft Teams. Ceux-ci sont définis en cliquant sur l’icône de profil, puis en choisissant l’un des indicateurs d’état. Il y a une coche verte pour « disponible », deux cercles rouges pour « occupé » ou « ne pas déranger », puis une horloge jaune pour « revenir tout de suite » ou « apparaître loin ». Ce sont les indicateurs que vous devrez rechercher.
Il convient également de noter que dans la plupart des cas, le statut est défini automatiquement par Teams. Lorsqu’un utilisateur se connecte, il obtient le statut de l’écran en ligne. Ensuite, lorsque l’utilisateur est actif ou inactif pendant quelques minutes, il obtient le statut d’absence. De plus, si un utilisateur entre dans un appel, il obtiendra un statut inactif ou occupé pour faire savoir à tout le monde qu’il n’est pas disponible pour les discussions.
Vérifier le statut en ligne de tous les membres de votre équipe
Dans notre guide, nous parlerons des différentes façons de vérifier la présence en ligne d’un utilisateur spécifique. Cependant, il existe un moyen courant assez simple : vérifier la présence en ligne de tous les utilisateurs à la fois. Pour ce faire, cliquez sur le nom de l’équipe, cliquez sur Plus d’options (les trois points), puis sur Gérer les membres de l’équipe. Tous ceux qui sont en ligne en ce moment ont le cercle vert avec une coche à côté de leur nom. Vous verrez également les autres utilisateurs absents ou entièrement hors ligne.
Sur le bureau et les applications Web sur MacOS ou Windows ou Linux
Maintenant que vous savez ce que signifient les indicateurs, vous pouvez les rechercher. Dans Teams sur ordinateur ou dans l’application Web, vous pouvez rechercher ces indicateurs à deux endroits. Cela inclut depuis le canal ou dans le chat.
Tout d’abord, vous pouvez rechercher les indicateurs dans le canal où se produisent les discussions quotidiennes. Dans le canal, vous verrez l’icône de profil de la personne et le dernier message qu’elle a laissé. L’icône aura un petit indicateur à côté, pour montrer s’ils sont disponibles, occupés ou absents. C’est le moyen le plus rapide de vérifier la présence en ligne, et vous pouvez survoler leur nom pour voir des détails supplémentaires tels que leur adresse e-mail.
Ensuite, il y a le chat. Si la personne dont vous essayez de vérifier la présence en ligne n’est pas sur le canal principal, vous pouvez également essayer de vérifier sa présence via un chat. Pour ce faire, vous devrez vous diriger vers le Rechercher ou taper une commande barre supérieure dans Teams et tapez leur nom d’utilisateur. Sélectionnez-le dans la liste et vous serez redirigé vers l’espace pour leur envoyer un message. Ici, vous verrez le statut en ligne au milieu de l’écran, où leur nom apparaît.
Sur iOS et Android
Enfin, il y a iOS et Android. Si vous cherchez à vérifier la présence en ligne lorsque vous êtes sur l’application mobile Teams, le processus est similaire au bureau. Vous voudrez vous enregistrer soit sur un canal, soit via un chat. Le chat sur iOS et Android présente un avantage car il indique la dernière fois que l’utilisateur a été actif — ce qui n’est pas possible sur les versions de bureau ou Web de l’application.
Pour vérifier la présence en ligne de l’utilisateur sur un canal, vous devrez visiter le canal et rechercher son dernier message envoyé. Vous pourrez alors voir une icône montrant l’un des quatre indicateurs que nous avons répertoriés dans la première section. Vous pouvez également appuyer sur leur profil pour plus d’informations.
Ensuite, il y a le chat. Si vous avez déjà discuté avec l’utilisateur, vous pourrez le retrouver dans la liste. Si ce n’est pas le cas, démarrez simplement une nouvelle conversation.Vous devriez voir tous ceux avec qui vous pourriez discuter dans la liste, ainsi que leurs indicateurs de présence. Une fois que vous avez trouvé la personne, appuyez sur son nom, puis vous devriez voir son statut apparaître dans le coin supérieur gauche. S’il est absent ou inactif, il indiquera Vu pour la dernière fois.
Consultez nos autres guides pour en savoir plus
Si vous avez trouvé notre guide utile, faites-le nous savoir dans les commentaires ci-dessous. Et n’hésitez pas à consulter notre hub d’actualités Microsoft Teams ici pour plus d’équipes, d’informations, de trucs et astuces et de guides.