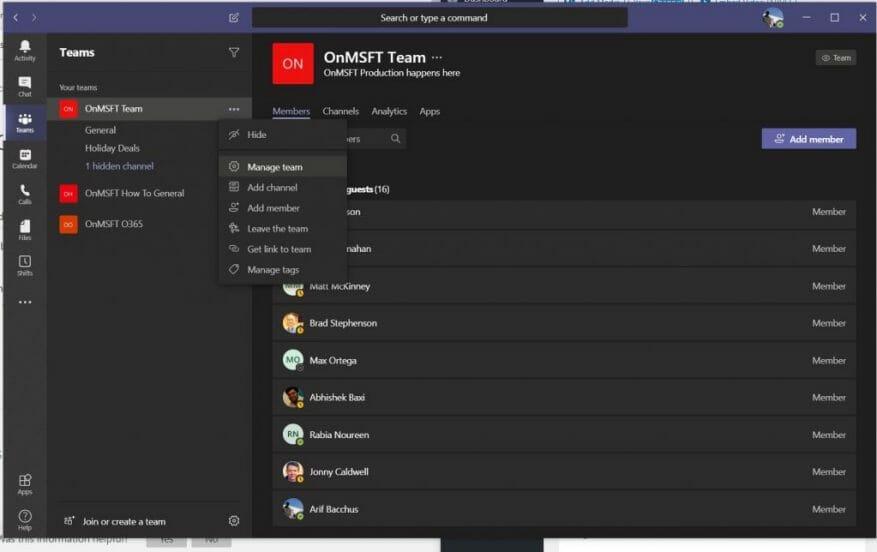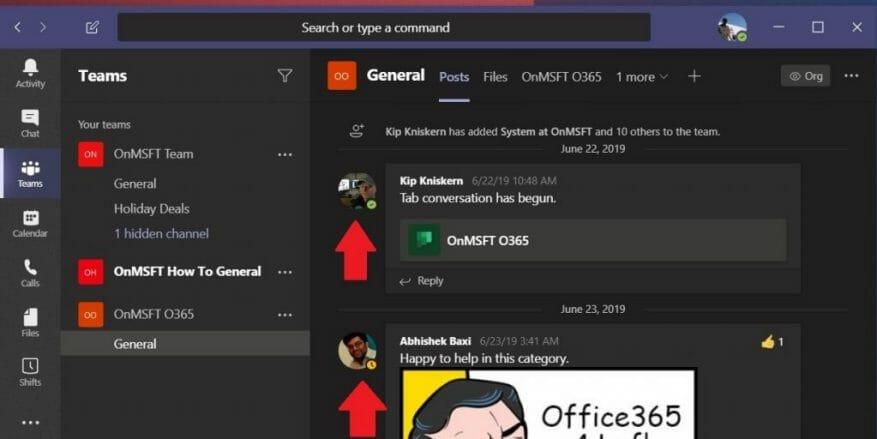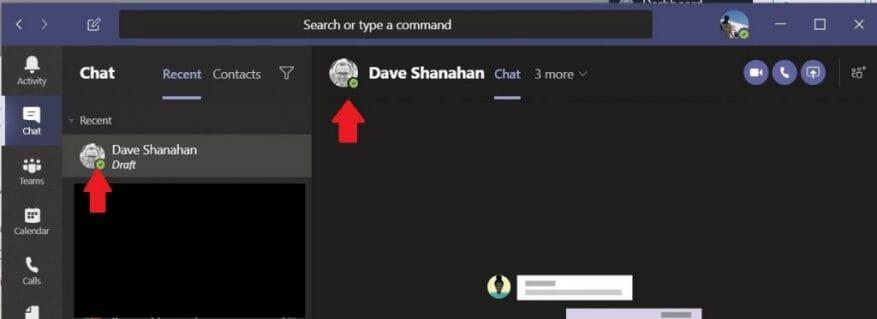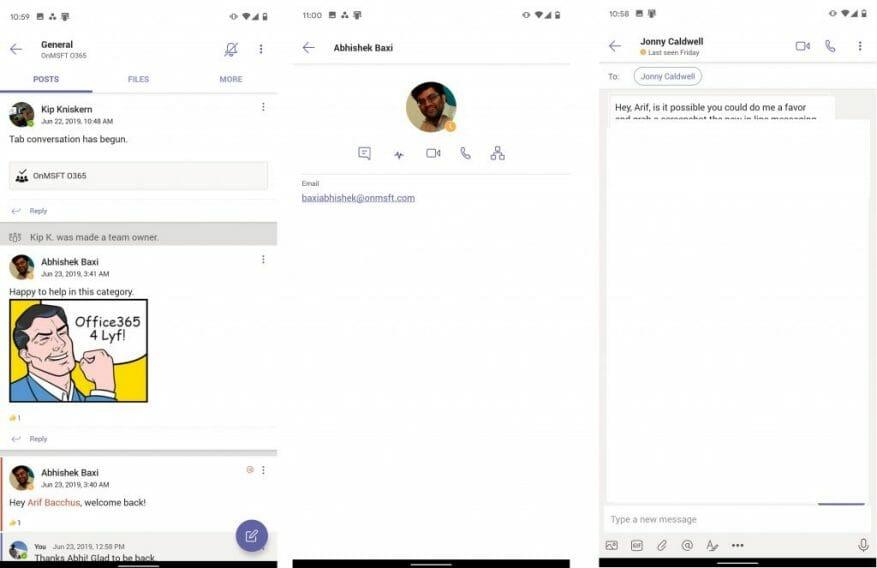Esteja você trabalhando em casa ou apenas usando o Microsoft Teams para trabalhar e se comunicar com seus colegas de trabalho, há uma coisa importante: presença online.
Saber quando as pessoas com quem você se comunica estão online pode ser fundamental para as operações de negócios. Você não quer enviar uma mensagem a alguém quando sabe que ela não pode (ou não vai) vê-la. No Teams, há indicadores em todo o aplicativo na área de trabalho, na Web, no iOS e no Android que podem alertá-lo sobre a presença das pessoas com quem você está trabalhando.
Veja como você pode verificar a presença online no Teams.
Algumas notas
Antes de entrar em qualquer coisa, há algumas coisas importantes para entender. Existem vários indicadores de presença online no Microsoft Teams. Eles são definidos clicando no ícone do perfil e escolhendo um dos indicadores de status. Há uma marca verde para “disponível”, dois círculos vermelhos para “ocupado” ou “não perturbe” e, em seguida, um relógio amarelo para “volto já” ou “apareça”. Estes são os indicadores que você terá que procurar.
Também vale a pena notar que, na maioria dos casos, o status é definido automaticamente pelo Teams. Quando um usuário fica online, ele obtém o status online da tela. Então, quando o usuário estiver ativo ou ocioso por alguns minutos, ele receberá o status ausente. Além disso, se um usuário fizer uma chamada, ele receberá um status inativo ou ocupado para que todos saibam que não está disponível para bate-papos.
Verificando o status online de todos os membros da sua equipe
Em nosso guia, falaremos sobre as várias maneiras de verificar a presença online de um usuário específico. No entanto, existe uma maneira comum que é bastante fácil: verificar a presença online de todos os usuários de uma só vez. Você pode fazer isso clicando no nome da equipe, clicando em Mais opções (os três pontos) e, em seguida, em Gerenciar membros da equipe. Todos que estão online agora têm o círculo verde com uma marca de seleção ao lado do nome. Você também verá os outros usuários que estão ausentes ou totalmente offline.
Na área de trabalho e aplicativos da Web no MacOS ou Windows ou Linux
Agora que você sabe o que os indicadores significam, você pode procurá-los. No Teams na área de trabalho ou no aplicativo Web, há dois locais em que você pode procurar esses indicadores. Isso inclui no canal ou no chat.
Em primeiro lugar, você pode procurar os indicadores no canal onde ocorrem os chats diários. No canal, você verá o ícone do perfil da pessoa e a última mensagem que ela deixou. O ícone terá um pequeno indicador próximo a ele, para mostrar se eles estão disponíveis, ocupados ou ausentes. Essa é a maneira mais rápida de verificar a presença online e você pode passar o mouse sobre o nome para ver detalhes adicionais, como o e-mail.
Em seguida, há o bate-papo. Se a pessoa para quem você está tentando verificar a presença online não estiver no canal principal, você também pode tentar verificar a presença dela por meio de um bate-papo. Para fazer isso, você precisará ir para o Pesquise ou digite um comando barra superior no Teams e digite seu nome de usuário. Selecione-o na lista e você será levado ao espaço para enviar uma mensagem. Aqui você verá o status online no meio da tela, onde o nome deles aparece.
Em iOS e Android
Finalmente, há iOS e Android. Se você deseja verificar a presença online no aplicativo móvel do Teams, o processo é semelhante ao da área de trabalho. Você vai querer fazer check-in em um canal ou por meio de um bate-papo. O bate-papo no iOS e Android tem um benefício, pois mostra a última vez que o usuário esteve ativo — algo que não é possível nas versões desktop ou web do aplicativo.
Para verificar a presença online do usuário em um canal, visite o canal e procure a última mensagem enviada. Você poderá ver um ícone mostrando um dos quatro indicadores listados na primeira seção. Você também pode tocar no perfil deles para obter mais informações.
Então, há o bate-papo. Se você já conversou com o usuário, poderá encontrá-lo na lista. Se não, basta iniciar um novo chat.Você deve ver todos com quem você pode conversar na lista, juntamente com seus indicadores de presença. Depois de encontrar a pessoa, toque no nome dela e você verá o status dela aparecer no canto superior esquerdo. Se eles estiverem ausentes ou não estiverem ativos, ele dirá Visto pela última vez.
Confira nossos outros guias para saber mais
Se você achou nosso guia útil, informe-nos nos comentários abaixo. E fique à vontade para conferir nosso hub de notícias do Microsoft Teams aqui para obter mais equipes, informações, dicas, truques e guias.