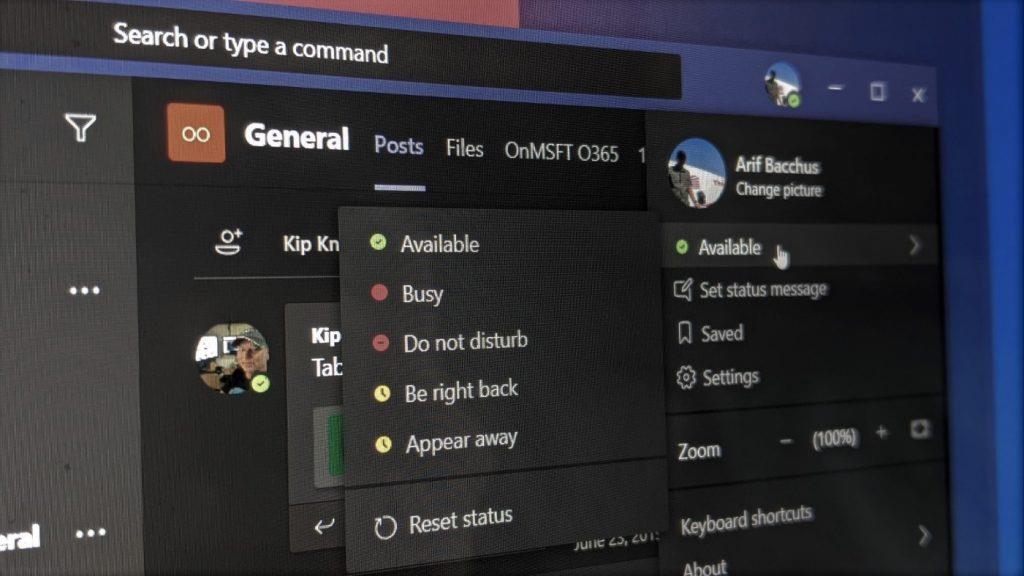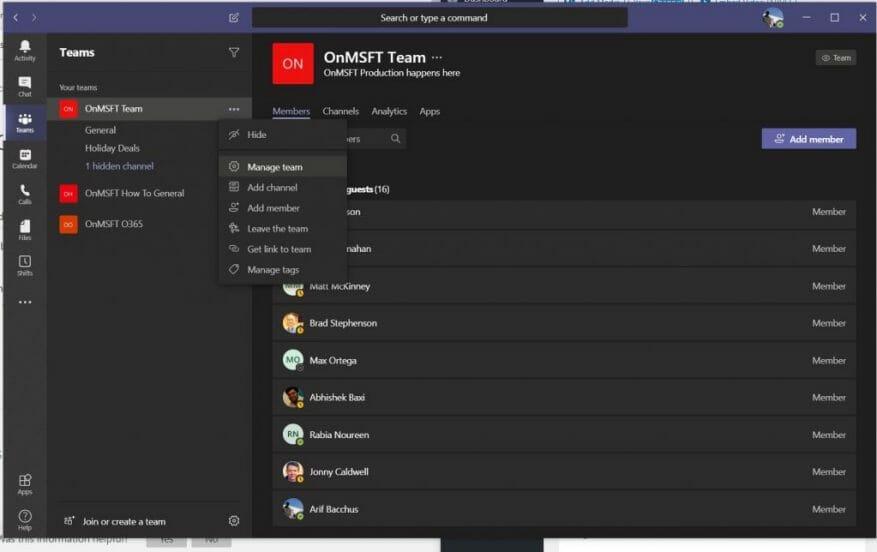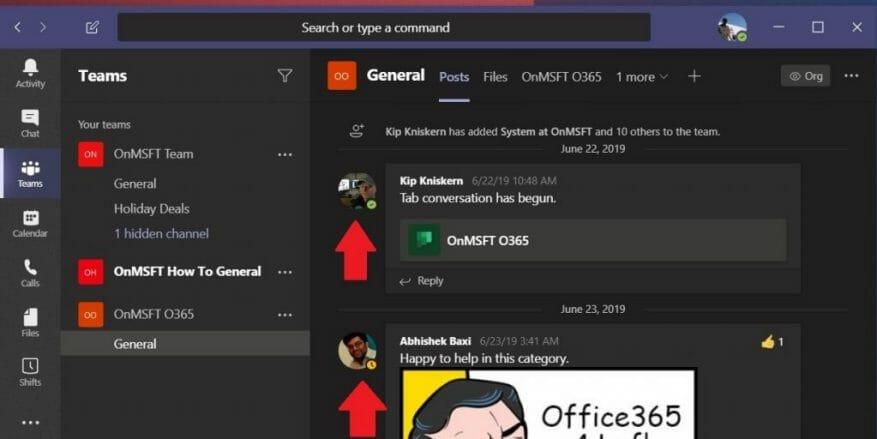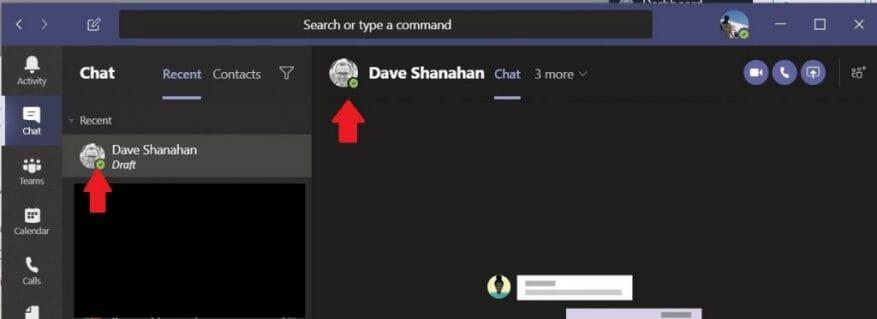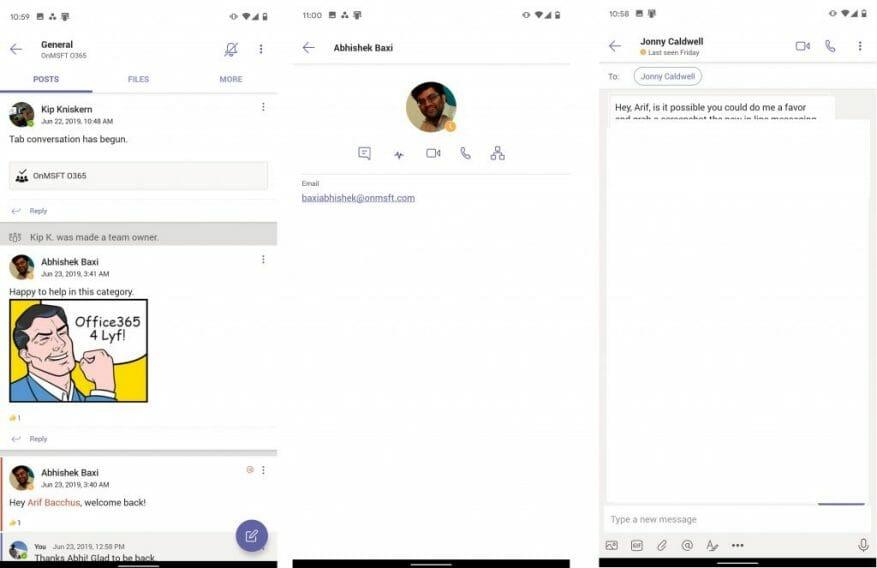Oavsett om du arbetar hemifrån eller bara använder Microsoft Teams för att arbeta och kommunicera med dina kollegor, finns det en sak som är viktig: närvaro online.
Att veta när personerna du kommunicerar med är online kan vara nyckeln till affärsverksamheten. Du vill inte skicka ett meddelande till någon när du vet att de inte kan (eller kommer) att se det. I Teams finns det indikatorer i hela appen på skrivbordet, webben, iOS och Android som kan varna dig om närvaron av personerna du arbetar med.
Här är en titt på hur du kan kontrollera onlinenärvaro i Teams.
Några anteckningar
Innan du går in på någonting finns det några viktiga saker att förstå. Det finns olika närvaroindikatorer online i Microsoft Teams. Dessa ställs in genom att klicka på profilikonen och sedan välja en av statusindikatorerna. Det finns en grön bock för ”tillgänglig”, två röda cirklar för ”upptagen” eller ”stör ej” och sedan en gul klocka för ”kom strax tillbaka” eller ”visas bort”. Det här är indikatorerna du måste leta efter.
Det är också värt att notera att i de flesta fall ställs status in automatiskt av Teams. När en användare kommer online får de skärmens onlinestatus. Sedan, när användaren är aktiv eller inaktiv i några minuter, får de bortastatus. Dessutom, om en användare ringer in i ett samtal, får de en inaktiv eller upptagen status för att låta alla veta att de inte är tillgängliga för chattar.
Kontrollera onlinestatusen för alla dina teammedlemmar
I vår guide kommer vi att prata om de olika sätten att kontrollera en specifik användares onlinenärvaro. Det finns dock ett vanligt sätt som är ganska enkelt: att kontrollera alla användares onlinenärvaro på en gång. Du kan göra detta genom att klicka på teamnamnet, klicka på Fler alternativ (de tre prickarna) och sedan på Hantera teammedlemmar. Alla som är online just nu har den gröna cirkeln med en bock bredvid sitt namn. Du kommer också att se de andra användarna som är borta eller helt offline.
På skrivbordet och webbappar på MacOS eller Windows eller Linux
Nu när du vet vad indikatorerna betyder kan du leta efter dem. I Teams på skrivbordet eller webbappen finns det två ställen du kan leta efter dessa indikatorer. Det inkluderar från kanalen eller i chatten.
Först och främst kan du leta efter indikatorerna i kanalen där dagliga chattar själva förekommer. I kanalen ser du personens profilikon och meddelandet som de lämnade senast. Ikonen kommer att ha en liten indikator bredvid, för att visa om de är tillgängliga, upptagna eller borta. Det här är det snabbaste sättet att kontrollera närvaron online, och du kan föra muspekaren över deras namn för att se ytterligare information som deras e-post.
Därefter är det chatten. Om personen som du försöker kontrollera onlinenärvaron på inte finns i huvudkanalen kan du också försöka kontrollera deras närvaro via en chatt. För att göra detta måste du gå till Sök eller skriv ett kommando översta fältet i Teams och skriv in deras användarnamn. Välj det från listan så kommer du att skickas till utrymmet för att skicka ett meddelande till dem. Här ser du onlinestatusen i mitten av skärmen, där deras namn visas.
På iOS och Android
Slutligen finns det iOS och Android. Om du vill kontrollera onlinenärvaro när du är på Teams mobilapp, liknar processen på skrivbordet. Du vill checka in antingen en kanal eller via en chatt. Chatt på iOS och Android har en fördel eftersom det visar exakt senast användaren var aktiv — något som inte är möjligt på skrivbordet eller webbversionerna av appen.
För att kontrollera användarens onlinenärvaro på en kanal, vill du besöka kanalen och leta efter deras senast skickade meddelande. Du kommer då att kunna se en ikon som visar en av de fyra indikatorerna vi listade i det första avsnittet. Du kan också trycka på deras profil för mer information.
Sedan är det chatten. Om du tidigare har chattat med användaren kommer du att kunna hitta dem på listan. Om inte, starta bara en ny chatt.Du bör se alla som du kan chatta med i listan, tillsammans med deras närvaroindikatorer. När du har hittat personen trycker du på deras namn och sedan bör du se deras status visas i det övre vänstra hörnet. Om de är borta eller inte är aktiva står det Senast sedd.
Kolla in våra andra guider för mer
Om du tyckte att vår guide var användbar, låt oss veta i kommentarerna nedan. Och kolla gärna in vår Microsoft Teams nyhetshubb här för mer team, information, tips och tricks och guider.