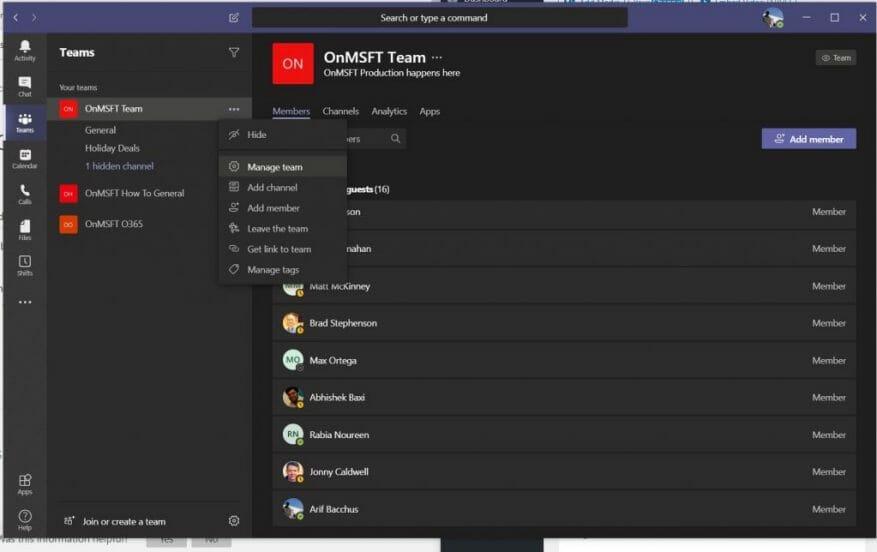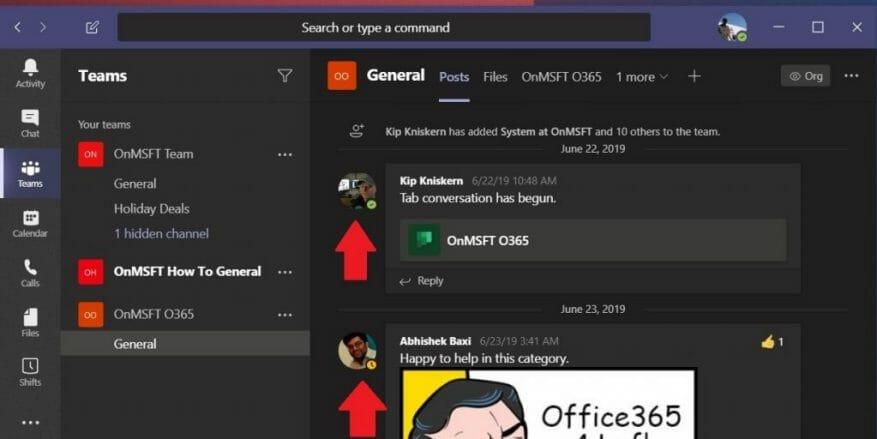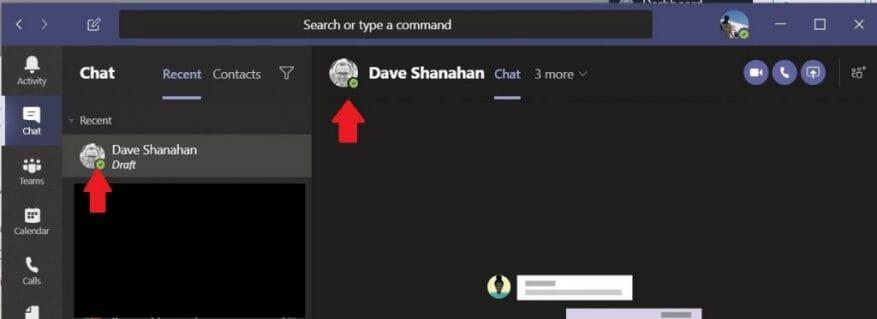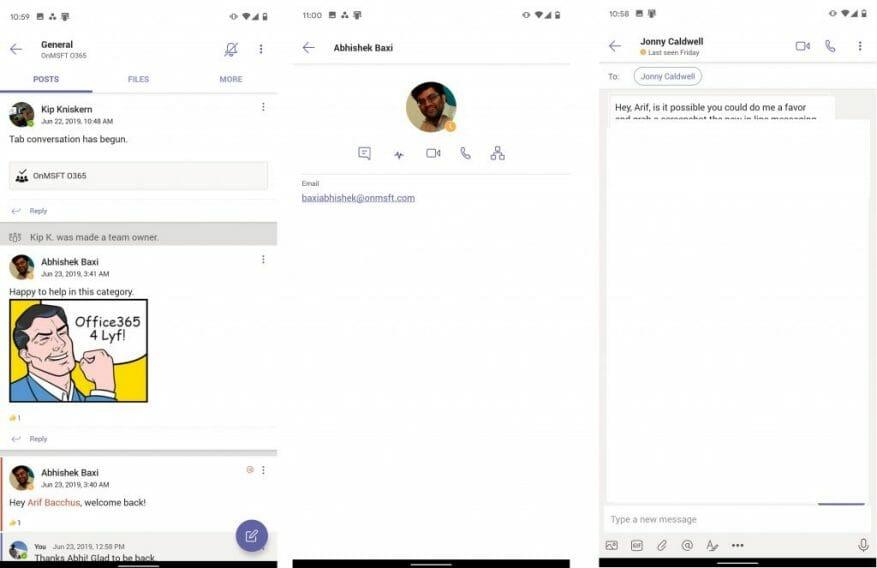Che tu stia lavorando da casa o semplicemente utilizzi Microsoft Teams per lavorare e comunicare con i tuoi colleghi, c’è una cosa che è importante: la presenza online.
Sapere quando le persone con cui comunichi sono online può essere fondamentale per le operazioni aziendali. Non vuoi inviare un messaggio a qualcuno quando sai che non può (o non vuole) vederlo. In Teams sono presenti indicatori in tutta l’app su desktop, Web, iOS e Android che possono avvisarti della presenza delle persone con cui stai lavorando.
Ecco come puoi controllare la presenza online in Teams.
Alcune note
Prima di entrare in qualsiasi cosa, ci sono alcune cose importanti da capire. Esistono vari indicatori di presenza online in Microsoft Teams. Questi vengono impostati facendo clic sull’icona del profilo e quindi scegliendo uno degli indicatori di stato. C’è un segno di spunta verde per “disponibile”, due cerchi rossi per “occupato” o “non disturbare” e poi un orologio giallo per “torno subito” o “apparire lontano”. Questi sono gli indicatori che dovrai cercare.
Vale anche la pena notare che nella maggior parte dei casi, lo stato viene impostato automaticamente da Teams. Quando un utente è online, riceverà lo stato online dello schermo. Quindi, quando l’utente è attivo o inattivo per alcuni minuti, riceverà lo stato assente. Inoltre, se un utente effettua una chiamata, riceverà uno stato inattivo o occupato per far sapere a tutti che non è disponibile per le chat.
Verifica dello stato online di tutti i membri del tuo team
Nella nostra guida parleremo dei vari modi per controllare la presenza online di un utente specifico. Tuttavia, esiste un modo comune che è abbastanza semplice: controllare la presenza online di tutti gli utenti contemporaneamente. Puoi farlo facendo clic sul nome del team, facendo clic su Altre opzioni (i tre punti) e quindi su Gestisci membri del team. Tutti coloro che sono online in questo momento hanno il cerchio verde con un segno di spunta accanto al proprio nome. Vedrai anche gli altri utenti che sono assenti o completamente offline.
Sul desktop e sulle app Web su MacOS o Windows o Linux
Ora che sai cosa significano gli indicatori, puoi cercarli. In Teams sul desktop o nell’app Web, sono disponibili due posizioni in cui cercare questi indicatori. Ciò include dal canale o nella chat.
Prima di tutto, puoi cercare gli indicatori nel canale in cui si verificano le chat quotidiane. Nel canale vedrai l’icona del profilo della persona e il messaggio che ha lasciato per ultimo. L’icona avrà un piccolo indicatore accanto, per mostrare se sono disponibili, occupati o assenti. Questo è il modo più rapido per controllare la presenza online e puoi passare il mouse sopra il loro nome per vedere dettagli aggiuntivi come la loro e-mail.
Poi c’è la chat. Se la persona su cui stai cercando di controllare la presenza online non è nel canale principale, puoi anche provare a verificarne la presenza tramite una chat. Per fare questo, dovrai andare al Cerca o digita un comando barra in alto in Teams e digita il nome utente. Selezionalo dall’elenco e verrai portato nello spazio per inviargli un messaggio. Qui vedrai lo stato online al centro dello schermo, dove appare il loro nome.
Su iOS e Android
Infine, ci sono iOS e Android. Se stai cercando di controllare la presenza online nell’app per dispositivi mobili Teams, il processo è simile al desktop. Ti consigliamo di controllare in un canale o tramite una chat. La chat su iOS e Android ha un vantaggio in quanto mostra l’ultima volta esatta in cui l’utente è stato attivo — cosa non possibile sulle versioni desktop o web dell’app.
Per verificare la presenza online dell’utente su un canale, ti consigliamo di visitare il canale e cercare l’ultimo messaggio inviato. Sarai quindi in grado di vedere un’icona che mostra uno dei quattro indicatori che abbiamo elencato nella prima sezione. Puoi anche toccare il loro profilo per ulteriori informazioni.
Poi c’è la chat. Se hai già chattato con l’utente, sarai in grado di trovarlo nell’elenco. In caso contrario, avvia una nuova chat.Dovresti vedere tutti coloro con cui potresti chattare nell’elenco, insieme ai loro indicatori di presenza. Una volta trovata la persona, tocca il suo nome, quindi dovresti vedere il suo stato apparire nell’angolo in alto a sinistra. Se sono via o non sono attivi, dirà Ultima visualizzazione.
Consulta le nostre altre guide per ulteriori informazioni
Se hai trovato utile la nostra guida, faccelo sapere nei commenti qui sotto. E non esitare a dare un’occhiata al nostro hub di notizie di Microsoft Teams qui per ulteriori Team, informazioni, suggerimenti, trucchi e guide.