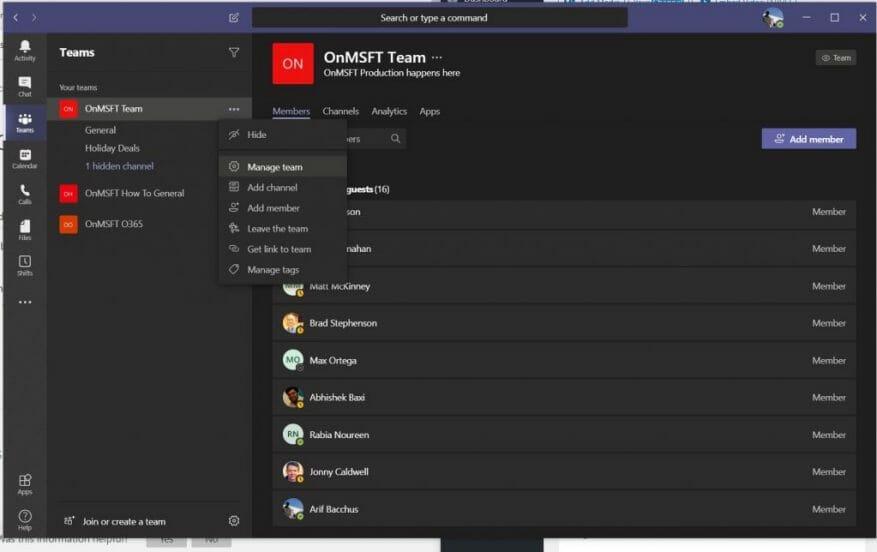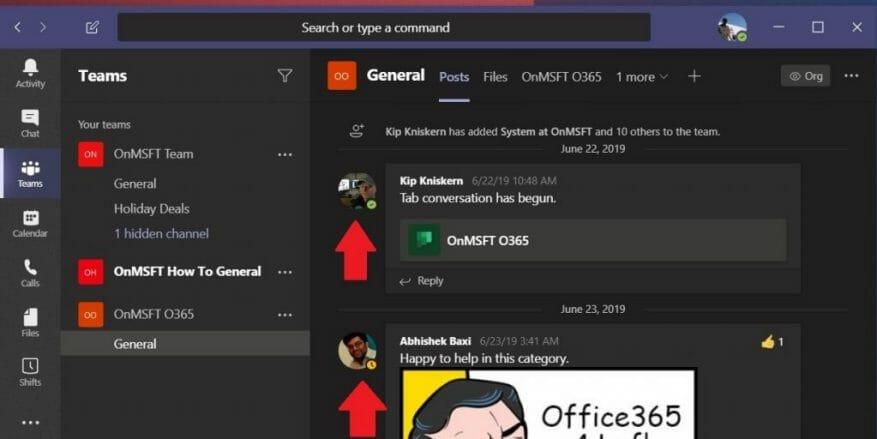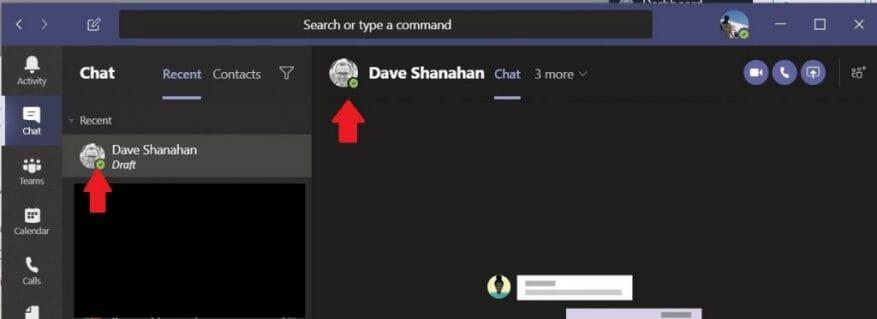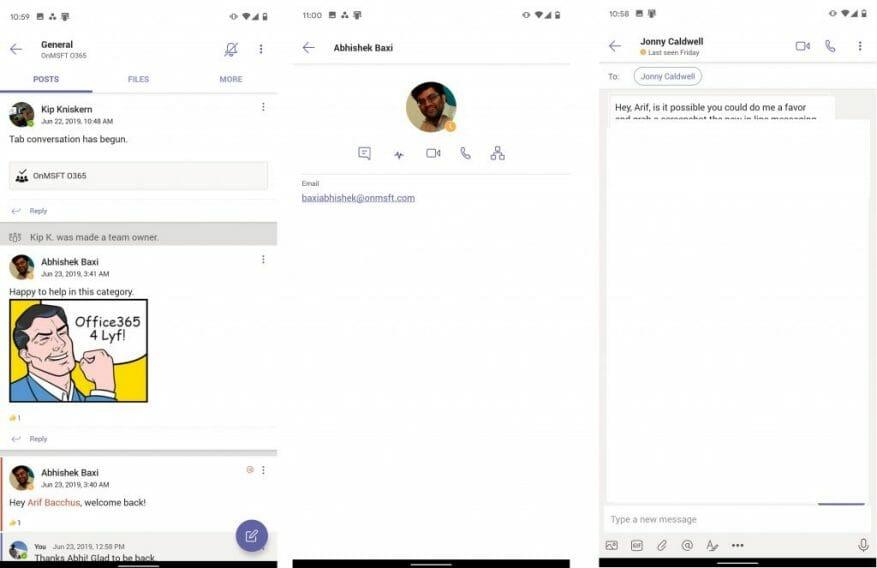Enten du jobber hjemmefra, eller bare bruker Microsoft Teams til å jobbe og kommunisere med kollegene dine, er det én ting som er viktig: tilstedeværelse på nettet.
Å vite når personene du kommuniserer med er online kan være nøkkelen til forretningsdrift. Du vil ikke sende noen en melding når du vet at de ikke kan (eller vil) se den. I Teams er det indikatorer i hele appen på skrivebordet, nettet, iOS og Android som kan varsle deg om tilstedeværelsen av personene du jobber med.
Her er en titt på hvordan du kan sjekke online tilstedeværelse i Teams.
Noen notater
Før du går inn i noe, er det noen viktige ting å forstå. Det finnes ulike indikatorer for tilstedeværelse på nettet i Microsoft Teams. Disse angis ved å klikke på profilikonet og deretter velge en av statusindikatorene. Det er en grønn hake for «tilgjengelig», to røde sirkler for «opptatt» eller «ikke forstyrr», og deretter en gul klokke for «vær tilbake» eller «vises bort». Dette er indikatorene du må se etter.
Det er også verdt å merke seg at i de fleste tilfeller blir status automatisk satt av Teams. Når en bruker kommer på nett, får de skjermens nettstatus. Deretter, når brukeren er aktiv eller inaktiv i noen minutter, får de bortestatusen. I tillegg, hvis en bruker går inn i en samtale, vil de få en inaktiv eller opptatt-status for å fortelle alle at de ikke er tilgjengelige for chatter.
Sjekker nettstatusen for alle teammedlemmene dine
I guiden vår skal vi snakke om de ulike måtene å sjekke en spesifikk brukers tilstedeværelse på nettet. Det er imidlertid en vanlig måte som er ganske enkel: å sjekke tilstedeværelsen til alle brukere på en gang. Du kan gjøre dette ved å klikke på teamnavnet, klikke på Flere alternativer (de tre prikkene), og deretter Administrer teammedlemmer. Alle som er online akkurat nå har den grønne sirkelen med et hakemerke ved siden av navnet sitt. Du vil også se de andre brukerne som er borte, eller helt offline.
På skrivebordet og nettapper på MacOS eller Windows eller Linux
Nå som du vet hva indikatorene betyr, kan du se etter dem. I Teams på skrivebordet eller nettappen er det to steder du kan se etter disse indikatorene. Det inkluderer fra kanalen, eller i chatten.
For det første kan du se etter indikatorene i kanalen der daglige chatter oppstår selv. I kanalen vil du se personens profilikon og meldingen vedkommende la sist. Ikonet vil ha en liten indikator ved siden av, for å vise om de er tilgjengelige, opptatt eller borte. Dette er den raskeste måten å sjekke tilstedeværelsen på nettet, og du kan holde musepekeren over navnet deres for å se ytterligere detaljer som e-posten deres.
Deretter er det chatten. Hvis personen du prøver å sjekke tilstedeværelsen på på nettet, ikke er i hovedkanalen, kan du også prøve å sjekke tilstedeværelsen deres via en chat. For å gjøre dette, må du gå til Søk eller skriv inn en kommando topplinjen i Teams og skriv inn brukernavnet deres. Velg det fra listen, og du blir ført til space for å sende meldinger til dem. Her ser du online-statusen midt på skjermen, der navnet deres vises.
På iOS og Android
Til slutt er det iOS og Android. Hvis du ønsker å sjekke tilstedeværelse på nettet når du er på Teams-mobilappen, ligner prosessen på datamaskiner. Du vil sjekke inn enten en kanal eller via en chat. Chat på iOS og Android har en fordel ettersom den viser nøyaktig forrige gang brukeren var aktiv — noe som ikke er mulig på skrivebordet eller nettversjonene av appen.
For å sjekke brukerens online tilstedeværelse på en kanal, bør du besøke kanalen og se etter den sist sendte meldingen. Du vil da kunne se et ikon som viser en av de fire indikatorene vi listet opp i den første delen. Du kan også trykke på profilen deres for mer informasjon.
Så er det chatten. Hvis du tidligere har chattet med brukeren, vil du kunne finne vedkommende på listen. Hvis ikke, bare start en ny chat.Du bør se alle du kan chatte med i listen, sammen med deres tilstedeværelsesindikatorer. Når du har funnet personen, trykk på navnet deres, og deretter skal du se statusen deres vises i øverste venstre hjørne. Hvis de er borte eller ikke er aktive, står det Sist sett.
Sjekk ut våre andre guider for mer
Hvis du fant guiden vår nyttig, gi oss beskjed i kommentarene nedenfor. Og ta gjerne en titt på vårt Microsoft Teams-nyhetssenter her for flere team, informasjon, tips og triks og guider.