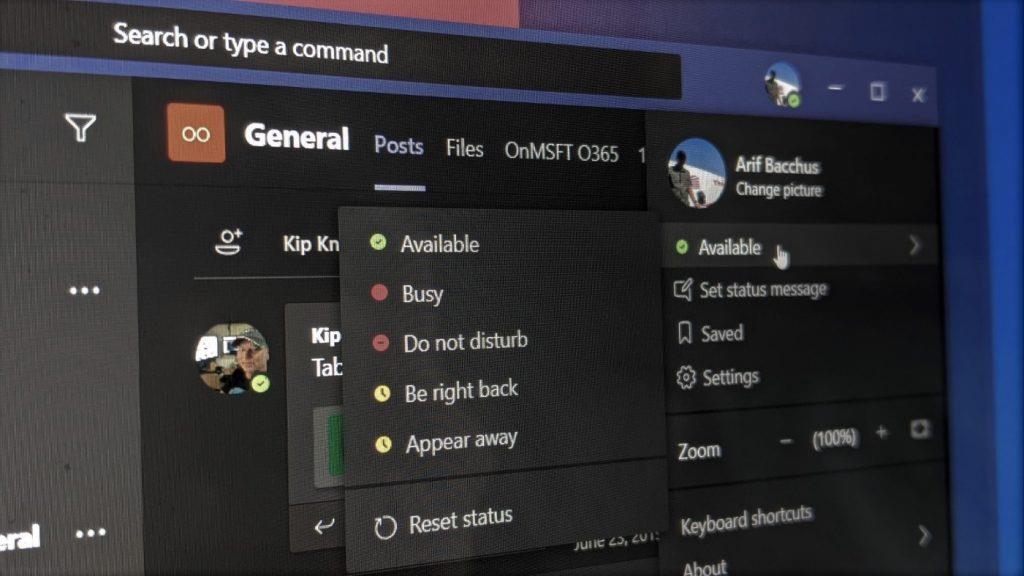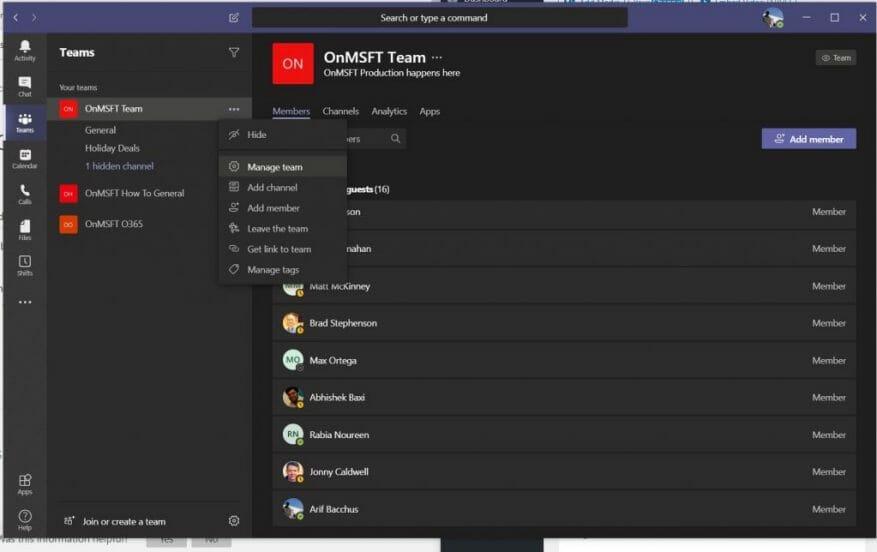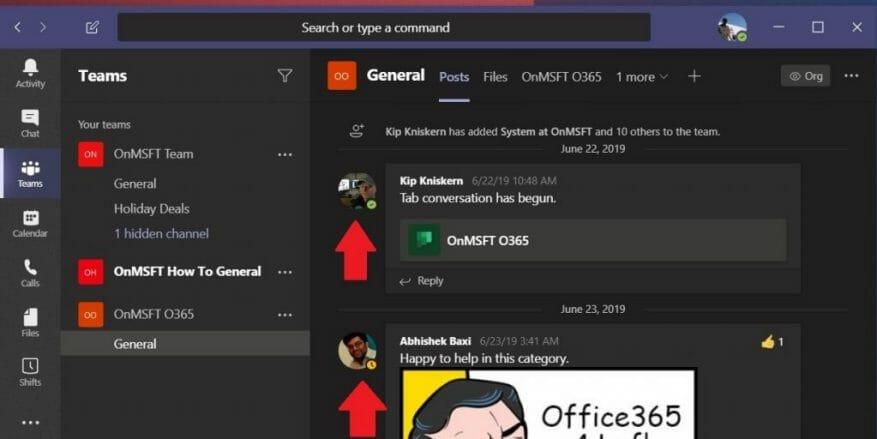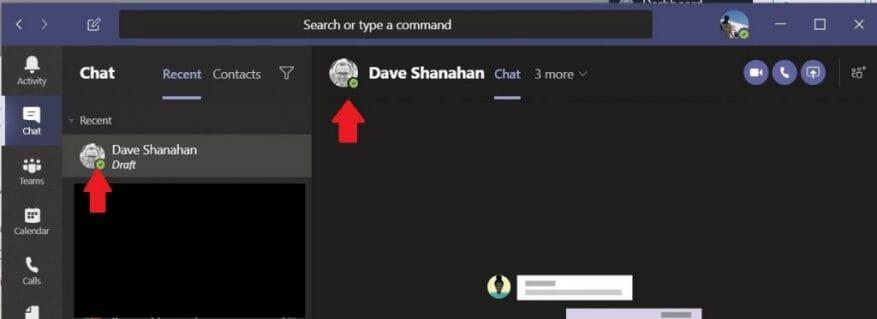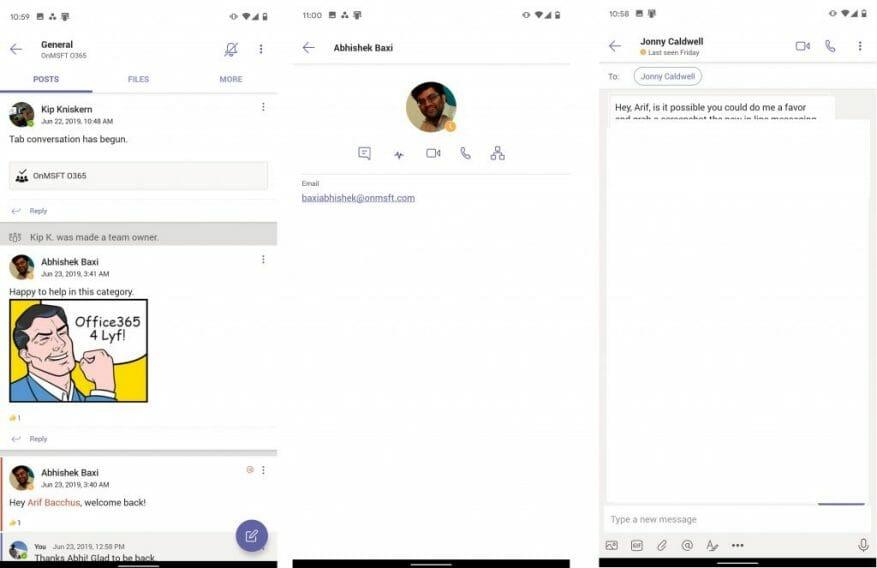Či už pracujete z domu, alebo len používate Microsoft Teams na prácu a komunikáciu so svojimi spolupracovníkmi, je tu jedna vec, ktorá je dôležitá: online prítomnosť.
Vedieť, kedy sú ľudia, s ktorými komunikujete online, môže byť kľúčové pre obchodné operácie. Nechcete niekomu poslať správu, keď viete, že ju nemôže (alebo neuvidí). V aplikácii Teams sú v celej aplikácii na pracovnej ploche, na webe, v systéme iOS a Android indikátory, ktoré vás môžu upozorniť na prítomnosť ľudí, s ktorými pracujete.
Tu je pohľad na to, ako môžete skontrolovať online prítomnosť v aplikácii Teams.
Niektoré poznámky
Predtým, ako sa pustíte do čohokoľvek, je potrebné pochopiť niekoľko dôležitých vecí. V Microsoft Teams existujú rôzne indikátory online prítomnosti. Tie sa nastavujú kliknutím na ikonu profilu a následným výberom jedného zo stavových indikátorov. Zelené začiarknutie znamená „k dispozícii“, dva červené kruhy pre „zaneprázdnený“ alebo „nerušiť“ a potom žlté hodiny pre „hneď sa vrátim“ alebo „zjavte sa preč“. Toto sú ukazovatele, ktoré budete musieť hľadať.
Za zmienku tiež stojí, že vo väčšine prípadov stav automaticky nastavujú tímy. Keď sa používateľ dostane do režimu online, zobrazí sa mu stav obrazovky online. Potom, keď je používateľ aktívny alebo nečinný niekoľko minút, získa stav preč. Okrem toho, ak používateľ zavolá, dostane stav neaktívny alebo zaneprázdnený, aby všetci vedeli, že nie je k dispozícii pre čety.
Kontrola online stavu všetkých členov vášho tímu
V našej príručke si povieme o rôznych spôsoboch kontroly online prítomnosti konkrétneho používateľa. Existuje však jeden bežný spôsob, ktorý je celkom jednoduchý: kontrola online prítomnosti všetkých používateľov naraz. Môžete to urobiť kliknutím na názov tímu, kliknutím na položku Ďalšie možnosti (tri bodky) a potom na položku Spravovať členov tímu. Každý, kto je práve online, má vedľa svojho mena zelený kruh so začiarknutím. Uvidíte aj ostatných používateľov, ktorí sú preč alebo sú úplne offline.
Na pracovnej ploche a webových aplikáciách v systéme MacOS alebo Windows alebo Linux
Teraz, keď viete, čo indikátory znamenajú, môžete ich vyhľadať. V aplikácii Teams na pracovnej ploche alebo vo webovej aplikácii sú dve miesta, kde môžete tieto indikátory hľadať. To zahŕňa z kanála alebo chatu.
Po prvé, môžete vyhľadať indikátory v kanáli, kde sa odohrávajú denné rozhovory. V kanáli uvidíte ikonu profilu osoby a správu, ktorú naposledy zanechal. Ikona bude mať vedľa seba malý indikátor, ktorý ukazuje, či sú dostupní, zaneprázdnení alebo preč. Toto je najrýchlejší spôsob, ako skontrolovať online prítomnosť. Ak chcete zobraziť ďalšie podrobnosti, napríklad e-mailovú adresu, umiestnite kurzor myši na meno osoby.
Ďalej je tu chat. Ak osoba, u ktorej sa pokúšate skontrolovať online prítomnosť, nie je na hlavnom kanáli, môžete sa tiež pokúsiť skontrolovať jej prítomnosť prostredníctvom rozhovoru. Ak to chcete urobiť, musíte prejsť na stránku Vyhľadajte alebo zadajte príkaz horný panel v aplikácii Teams a zadajte ich používateľské meno. Vyberte ho zo zoznamu a dostanete sa do priestoru, kde im môžete poslať správu. Tu uvidíte online stav v strede obrazovky, kde sa zobrazí ich meno.
V systéme iOS a Android
Nakoniec sú tu iOS a Android. Ak chcete skontrolovať online prítomnosť v mobilnej aplikácii Teams, postup je podobný ako v počítači. Budete sa chcieť prihlásiť buď na kanáli, alebo cez čet. Rozhovor v systémoch iOS a Android má výhodu, pretože zobrazuje presný čas, kedy bol používateľ naposledy aktívny — niečo, čo nie je možné na desktopových alebo webových verziách aplikácie.
Ak chcete skontrolovať online prítomnosť používateľa na kanáli, musíte kanál navštíviť a vyhľadať jeho poslednú odoslanú správu. Potom budete môcť vidieť ikonu zobrazujúcu jeden zo štyroch indikátorov, ktoré sme uviedli v prvej časti. Môžete tiež klepnúť na ich profil a získať ďalšie informácie.
Potom je tu chat. Ak ste sa už s týmto používateľom zhovárali, budete ho môcť nájsť v zozname. Ak nie, začnite nový rozhovor.V zozname by ste mali vidieť všetkých, s ktorými by ste mohli chatovať, spolu s ich indikátormi prítomnosti. Keď osobu nájdete, klepnite na jej meno a v ľavom hornom rohu by sa mal zobraziť jej stav. Ak sú preč alebo nie sú aktívni, povie to Naposledy videný.
Ďalšie informácie nájdete v našich ďalších sprievodcoch
Ak vám náš návod pomohol, dajte nám vedieť v komentároch nižšie. A pokojne si to pozrite v našom centre správ Microsoft Teams tu, kde nájdete ďalšie tímy, informácie, tipy a triky a príručky.