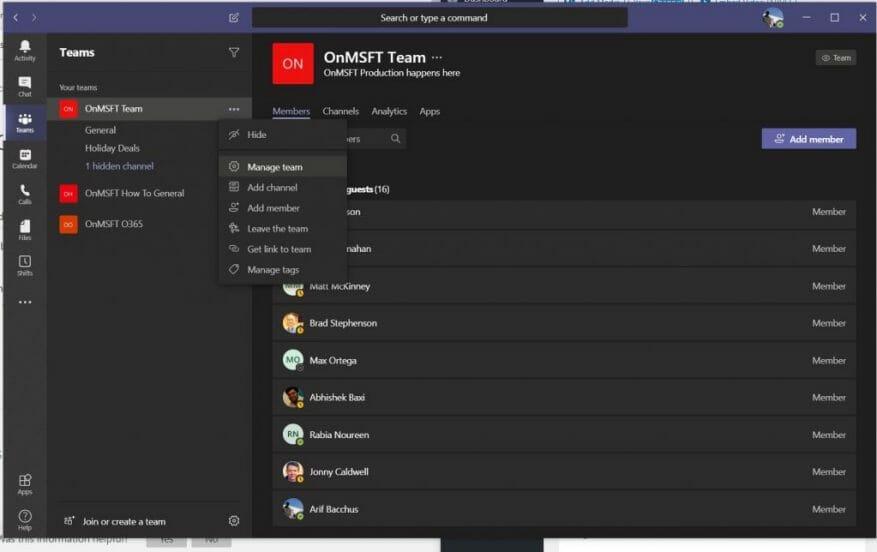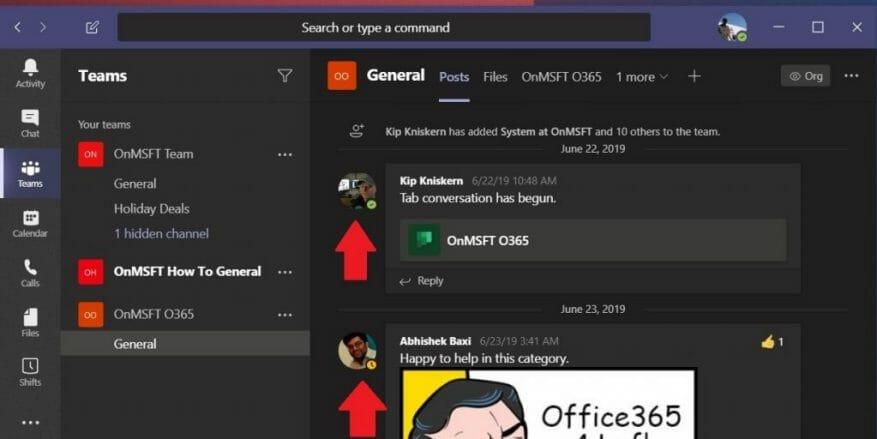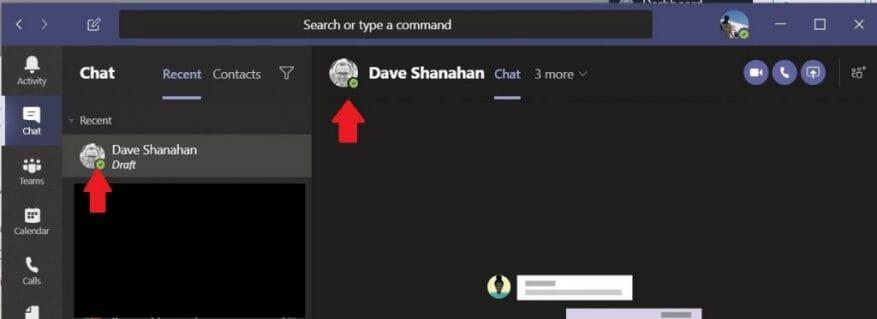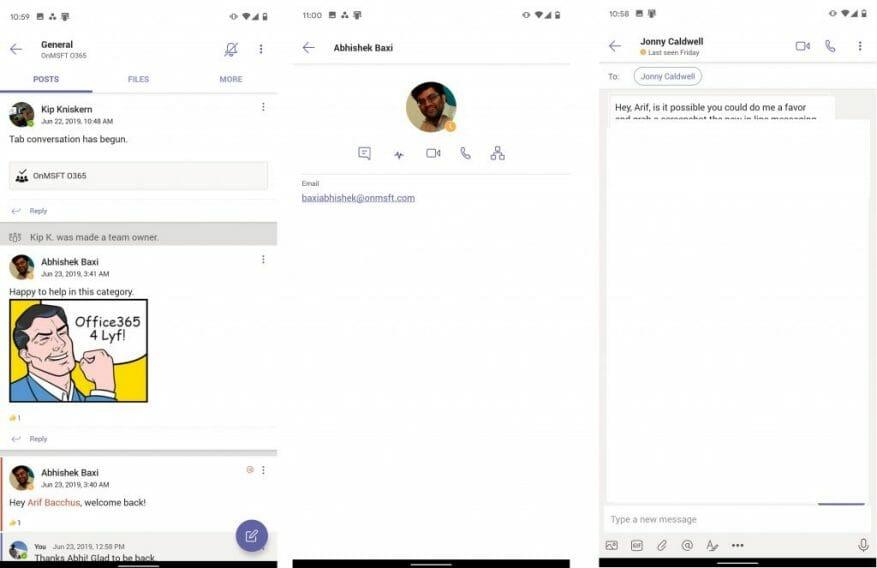Ať už pracujete z domova, nebo jen používáte Microsoft Teams k práci a komunikaci se svými spolupracovníky, jedna věc je důležitá: online přítomnost.
Vědět, kdy jsou lidé, se kterými komunikujete online, může být klíčem k obchodním operacím. Nechcete někomu poslat zprávu, když víte, že ji nemůže (nebo neuvidí). V Teams jsou v celé aplikaci na ploše, webu, iOS a Androidu indikátory, které vás mohou upozornit na přítomnost lidí, se kterými pracujete.
Zde je pohled na to, jak můžete zkontrolovat online přítomnost v Teams.
Nějaké poznámky
Než se do něčeho pustíte, je třeba porozumět některým důležitým věcem. V Microsoft Teams existují různé indikátory online přítomnosti. Ty se nastavují kliknutím na ikonu profilu a následným výběrem jednoho ze stavových indikátorů. Je zde zelené zaškrtnutí pro „k dispozici“, dva červené kruhy pro „zaneprázdněn“ nebo „nerušit“ a pak žluté hodiny pro „hned jsem zpátky“ nebo „zjevte se pryč“. Toto jsou ukazatele, které budete muset hledat.
Za zmínku také stojí, že ve většině případů je stav automaticky nastaven týmy. Když se uživatel připojí online, zobrazí se mu online stav obrazovky. Poté, když je uživatel několik minut aktivní nebo nečinný, získá stav pryč. Navíc, pokud uživatel zavolá, dostane stav neaktivní nebo zaneprázdněný, aby všichni věděli, že není k dispozici pro chaty.
Kontrola online stavu všech členů vašeho týmu
V našem průvodci si povíme o různých způsobech kontroly online přítomnosti konkrétního uživatele. Existuje však jeden běžný způsob, který je docela snadný: kontrola online přítomnosti všech uživatelů najednou. Můžete to udělat kliknutím na název týmu, kliknutím na Další možnosti (tři tečky) a poté na Spravovat členy týmu. Každý, kdo je právě online, má vedle svého jména zelený kroužek se zaškrtnutím. Uvidíte také ostatní uživatele, kteří jsou pryč nebo jsou zcela offline.
Na ploše a ve webových aplikacích na MacOS nebo Windows nebo Linux
Nyní, když víte, co indikátory znamenají, můžete je hledat. V Teams na počítači nebo ve webové aplikaci jsou dvě místa, kde můžete tyto indikátory hledat. To zahrnuje z kanálu nebo chatu.
Za prvé, můžete hledat indikátory v kanálu, kde se konají každodenní chaty. V kanálu uvidíte ikonu profilu daného člověka a zprávu, kterou naposledy zanechal. Vedle ikony bude malý indikátor, který ukazuje, zda jsou k dispozici, zaneprázdněni nebo pryč. Toto je nejrychlejší způsob, jak zkontrolovat přítomnost online, a můžete umístit ukazatel myši na jeho jméno a zobrazit další podrobnosti, jako je jeho e-mail.
Dále je tu chat. Pokud osoba, u které se pokoušíte zkontrolovat online přítomnost, není v hlavním kanálu, můžete také zkusit zkontrolovat její přítomnost prostřednictvím chatu. Chcete-li to provést, budete muset zamířit do Vyhledejte nebo zadejte příkaz horní liště v Teams a zadejte jejich uživatelské jméno. Vyberte jej ze seznamu a budete přesměrováni do prostoru, kde jim můžete poslat zprávu. Zde uvidíte online stav uprostřed obrazovky, kde se objeví jejich jméno.
Na iOS a Android
Konečně jsou tu iOS a Android. Pokud chcete zkontrolovat online přítomnost v mobilní aplikaci Teams, postup je podobný jako u počítače. Budete se chtít přihlásit na kanál nebo prostřednictvím chatu. Chat v systémech iOS a Android má výhodu, protože zobrazuje přesnou dobu, kdy byl uživatel naposledy aktivní – něco, co není možné na desktopových nebo webových verzích aplikace.
Chcete-li zkontrolovat online přítomnost uživatele na kanálu, budete chtít kanál navštívit a vyhledat jeho poslední odeslanou zprávu. Poté uvidíte ikonu zobrazující jeden ze čtyř indikátorů, které jsme uvedli v první části. Můžete také klepnout na jejich profil a získat další informace.
Pak je tu chat. Pokud jste s tímto uživatelem již dříve chatovali, najdete ho v seznamu. Pokud ne, začněte nový chat.V seznamu byste měli vidět všechny, se kterými byste mohli chatovat, spolu s jejich indikátory přítomnosti. Jakmile osobu najdete, klepněte na její jméno a v levém horním rohu by se měl zobrazit její stav. Pokud jsou pryč nebo nejsou aktivní, řekne to Naposledy viděn.
Další informace najdete v našich dalších průvodcích
Pokud vám náš průvodce pomohl, dejte nám vědět v komentářích níže. A neváhejte se podívat na naše centrum zpráv Microsoft Teams zde, kde najdete další týmy, informace, tipy a triky a průvodce.