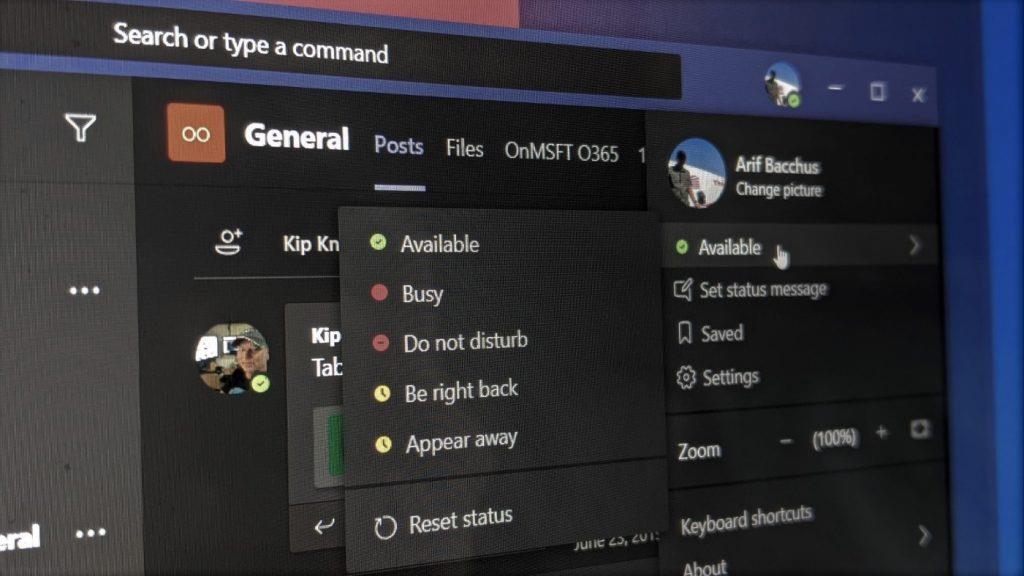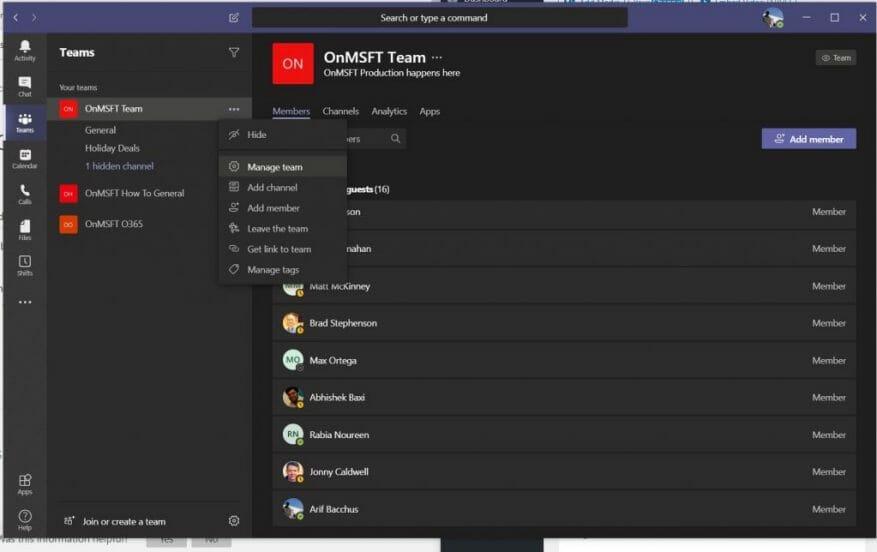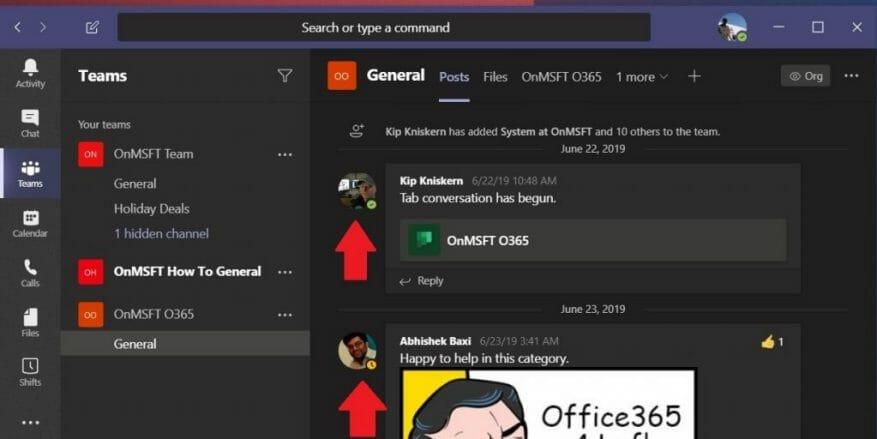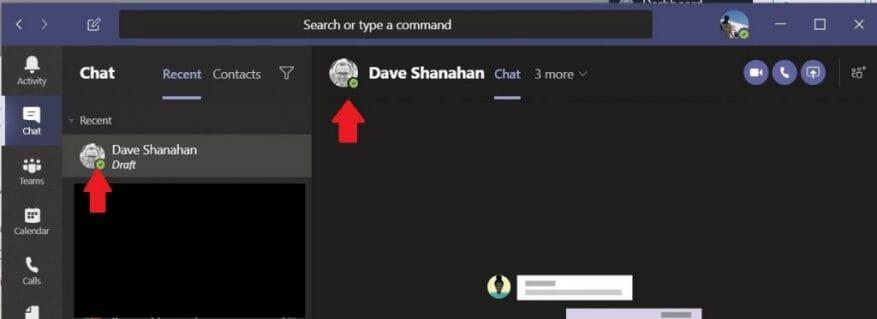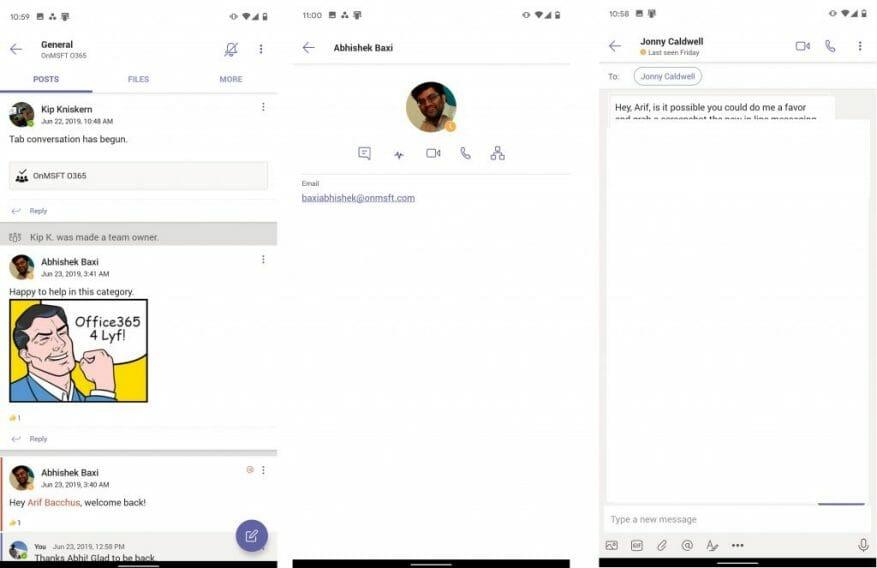Είτε εργάζεστε από το σπίτι είτε χρησιμοποιείτε απλώς το Microsoft Teams για να εργαστείτε και να επικοινωνήσετε με τους συναδέλφους σας, υπάρχει ένα πράγμα που είναι σημαντικό: η παρουσία στο διαδίκτυο.
Το να γνωρίζετε πότε τα άτομα με τα οποία επικοινωνείτε είναι online μπορεί να είναι το κλειδί για τις επιχειρηματικές δραστηριότητες. Δεν θέλετε να στείλετε σε κάποιον ένα μήνυμα όταν ξέρετε ότι δεν μπορεί (ή δεν θα) το δει. Στο Teams, υπάρχουν δείκτες σε όλη την εφαρμογή στην επιφάνεια εργασίας, στον ιστό, στο iOS και στο Android που μπορούν να σας ειδοποιήσουν για την παρουσία των ατόμων με τα οποία εργάζεστε.
Δείτε πώς μπορείτε να ελέγξετε την παρουσία στο Διαδίκτυο στο Teams.
Μερικές σημειώσεις
Πριν ασχοληθείτε με οτιδήποτε, υπάρχουν μερικά σημαντικά πράγματα που πρέπει να κατανοήσετε. Υπάρχουν διάφοροι δείκτες διαδικτυακής παρουσίας στο Microsoft Teams. Αυτά ορίζονται κάνοντας κλικ στο εικονίδιο του προφίλ και, στη συνέχεια, επιλέγοντας μία από τις ενδείξεις κατάστασης. Υπάρχει ένας πράσινος έλεγχος για “διαθέσιμο”, δύο κόκκινοι κύκλοι για “απασχολημένος” ή “μην ενοχλείτε” και, στη συνέχεια, ένα κίτρινο ρολόι για “να επιστρέψω αμέσως” ή “εμφανιστείτε μακριά”. Αυτοί είναι οι δείκτες που θα πρέπει να αναζητήσετε.
Αξίζει επίσης να σημειωθεί ότι στις περισσότερες περιπτώσεις, η κατάσταση ορίζεται αυτόματα από τις ομάδες. Όταν ένας χρήστης συνδεθεί στο διαδίκτυο, θα λάβει την κατάσταση σύνδεσης στην οθόνη. Στη συνέχεια, όταν ο χρήστης είναι ενεργός ή αδρανής για λίγα λεπτά, θα λάβει την κατάσταση εκτός λειτουργίας. Επιπλέον, εάν ένας χρήστης πραγματοποιήσει μια κλήση, θα λάβει μια κατάσταση ανενεργού ή απασχολημένου για να ενημερώσει όλους ότι δεν είναι διαθέσιμοι για συνομιλίες.
Έλεγχος της online κατάστασης για όλα τα μέλη της ομάδας σας
Στον οδηγό μας, θα μιλήσουμε για τους διάφορους τρόπους ελέγχου της διαδικτυακής παρουσίας ενός συγκεκριμένου χρήστη. Ωστόσο, υπάρχει ένας κοινός τρόπος που είναι αρκετά εύκολος: ο έλεγχος της διαδικτυακής παρουσίας όλων των χρηστών ταυτόχρονα. Μπορείτε να το κάνετε αυτό κάνοντας κλικ στο όνομα της ομάδας, κάνοντας κλικ στην επιλογή Περισσότερες επιλογές (οι τρεις κουκκίδες) και στη συνέχεια Διαχείριση μελών ομάδας. Όλοι όσοι είναι συνδεδεμένοι αυτήν τη στιγμή έχουν τον πράσινο κύκλο με ένα σημάδι επιλογής δίπλα στο όνομά τους. Θα δείτε επίσης και τους άλλους χρήστες που βρίσκονται εκτός σύνδεσης ή είναι εντελώς εκτός σύνδεσης.
Στην επιφάνεια εργασίας και σε εφαρμογές Ιστού σε MacOS ή Windows ή Linux
Τώρα που ξέρετε τι σημαίνουν οι δείκτες, μπορείτε να τους αναζητήσετε. Στο Teams on desktop ή στην εφαρμογή web, υπάρχουν δύο μέρη όπου μπορείτε να αναζητήσετε αυτούς τους δείκτες. Αυτό περιλαμβάνει από το κανάλι ή τη συνομιλία.
Αρχικά, μπορείτε να αναζητήσετε τις ενδείξεις στο κανάλι όπου πραγματοποιούνται οι καθημερινές συνομιλίες. Στο κανάλι, θα δείτε το εικονίδιο του προφίλ του ατόμου και το μήνυμα που άφησε τελευταία φορά. Το εικονίδιο θα έχει μια μικρή ένδειξη δίπλα του, για να δείχνει εάν είναι διαθέσιμοι, απασχολημένοι ή μακριά. Αυτός είναι ο πιο γρήγορος τρόπος για να ελέγξετε την παρουσία στο διαδίκτυο και μπορείτε να τοποθετήσετε το δείκτη του ποντικιού πάνω από το όνομά τους για να δείτε πρόσθετες λεπτομέρειες, όπως το email τους.
Στη συνέχεια, ακολουθεί η συνομιλία. Εάν το άτομο στο οποίο προσπαθείτε να ελέγξετε την παρουσία στο διαδίκτυο δεν βρίσκεται στο κύριο κανάλι, μπορείτε επίσης να δοκιμάσετε να ελέγξετε την παρουσία του μέσω μιας συνομιλίας. Για να το κάνετε αυτό, θα πρέπει να κατευθυνθείτε στο Αναζητήστε ή πληκτρολογήστε μια εντολή επάνω γραμμή στο Teams και πληκτρολογήστε το όνομα χρήστη τους. Επιλέξτε το από τη λίστα και θα μεταφερθείτε στο διάστημα για να τους στείλετε μήνυμα. Εδώ θα δείτε την κατάσταση σύνδεσης στο κέντρο της οθόνης, όπου εμφανίζεται το όνομά τους.
Σε iOS και Android
Τέλος, υπάρχουν iOS και Android. Αν θέλετε να ελέγξετε την παρουσία σας στο διαδίκτυο όταν βρίσκεστε στην εφαρμογή Teams για κινητά, η διαδικασία είναι παρόμοια με αυτή του υπολογιστή. Θα θέλετε να κάνετε check in είτε σε κανάλι είτε μέσω συνομιλίας. Η συνομιλία σε iOS και Android έχει ένα πλεονέκτημα καθώς δείχνει την ακριβή τελευταία φορά που ο χρήστης ήταν ενεργός — κάτι που δεν είναι δυνατό στις εκδόσεις της εφαρμογής για επιτραπέζιους υπολογιστές ή ιστούς.
Για να ελέγξετε τη διαδικτυακή παρουσία του χρήστη σε ένα κανάλι, θα θελήσετε να επισκεφτείτε το κανάλι και να αναζητήσετε το τελευταίο του μήνυμα. Στη συνέχεια, θα μπορείτε να δείτε ένα εικονίδιο που δείχνει έναν από τους τέσσερις δείκτες που παραθέσαμε στην πρώτη ενότητα. Μπορείτε επίσης να πατήσετε το προφίλ τους για περισσότερες πληροφορίες.
Μετά, ακολουθεί η συνομιλία. Εάν έχετε συνομιλήσει στο παρελθόν με τον χρήστη, θα μπορείτε να τον βρείτε στη λίστα. Εάν όχι, απλώς ξεκινήστε μια νέα συνομιλία.Θα πρέπει να βλέπετε όλους με τους οποίους θα μπορούσατε να συνομιλήσετε στη λίστα, μαζί με τους δείκτες παρουσίας τους. Μόλις βρείτε το άτομο, πατήστε το όνομά του και, στη συνέχεια, θα δείτε την κατάστασή του να εμφανίζεται στην επάνω αριστερή γωνία. Αν λείπουν ή δεν είναι ενεργοί, θα πει Εθεάθη τελευταία.
Ρίξτε μια ματιά στους άλλους οδηγούς μας για περισσότερα
Εάν βρήκατε τον οδηγό μας χρήσιμο, ενημερώστε μας στα σχόλια παρακάτω. Και, μη διστάσετε να το ελέγξετε στον κόμβο ειδήσεων του Microsoft Teams εδώ για περισσότερες Ομάδες, πληροφορίες, συμβουλές και κόλπα και οδηγούς.