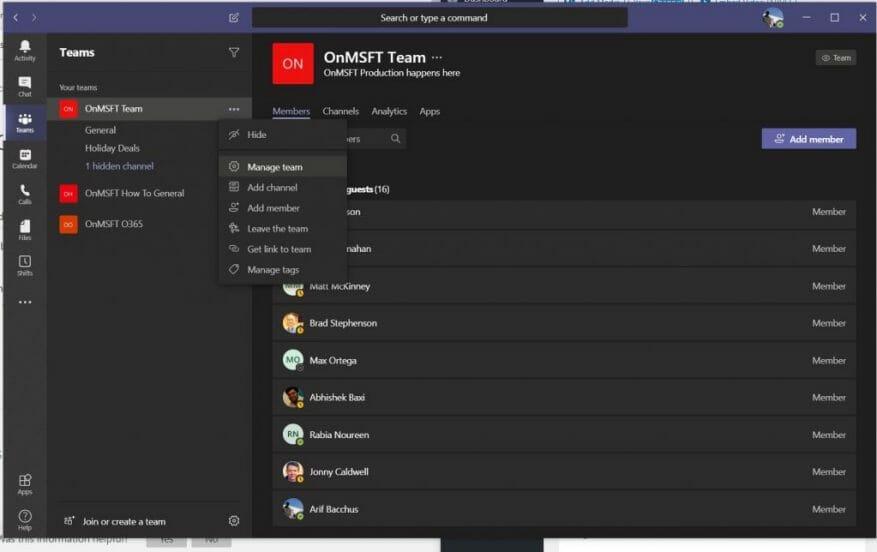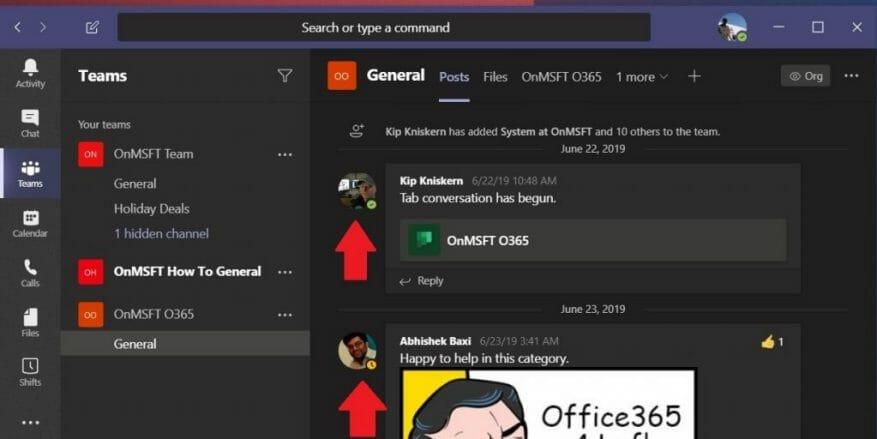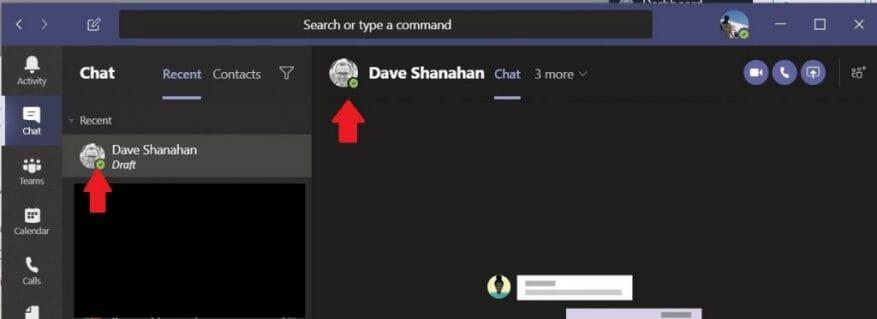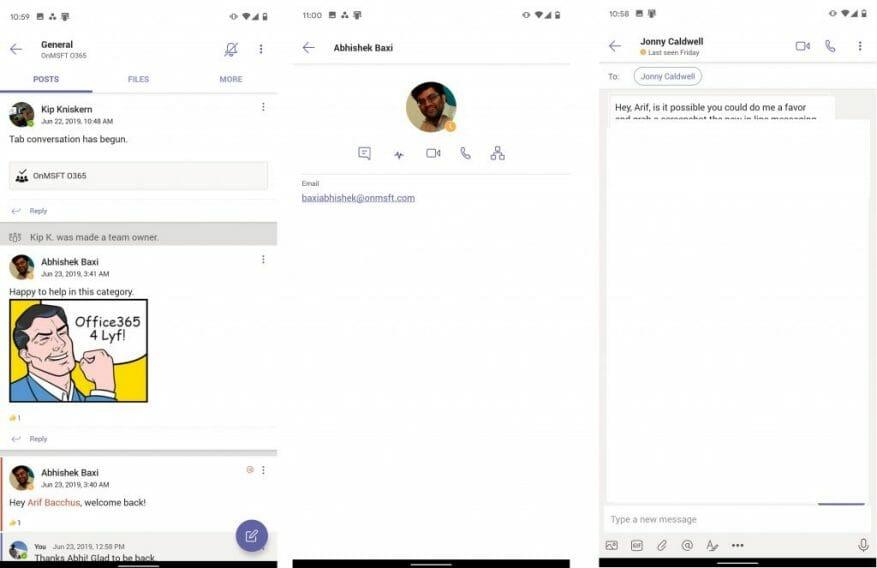Ya sea que trabaje desde su casa o simplemente use Microsoft Teams para trabajar y comunicarse con sus compañeros de trabajo, hay una cosa que es importante: la presencia en línea.
Saber cuándo las personas con las que se comunica están en línea puede ser clave para las operaciones comerciales. No desea enviar un mensaje a alguien cuando sabe que no puede (o no quiere) verlo. En Teams, hay indicadores en toda la aplicación en el escritorio, la web, iOS y Android que pueden alertarlo sobre la presencia de las personas con las que está trabajando.
A continuación se muestra cómo puede verificar la presencia en línea en Teams.
Algunas notas
Antes de entrar en nada, hay algunas cosas importantes que debe entender. Hay varios indicadores de presencia en línea en Microsoft Teams. Estos se configuran haciendo clic en el ícono de perfil y luego eligiendo uno de los indicadores de estado. Hay una marca verde para «disponible», dos círculos rojos para «ocupado» o «no molestar» y luego un reloj amarillo para «vuelvo enseguida» o «parece no estar». Estos son los indicadores que tendrás que buscar.
También vale la pena señalar que, en la mayoría de los casos, Teams configura automáticamente el estado. Cuando un usuario se conecte, obtendrá el estado en línea de la pantalla. Luego, cuando el usuario esté activo o inactivo durante unos minutos, obtendrá el estado de ausencia. Además, si un usuario ingresa a una llamada, obtendrá un estado inactivo u ocupado para que todos sepan que no están disponibles para los chats.
Comprobación del estado en línea de todos los miembros de su equipo
En nuestra guía, hablaremos sobre las diversas formas de verificar la presencia en línea de un usuario específico. Sin embargo, hay una forma común que es bastante fácil: verificar la presencia en línea de todos los usuarios a la vez. Puede hacer esto haciendo clic en el nombre del equipo, haciendo clic en Más opciones (los tres puntos) y luego en Administrar miembros del equipo. Todos los que están en línea en este momento tienen el círculo verde con una marca de verificación junto a su nombre. También verá a los otros usuarios que están ausentes o desconectados por completo.
En las aplicaciones web y de escritorio en MacOS, Windows o Linux
Ahora que sabe lo que significan los indicadores, puede buscarlos. En Teams en el escritorio o en la aplicación web, hay dos lugares donde puede buscar estos indicadores. Eso incluye desde el canal, o en el chat.
En primer lugar, puede buscar los indicadores en el canal donde se producen los chats diarios. En el canal, verá el ícono de perfil de la persona y el último mensaje que dejó. El ícono tendrá un pequeño indicador al lado para mostrar si están disponibles, ocupados o ausentes. Esta es la forma más rápida de verificar la presencia en línea y puede pasar el cursor sobre su nombre para ver detalles adicionales, como su correo electrónico.
A continuación, está el chat. Si la persona cuya presencia en línea está tratando de verificar no está en el canal principal, también puede intentar verificar su presencia a través de un chat. Para hacer esto, deberás dirigirte a la Buscar o escribir un comando barra superior en Teams y escriba su nombre de usuario. Selecciónalo de la lista y serás llevado al espacio para enviarles un mensaje. Aquí verás el estado en línea en el medio de la pantalla, donde aparece su nombre.
En iOS y Android
Por último, están iOS y Android. Si está buscando verificar la presencia en línea cuando está en la aplicación móvil de Teams, el proceso es similar al escritorio. Querrá registrarse en un canal o a través de un chat. El chat en iOS y Android tiene una ventaja, ya que muestra exactamente la última vez que el usuario estuvo activo, algo que no es posible en las versiones web o de escritorio de la aplicación.
Para verificar la presencia en línea del usuario en un canal, querrá visitar el canal y buscar su último mensaje enviado. Luego podrá ver un ícono que muestra uno de los cuatro indicadores que enumeramos en la primera sección. También puede tocar su perfil para obtener más información.
Luego, está el chat. Si ha chateado previamente con el usuario, podrá encontrarlo en la lista. Si no, simplemente inicie un nuevo chat.Debería ver a todas las personas con las que podría chatear en la lista, junto con sus indicadores de presencia. Una vez que encuentre a la persona, toque su nombre y luego debería ver su estado en la esquina superior izquierda. Si están fuera o no están activos, dirá Ultima vez visto.
Echa un vistazo a nuestras otras guías para más
Si encuentra útil nuestra guía, háganoslo saber en los comentarios a continuación. Y no dude en consultar nuestro centro de noticias de Microsoft Teams aquí para obtener más equipos, información, consejos y trucos, y guías.