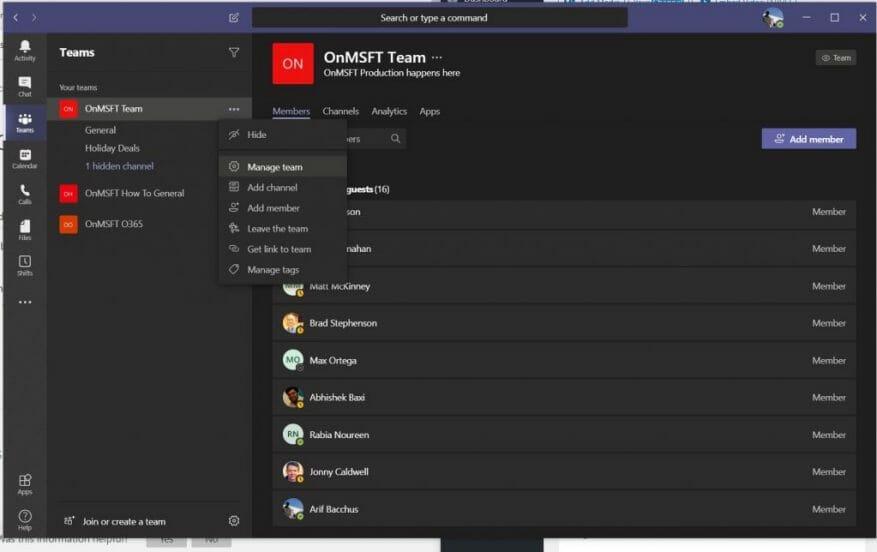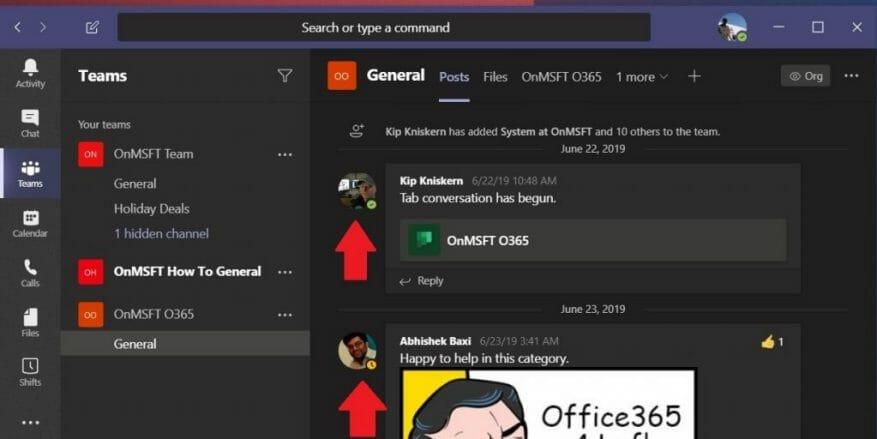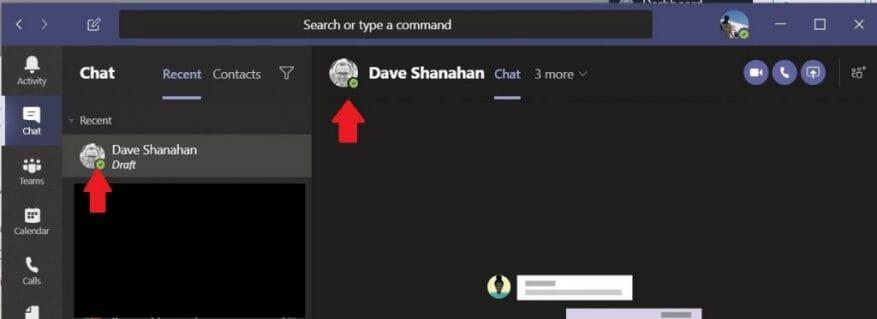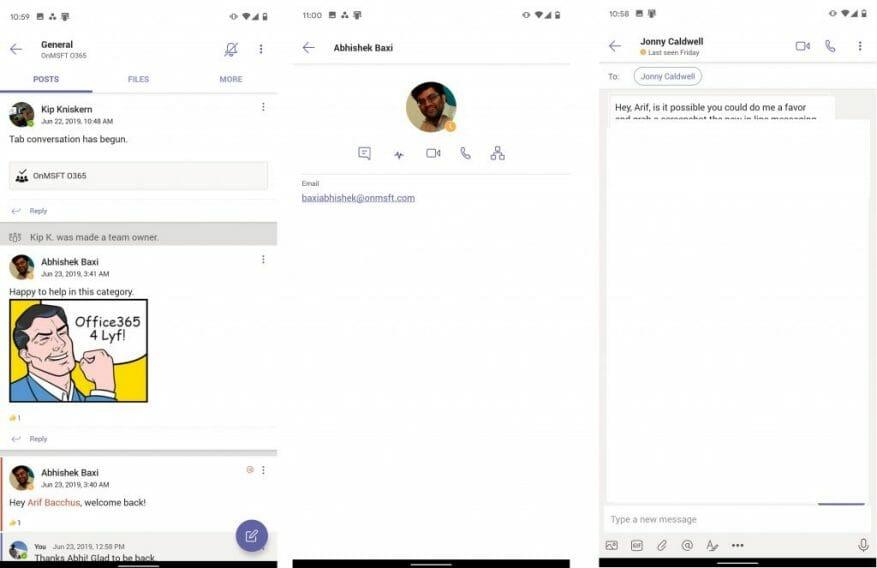Of u nu vanuit huis werkt, of alleen Microsoft Teams gebruikt om te werken en te communiceren met uw collega’s, er is één ding dat belangrijk is: online aanwezigheid.
Weten wanneer de mensen met wie u communiceert online zijn, kan van cruciaal belang zijn voor de bedrijfsvoering. Je wilt iemand geen bericht sturen als je weet dat ze het niet kunnen (of willen) zien. In Teams zijn er overal in de app op de desktop, het web, iOS en Android indicatoren die u kunnen wijzen op de aanwezigheid van de mensen met wie u werkt.
Hier leest u hoe u de online aanwezigheid in Teams kunt controleren.
Enkele opmerkingen
Voordat u ergens op ingaat, zijn er enkele belangrijke dingen die u moet begrijpen. Er zijn verschillende online aanwezigheidsindicatoren in Microsoft Teams. Deze worden ingesteld door op het profielpictogram te klikken en vervolgens een van de statusindicatoren te kiezen. Er is een groen vinkje voor ‘beschikbaar’, twee rode cirkels voor ‘bezet’ of ‘niet storen’ en vervolgens een gele klok voor ‘zo weer terug’ of ‘verschijnen’. Dit zijn de indicatoren waarnaar u moet zoeken.
Het is ook vermeldenswaard dat de status in de meeste gevallen automatisch wordt ingesteld door Teams. Wanneer een gebruiker online komt, krijgt hij de online status van het scherm. Wanneer de gebruiker een paar minuten actief of inactief is, krijgt hij de afwezigheidsstatus. Als een gebruiker een oproep invoert, krijgt hij bovendien de status inactief of bezet om iedereen te laten weten dat hij niet beschikbaar is voor chats.
De online status van al uw teamleden controleren
In onze gids zullen we het hebben over de verschillende manieren om de online aanwezigheid van een specifieke gebruiker te controleren. Er is echter één veelgebruikte manier die vrij eenvoudig is: de online aanwezigheid van alle gebruikers tegelijk controleren. U kunt dit doen door op de teamnaam te klikken, op Meer opties (de drie stippen) en vervolgens op Teamleden beheren te klikken. Iedereen die nu online is, heeft de groene cirkel met een vinkje naast zijn naam. U ziet ook de andere gebruikers die afwezig zijn of helemaal offline zijn.
Op de desktop en web-apps op MacOS of Windows of Linux
Nu u weet wat de indicatoren betekenen, kunt u ernaar zoeken. In Teams op desktop of de web-app zijn er twee plaatsen waar u naar deze indicatoren kunt zoeken. Dat omvat van het kanaal, of in de chat.
Ten eerste kun je de indicatoren zoeken in het kanaal waar de dagelijkse chats zelf plaatsvinden. In het kanaal zie je het profielpictogram van de persoon en het bericht dat hij voor het laatst heeft achtergelaten. Het pictogram heeft een kleine indicator ernaast om aan te geven of ze beschikbaar, bezet of afwezig zijn. Dit is de snelste manier om de online aanwezigheid te controleren en u kunt de muisaanwijzer op hun naam houden om aanvullende details te zien, zoals hun e-mailadres.
Vervolgens is er de chat. Als de persoon van wie u de online aanwezigheid probeert te controleren, niet in het hoofdkanaal zit, kunt u ook proberen zijn of haar aanwezigheid te controleren via een chat. Om dit te doen, moet je naar de Zoek of typ een opdracht bovenste balk in Teams en typ hun gebruikersnaam. Selecteer het in de lijst en je wordt naar de ruimte geleid om ze een bericht te sturen. Hier zie je de online status in het midden van het scherm, waar hun naam verschijnt.
Op iOS en Android
Ten slotte zijn er iOS en Android. Als u de online aanwezigheid in de mobiele Teams-app wilt controleren, is het proces vergelijkbaar met dat van een desktop. U wilt inchecken via een kanaal of via een chat. Chatten op iOS en Android heeft een voordeel omdat het de exacte laatste keer dat de gebruiker actief was, laat zien — iets wat niet mogelijk is op de desktop- of webversies van de app.
Om de online aanwezigheid van de gebruiker op een kanaal te controleren, moet je het kanaal bezoeken en zoeken naar het laatst verzonden bericht. U ziet dan een pictogram met een van de vier indicatoren die we in het eerste gedeelte hebben vermeld. U kunt ook op hun profiel tikken voor meer informatie.
Dan is er nog de chat. Als u eerder met de gebruiker heeft gechat, kunt u deze in de lijst vinden. Zo niet, start dan gewoon een nieuwe chat.Je zou iedereen in de lijst moeten zien met wie je zou kunnen chatten, samen met hun aanwezigheidsindicatoren. Zodra je de persoon hebt gevonden, tik je op hun naam en dan zou je hun status in de linkerbovenhoek moeten zien verschijnen. Als ze weg zijn of niet actief zijn, staat er: Laatst gezien.
Bekijk onze andere handleidingen voor meer
Als je onze gids nuttig vond, laat het ons dan weten in de reacties hieronder. En neem gerust een kijkje in onze Microsoft Teams-nieuwshub hier voor meer Teams, informatie, tips en trucs en handleidingen.