En thumbnail-cache er, hvordan din Windows optager de forskellige thumbnail-billeder, den har for de forskellige typer filer på din pc. Ved altid at have specifikke thumbnails for videoer, billeder og andre filer med dig, behøver du ikke at genskabe dine billeder gentagne gange.
Til tider kan dine standardminiaturer dog holde op med at fungere korrekt. I stedet for et almindeligt, originalt miniaturebillede kan du støde på en korrupt, svimmel version af det. Årsagen kunne være hvad som helst; databasekorruption ved en brat lukning, et malwareproblem og så videre. Der er ingen klar, åbenbar grund i sigte. Hvad der dog er sikkert, er, at der er veloplagte måder at rydde dine thumbnail-problemer på uden besvær.
Lad os se på dem alle.
Sådan rydder du thumbnail cache på Windows 11
Du kan manuelt rydde din thumbnail-cache på Windows 11 uden besvær. Den første mulighed på din plade er Diskoprydning.
Standardværktøjet til diskoprydning fra Microsoft kan hjælpe med at frigøre plads på din Windows. For at komme i gang med det, gå til Start menu søgelinjen, skriv ‘diskoprydning’ og vælg det bedste match.
Dialogboksen Diskoprydning åbnes. Der skal du fjerne markeringen i alle radiobokse undtagen den for miniaturebilleder, og klikke på Okay.
Du får derefter en dialogboks, der spørger, om du vil slette alle filerne. Klik på Slet filer. Gør dette, og dine thumbnails vil blive slettet.
Ryd din thumbnail-cache gennem kommandoprompt
Hvis ovenstående metode ikke virker, kan du stole på kommandoprompten for at redde dig. For at rydde din thumbnail-cache med kommandoprompten skal du følge nedenstående trin:
- Gå til Start menu søgelinjen, skriv ‘cmd’ og kør den som administrator.
- Derfra skal du indtaste følgende kommando i din cmd og trykke Gå ind.
taskkill /f /im explorer.exe - Til sidst, for at slette dine filer, skal du indtaste følgende kommando i din cmd og trykke Gå ind igen.
del /f /s /q /a %LocalAppData%\Microsoft\Windows\Explorer\thumbcache_*.db - Gør dette, og cmd’en vil rydde dine thumbnail-filer med det samme. Giv din pc en genstart, og du kan tjekke, om det er tilfældet.
Rydning af dine thumbnails på Windows 11
Det er det, folkens. Hvis du har fulgt ovenstående trin korrekt, skal dine standard korrupte miniaturebilleder fjernes nu. Selvom problemer som dette sjældent opstår, kan du bruge thumbnails til at slippe af med dine thumbnails.
FAQ
Hvad skal man gøre, når cache-filen er beskadiget?
I tilfælde, hvor cache-filen er beskadiget, vises standarden for alle eller upassende miniaturebilleder af dine filer i Windows Stifinder, hvilket gør det meget vanskeligt at finde og åbne den rigtige bruger. Velsignelsen kan fikses. Systemet har mulighed for at rette op på dette, nemlig at rydde cachen for miniaturebilleder ved hjælp af et systemværktøj.
Hvad er thumbnail cache i Windows 11 og 10?
Udviklerne af Windows-operativsystemet (i enhver version) er blevet forsynet med funktionaliteten til at vise brugeren et lille miniaturebillede af alle billeder, videofiler og dokumenter, for mere visuelt at søge i dem på harddisken ved hjælp af File Explorer. 3.) Alternativ til at slette Thumbnail Cache i Windows 11 og 10!
Hvordan rydder man cache-filer på Windows 11?
En nem måde at fjerne forskellige caches fra Windows 11 er at bruge det indbyggede Diskoprydningsværktøj. Dette værktøj finder og rydder automatisk cache-filer for dig. For at bruge værktøjet skal du åbne menuen “Start” og søge efter “Diskoprydning”. Klik på værktøjet i søgeresultaterne.
Hvordan rydder jeg DNS-cachen i Windows 10?
Start med at åbne menuen “Start”, søg efter “Windows Terminal”, og klik på appen i søgeresultaterne. I Windows Terminal skal du skrive følgende kommando og trykke på Enter. Du kan bruge denne kommando i både PowerShell- og Kommandoprompt-skaller. Du vil se en succesmeddelelse, når DNS-cachen er slettet.
Hvordan rydder man cache og cookies i Windows 11?
Yderligere skal du klikke på knappen Fjern filer for at slette og rydde alle midlertidige cachefiler i Windows 11.Ligesom andre applikationer bruger webbrowsere som Google Chrome, Mozilla Firefox osv. også cache-filer og cookies til øjeblikkelig tilgængelighed og navigation.
Sådan sletter du din placeringscache i Windows 11?
I Indstillinger, fra venstre sidebjælke, vælg “Privatliv og sikkerhed.” På siden “Privatliv og sikkerhed” i afsnittet “Apptilladelser” skal du klikke på “Placering”. På siden “Placering” ud for “Placeringshistorik” skal du klikke på “Ryd”. Og det er det. Windows 11 sletter din placeringscache.
Hvordan rydder man cache og aktivitetshistorik på Windows 11?
Tryk på Windows-tasten, og søg efter nøgleordet Ryd aktivitetshistorik for at åbne de tilknyttede systemindstillinger. 2. Rul ned til bunden, og klik på knappen Ryd for at fjerne al den gemte aktivitetshistorik. Filstifinder-appen på dit Windows 11-system gemmer også nogle cache-filer for at give hurtig navigation til sine brugere.
Hvordan sletter og rydder man midlertidige cachefiler i Windows 11?
Tryk på Windows-tasten, og søg efter appen Indstillinger for at åbne den. 2. Udvid indstillingen System i venstre sidebjælke, og klik på Lager for at konfigurere den. 3. På næste side skal du klikke på indstillingen Midlertidige filer. 4. Klik yderligere på knappen Fjern filer for at slette og rydde alle midlertidige cachefiler i Windows 11.
Hvordan rydder du miniaturecachen i Windows 11?
Her er trinene til at rydde miniaturecachen med Diskoprydning: Tryk på start på proceslinjen i Windows 11, og indtast diskoprydning i feltet Skriv her for at søge i menuen. Klik på Diskoprydningssøgningen for at åbne dette værktøj. Marker afkrydsningsfeltet for thumbnails-indstillingen. Klik på indstillingen Diskoprydningsværktøj okay.
Hvad er en skjult cache-fil i Windows 10?
n Windows 10-operativsystemet gemmer systemet kopier af miniaturebilleder af alle videofiler og dokumenter til hurtig visning. Stifinder kan vise små miniaturer for filer gemt på din disk. For at fremskynde denne proces, bruger du en skjult cache-fil i brugerprofilmappen.
Sådan repareres beskadigede Windows 10-miniaturebilleder?
Hvis miniaturebillederne ser ud til at være ødelagte på din computer, kan du rette dem ved at slette miniaturecachen.) For at gøre det skal du indtaste følgende kommando i kommandopromptvinduet: del thumbcache* og trykke på Enter. Det bør slette alle miniature-cache-filer og tvinge Windows til at genopbygge det.
Hvad er et miniaturebillede i Windows 10?
Miniaturebilleder bruges i Windows næsten overalt i Stifinder. Når du kommer til en mappe med billeder, ser du små billeder i stedet for en simpel liste over filer. Når du åbner en mappe med video, kan du se billederne af disse film i stedet for videofilikonerne.
Hvordan ved jeg, om min cache-fil er beskadiget?
Du kan se cachestørrelser på dit system fra Windows Task Manager. Caches kan blive beskadiget: Korrupte cachefiler kan få en app eller dit system til at opføre sig dårligt eller endda gå ned i de værste tilfælde. Derfor anbefales det at fjerne disse beskadigede cachefiler, før du genoptager brugen af din pc.

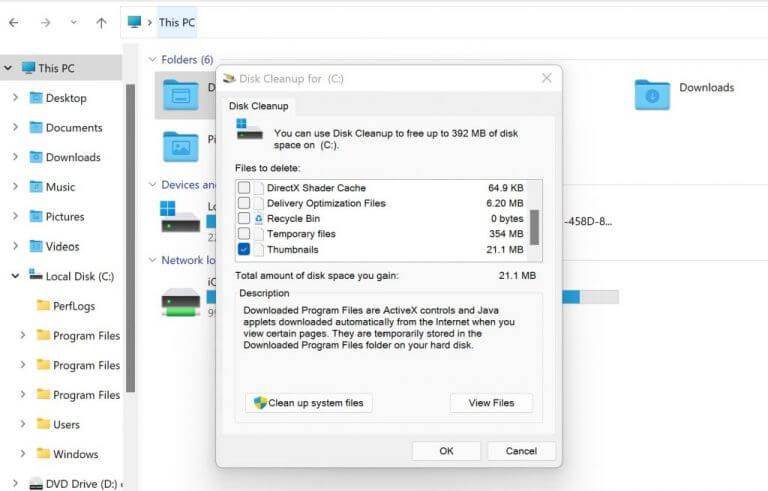
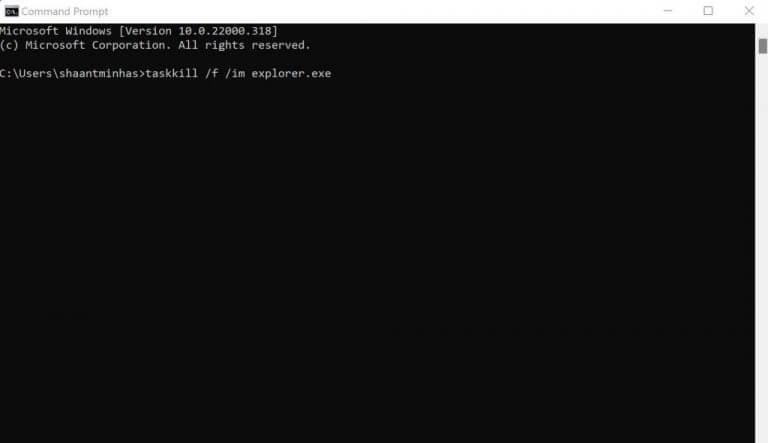



-on-windows-11-and-the-web.jpg)