Um cache de miniaturas é como seu Windows grava as diversas imagens em miniatura que possui para os diferentes tipos de arquivos em seu PC. Por sempre ter miniaturas específicas para vídeos, fotos e outros arquivos com você, você não precisa recriar suas imagens repetidamente.
Às vezes, no entanto, suas miniaturas padrão podem parar de funcionar corretamente. Em vez de uma miniatura normal e original, você pode encontrar uma versão tonta e corrompida dela. A razão pode ser qualquer coisa; corrupção de banco de dados por um desligamento abrupto, um problema de malware e assim por diante. Não há nenhuma razão clara e aparente à vista. O que é certo, porém, é que existem maneiras bem definidas de limpar seus problemas de miniatura sem problemas.
Vamos olhar para todos eles.
Como limpar o cache de miniaturas no Windows 11
Você pode limpar manualmente o cache de miniaturas no Windows 11 sem problemas. A primeira opção em seu prato é a Limpeza de disco.
O utilitário de limpeza de disco padrão da Microsoft pode ajudar a liberar espaço no Windows. Para começar, acesse o Menu Iniciar barra de pesquisa, digite ‘limpeza de disco’ e selecione a melhor correspondência.
A caixa de diálogo Limpeza de disco será iniciada. Lá, desmarque todas as caixas de rádio, exceto a de Miniaturas, e clique em OK.
Você receberá uma caixa de diálogo perguntando se deseja excluir todos os arquivos. Clique em Deletar arquivos. Faça isso e suas miniaturas serão excluídas.
Limpe seu cache de miniaturas por meio do prompt de comando
Se o método acima não funcionar, você pode contar com o prompt de comando para resgatá-lo. Para limpar o cache de miniaturas com o prompt de comando, siga as etapas abaixo:
- Dirija-se ao Menu Iniciar barra de pesquisa, digite ‘cmd’ e execute-o como administrador.
- A partir daí, digite o seguinte comando no seu cmd e pressione Digitar.
taskkill /f /im explorer.exe - Por fim, para excluir seus arquivos, digite o seguinte comando no seu cmd e pressione Digitar novamente.
del /f /s /q /a %LocalAppData%\Microsoft\Windows\Explorer\thumbcache_*.db - Faça isso e o cmd limpará seus arquivos de miniatura instantaneamente. Reinicie o seu PC e verifique se é esse o caso.
Limpando suas miniaturas no Windows 11
É isso, pessoal. Se você seguiu as etapas acima corretamente, suas miniaturas corrompidas padrão devem ser removidas agora. Embora problemas como esse raramente surjam, você pode usar as miniaturas para se livrar delas.
Perguntas frequentes
O que fazer quando o arquivo de cache está corrompido?
Nos casos em que o arquivo de cache está corrompido, o padrão para todos ou as miniaturas inadequadas de seus arquivos são exibidas no Windows Explorer, tornando muito difícil encontrar e abrir o usuário correto. A bênção é corrigível. O sistema tem a capacidade de corrigir isso, ou seja, limpar o cache de miniaturas usando uma ferramenta do sistema.
O que é o cache de miniaturas no Windows 11 e 10?
Os desenvolvedores do sistema operacional Windows (em qualquer versão) receberam a funcionalidade de mostrar ao usuário uma pequena miniatura de todas as imagens, arquivos de vídeo e documentos, para pesquisá-los mais visualmente no disco rígido usando o File Explorer. 3.) Alternativa para excluir o cache de miniaturas no Windows 11 e 10!
Como limpar arquivos de cache no Windows 11?
Uma maneira fácil de remover vários caches do Windows 11 é usar a ferramenta interna de limpeza de disco. Esta ferramenta encontra e limpa automaticamente os arquivos de cache para você. Para usar a ferramenta, abra o menu “Iniciar” e procure por “Limpeza de disco”. Clique na ferramenta nos resultados da pesquisa.
Como faço para limpar o cache DNS no Windows 10?
Comece abrindo o menu “Iniciar”, procurando por “Windows Terminal” e clicando no aplicativo nos resultados da pesquisa. No Terminal do Windows, digite o seguinte comando e pressione Enter. Você pode usar esse comando nos shells do PowerShell e do prompt de comando. Você verá uma mensagem de sucesso quando o cache DNS for excluído.
Como limpar o cache e os cookies no Windows 11?
Além disso, clique no botão Remover arquivos para excluir e limpar todos os arquivos de cache temporários no Windows 11.Como outros aplicativos, navegadores da web como Google Chrome, Mozilla Firefox, etc. também usam arquivos de cache e cookies para acessibilidade e navegação instantâneas.
Como excluir seu cache de localização no Windows 11?
Em Configurações, na barra lateral esquerda, selecione “Privacidade e segurança”. Na página “Privacidade e segurança”, na seção “Permissões do aplicativo”, clique em “Localização”. Na página “Localização”, ao lado de “Histórico de localização”, clique em “Limpar”. E é isso. O Windows 11 excluirá seu cache de localização.
Como limpar o cache e o histórico de atividades no Windows 11?
Pressione a tecla Windows e procure a palavra-chave Limpar histórico de atividades para abrir as configurações do sistema associadas. 2. Role para baixo e clique no botão Limpar para remover todo o histórico de atividades armazenado. O aplicativo explorador de arquivos em seu sistema Windows 11 também armazena alguns arquivos de cache para fornecer navegação rápida aos usuários.
Como excluir e limpar arquivos de cache temporários no Windows 11?
Pressione a tecla Windows e procure o aplicativo Configurações para abri-lo. 2. Expanda a opção Sistema na barra lateral esquerda e clique em Armazenamento para configurá-lo. 3. Na página seguinte, clique na opção Arquivos Temporários. 4. Além disso, clique no botão Remover arquivos para excluir e limpar todos os arquivos de cache temporários no Windows 11.
Como limpar o cache de miniaturas no Windows 11?
Aqui estão as etapas para limpar o cache de miniaturas com a Limpeza de disco: Pressione começando na barra de tarefas do Windows 11 e digite limpeza de disco na caixa Digite aqui para pesquisar no menu. Clique na correspondência de pesquisa da Limpeza de disco para abrir essa ferramenta. Marque a caixa de seleção para a opção de miniaturas. Clique na opção OK da ferramenta Limpeza de disco.
O que é um arquivo de cache oculto no Windows 10?
No sistema operacional Windows 10, o sistema armazena cópias de imagens em miniatura de todos os arquivos de vídeo e documentos para exibição rápida. O Explorer pode exibir pequenas miniaturas de arquivos armazenados em seu disco. Para acelerar esse processo, você usa um arquivo de cache oculto localizado no diretório de perfil do usuário.
Como corrigir imagens em miniatura do Windows 10 corrompidas?
Se as imagens em miniatura parecerem corrompidas em seu computador, você poderá corrigi-las apagando o cache de miniaturas.) Para fazer isso, digite o seguinte comando na janela do prompt de comando: del thumbcache* e pressione Enter. Ele deve excluir todos os arquivos de cache de miniaturas e forçar o Windows a reconstruí-lo.
O que são miniaturas no Windows 10?
As miniaturas são usadas no Windows em quase todos os lugares do Explorer. Quando você chega a uma pasta com fotos, vê pequenas imagens em vez de uma simples lista de arquivos. Ao abrir uma pasta com vídeo, você pode ver as imagens desses filmes em vez dos ícones dos arquivos de vídeo.
Como saber se meu arquivo de cache está corrompido?
Você pode visualizar os tamanhos de cache em seu sistema a partir do Gerenciador de Tarefas do Windows. Os caches podem ser corrompidos: arquivos de cache corrompidos podem fazer com que um aplicativo ou seu sistema se comportem mal ou até mesmo falhe nos piores casos. Portanto, é recomendável remover esses arquivos de cache corrompidos antes de continuar usando seu PC.

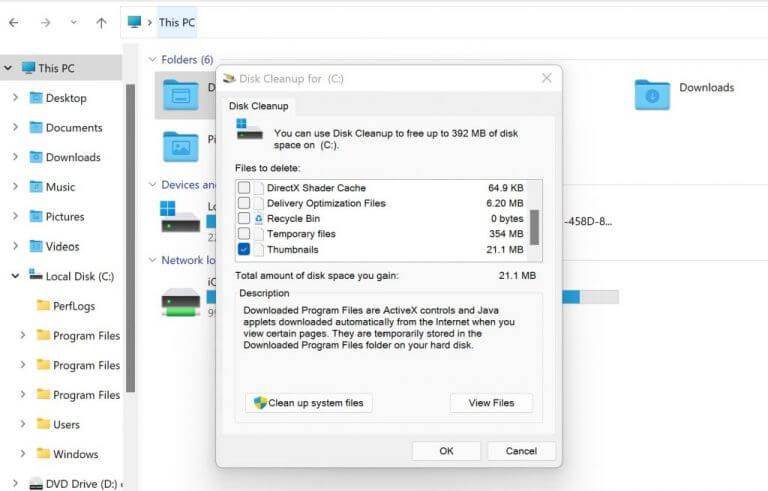
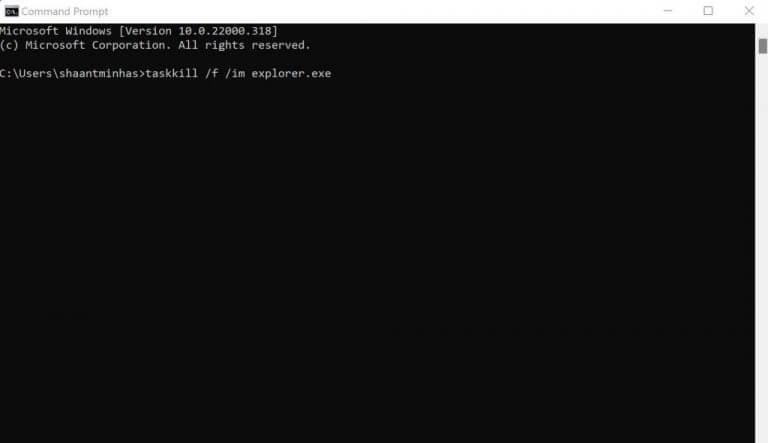



-on-windows-11-and-the-web.jpg)