A bélyegkép-gyorsítótár az, ahogyan a Windows rögzíti a különféle miniatűrképeket a számítógépén lévő különféle fájltípusokhoz. Azáltal, hogy mindig van magánál konkrét miniatűr a videókhoz, fényképekhez és egyéb fájlokhoz, nem kell ismételten újra létrehoznia a képeket.
Időnként azonban előfordulhat, hogy az alapértelmezett miniatűrök nem működnek megfelelően. A normál, eredeti miniatűr helyett előfordulhat, hogy annak sérült, szédítő változatával találkozhat. Az ok bármi lehet; adatbázis-sérülés egy hirtelen leállás, egy rosszindulatú program stb. miatt. Nincs egyértelmű, nyilvánvaló ok a láthatáron. Az azonban biztos, hogy vannak jól kidolgozott módszerek az indexképekkel kapcsolatos problémák problémamentes megszüntetésére.
Nézzük meg mindegyiket.
Hogyan lehet törölni a miniatűr gyorsítótárat a Windows 11 rendszerben
Manuálisan, gond nélkül törölheti az indexkép-gyorsítótárat a Windows 11 rendszeren. Az első lehetőség a Lemezkarbantartás.
A Microsoft alapértelmezett lemeztisztító segédprogramja segíthet helyet felszabadítani a Windows rendszeren. A kezdéshez menjen a Start menü keresősávba írja be a „lemeztisztítás” szót, és válassza ki a legmegfelelőbbet.
Megnyílik a Lemezkarbantartás párbeszédpanel. Ott törölje a jelet az összes rádiómezőből, kivéve a Miniatűröknél, és kattintson a gombra rendben.
Ezután megjelenik egy párbeszédpanel, amely megkérdezi, hogy törölni szeretné-e az összes fájlt. Kattintson Fájlok törlése. Ha ezt megteszi, a miniatűrök törlődnek.
Törölje a miniatűr gyorsítótárat a parancssoron keresztül
Ha a fenti módszer nem működik, támaszkodhat a parancssorra, hogy megmentse Önt. A miniatűr gyorsítótárának a parancssorral történő törléséhez kövesse az alábbi lépéseket:
- Irány a Start menü keresősávba írja be, hogy „cmd”, és futtassa rendszergazdaként.
- Innen írja be a következő parancsot a cmd-be, és nyomja meg a gombot Belép.
Taskkill /f /im explorer.exe - Végül a fájlok törléséhez írja be a következő parancsot a cmd-be, és nyomja meg a gombot Belép újra.
del /f /s /q /a %LocalAppData%\Microsoft\Windows\Explorer\thumbcache_*.db - Tegye ezt, és a cmd azonnal törli a miniatűrfájlokat. Indítsa újra a számítógépet, és ellenőrizheti, hogy ez a helyzet.
A bélyegképek törlése Windows 11 rendszerben
Ez az, emberek. Ha helyesen követte a fenti lépéseket, az alapértelmezett sérült bélyegképeket most el kell távolítani. Bár az ehhez hasonló problémák ritkán merülnek fel, a miniatűrök segítségével megszabadulhat az indexképektől.
GYIK
Mi a teendő, ha a gyorsítótár fájl sérült?
Azokban az esetekben, amikor a gyorsítótár fájl sérült, a Windows Intézőben megjelenik a fájl összes vagy nem megfelelő miniatűrje, ami nagyon megnehezíti a megfelelő felhasználó megtalálását és megnyitását. Az áldás javítható. A rendszer képes ezt kijavítani, nevezetesen egy rendszereszköz segítségével törölni a bélyegképek gyorsítótárát.
Mi az a miniatűr gyorsítótár a Windows 11 és 10 rendszerben?
A Windows operációs rendszer fejlesztői (bármilyen verzióban) rendelkeztek azzal a funkcióval, hogy a felhasználónak egy kis miniatűrt mutassanak meg az összes képről, videofájlról és dokumentumról, hogy a File Explorer segítségével vizuálisabban kereshessenek rajtuk a merevlemezen. 3.) Alternatív megoldás a Thumbnail Cache törlésére a Windows 11 és 10 rendszerben!
Hogyan lehet törölni a gyorsítótár fájlokat a Windows 11 rendszerben?
A különböző gyorsítótárak eltávolításának egyszerű módja a Windows 11 rendszerből a beépített Lemezkarbantartó eszköz használata. Ez az eszköz automatikusan megkeresi és törli a gyorsítótár fájljait. Az eszköz használatához nyissa meg a „Start” menüt, és keresse meg a „Lemezkarbantartás” kifejezést. Kattintson az eszközre a keresési eredmények között.
Hogyan törölhetem a DNS-gyorsítótárat a Windows 10 rendszerben?
Kezdje a „Start” menü megnyitásával, keresse meg a „Windows Terminal” kifejezést, és kattintson az alkalmazásra a keresési eredmények között. A Windows Terminalban írja be a következő parancsot, és nyomja meg az Enter billentyűt. Ezt a parancsot a PowerShell-ben és a Command Prompt-héjban is használhatja. A DNS-gyorsítótár törlésekor sikeres üzenet jelenik meg.
Hogyan lehet törölni a gyorsítótárat és a cookie-kat a Windows 11 rendszerben?
Továbbá kattintson a Fájlok eltávolítása gombra az összes ideiglenes gyorsítótár-fájl törléséhez és törléséhez a Windows 11 rendszerben.Más alkalmazásokhoz hasonlóan a webböngészők, például a Google Chrome, a Mozilla Firefox stb. is gyorsítótár fájlokat és cookie-kat használnak az azonnali hozzáférés és navigáció érdekében.
Hogyan lehet törölni a hely gyorsítótárát a Windows 11 rendszerben?
A Beállítások menüben a bal oldalsávon válassza az „Adatvédelem és biztonság” lehetőséget. Az „Adatvédelem és biztonság” oldalon az „Alkalmazásengedélyek” részben kattintson a „Hely” elemre. A „Hely” oldalon a „Helyelőzmények” mellett kattintson a „Törlés” gombra. És ez az. A Windows 11 törli a hely gyorsítótárát.
Hogyan lehet törölni a gyorsítótárat és a tevékenységi előzményeket a Windows 11 rendszerben?
Nyomja meg a Windows gombot, és keresse meg a Tevékenységi előzmények törlése kulcsszót a kapcsolódó rendszerbeállítások megnyitásához. 2. Görgessen le az aljára, és kattintson a Törlés gombra az összes tárolt tevékenységi előzmény eltávolításához. A Windows 11 rendszeren lévő fájlkezelő alkalmazás néhány gyorsítótár-fájlt is tárol, hogy gyors navigációt biztosítson a felhasználóknak.
Hogyan lehet törölni és törölni az ideiglenes gyorsítótár fájlokat a Windows 11 rendszerben?
Nyomja meg a Windows gombot, és keresse meg a Beállítások alkalmazást a megnyitásához. 2. Bontsa ki a Rendszer opciót a bal oldalsávon, és kattintson a Tárhely elemre a konfiguráláshoz. 3. A következő oldalon kattintson az Ideiglenes fájlok opcióra. 4. Továbbá kattintson a Fájlok eltávolítása gombra az összes ideiglenes gyorsítótár-fájl törléséhez és törléséhez a Windows 11 rendszerben.
Hogyan lehet törölni a miniatűr gyorsítótárat a Windows 11 rendszerben?
Íme a lépések a bélyegkép-gyorsítótár törléséhez a Lemezkarbantartó funkcióval: Nyomja meg a kezdést a Windows 11 tálcán, és írja be a lemeztisztítás parancsot a menü Írja ide a kereséshez mezőbe. Kattintson a Lemezkarbantartó keresési egyezésre az eszköz megnyitásához. Jelölje be a miniatűrök opció jelölőnégyzetét. Kattintson a Lemezkarbantartó eszköz OK lehetőségre.
Mi az a rejtett gyorsítótárfájl a Windows 10 rendszerben?
A Windows 10 operációs rendszerben a rendszer eltárolja az összes videofájl és dokumentum bélyegképeinek másolatát a gyors megjelenítés érdekében. Az Explorer képes megjeleníteni a lemezen tárolt fájlok kis miniatűrjeit. A folyamat felgyorsításához használjon egy rejtett gyorsítótár-fájlt, amely a felhasználói profil könyvtárában található.
Hogyan lehet kijavítani a sérült Windows 10 miniatűröket?
Ha úgy tűnik, hogy a miniatűrök sérültek a számítógépen, kijavíthatja azokat a miniatűr gyorsítótár törlésével.) Ehhez írja be a következő parancsot a parancssor ablakába: del thumbcache*, majd nyomja meg az Enter billentyűt. Törölnie kell az összes bélyegkép-gyorsítótár fájlt, és kényszerítenie kell a Windowst az újraépítésre.
Mit jelent a bélyegkép a Windows 10 rendszerben?
A bélyegképeket a Windows szinte mindenhol használják az Intézőben. Amikor egy képeket tartalmazó mappához ér, a fájlok egyszerű listája helyett kis képeket lát. Amikor megnyit egy videót tartalmazó mappát, a videofájlok ikonjai helyett ezeknek a filmeknek a képei jelennek meg.
Honnan tudhatom, hogy a gyorsítótár-fájlom sérült?
A rendszer gyorsítótárának méretét a Windows Feladatkezelőből tekintheti meg. A gyorsítótárak sérülhetnek: A sérült gyorsítótárfájlok miatt egy alkalmazás vagy a rendszer rosszul működik, vagy a legrosszabb esetben összeomolhat. Ezért javasoljuk, hogy távolítsa el ezeket a sérült gyorsítótár-fájlokat, mielőtt folytatná a számítógép használatát.

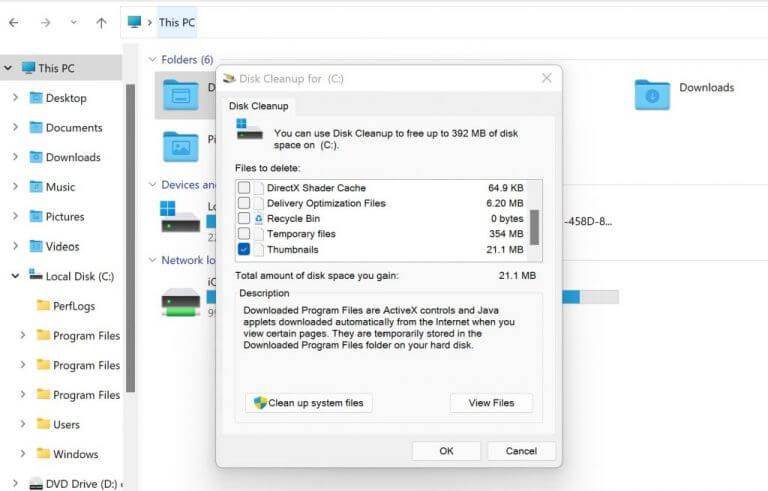
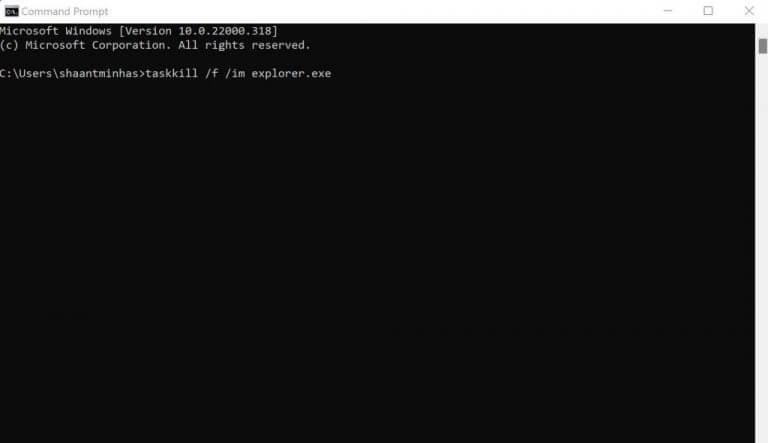



-on-windows-11-and-the-web.jpg)