Vyrovnávacia pamäť miniatúr je spôsob, akým váš systém Windows zaznamenáva rôzne obrázky miniatúr, ktoré má pre rôzne druhy súborov vo vašom počítači. Vďaka tomu, že máte vždy pri sebe konkrétne miniatúry videí, fotografií a iných súborov, nemusíte svoje obrázky opakovane vytvárať.
Niekedy však vaše predvolené miniatúry môžu prestať správne fungovať. Namiesto bežnej, pôvodnej miniatúry sa môžete stretnúť s jej poškodenou závratnou verziou. Dôvodom môže byť čokoľvek; poškodenie databázy náhlym vypnutím, problémom s malvérom atď. V dohľade nie je žiadny jasný, zjavný dôvod. Isté však je, že existujú dobre navrhnuté spôsoby, ako odstrániť problémy s miniatúrami bez akýchkoľvek problémov.
Pozrime sa na ne všetky.
Ako vymazať vyrovnávaciu pamäť miniatúr v systéme Windows 11
Môžete manuálne vymazať vyrovnávaciu pamäť miniatúr v systéme Windows 11 bez akýchkoľvek problémov. Prvou možnosťou na vašom tanieri je Čistenie disku.
Predvolený nástroj na čistenie disku od spoločnosti Microsoft vám môže pomôcť uvoľniť miesto v systéme Windows. Ak chcete začať, zamierte na Úvodná ponuka do vyhľadávacieho panela zadajte „čistenie disku“ a vyberte najlepšiu zhodu.
Otvorí sa dialógové okno Čistenie disku. Tam zrušte začiarknutie všetkých prepínačov okrem toho pre Miniatúry a kliknite na OK.
Potom sa zobrazí dialógové okno s otázkou, či chcete odstrániť všetky súbory. Kliknite na Vymazať súbory. Urobte to a vaše miniatúry budú odstránené.
Vymažte vyrovnávaciu pamäť miniatúr pomocou príkazového riadka
Ak vyššie uvedená metóda nefunguje, môžete sa spoľahnúť na príkazový riadok, ktorý vás zachráni. Ak chcete vymazať vyrovnávaciu pamäť miniatúr pomocou príkazového riadka, postupujte podľa nasledujúcich krokov:
- Zamierte na Úvodná ponuka vyhľadávací panel, zadajte „cmd“ a spustite ho ako správca.
- Odtiaľ zadajte nasledujúci príkaz do cmd a stlačte Zadajte.
taskkill /f /im explorer.exe - Nakoniec, ak chcete odstrániť súbory, zadajte nasledujúci príkaz do cmd a stlačte Zadajte znova.
del /f /s /q /a %LocalAppData%\Microsoft\Windows\Explorer\thumbcache_*.db - Urobte to a cmd okamžite vymaže vaše súbory miniatúr. Reštartujte počítač a môžete skontrolovať, či je to tak.
Vymazanie miniatúr v systéme Windows 11
To je všetko, ľudia. Ak ste postupovali podľa vyššie uvedených krokov správne, vaše predvolené poškodené miniatúry by sa teraz mali odstrániť. Aj keď sa takéto problémy vyskytujú zriedkavo, pomocou miniatúr sa môžete zbaviť svojich miniatúr.
FAQ
Čo robiť, keď je súbor vyrovnávacej pamäte poškodený?
V prípadoch, keď je súbor vyrovnávacej pamäte poškodený, štandardné pre všetky alebo nevhodné miniatúry vašich súborov sa zobrazia v Prieskumníkovi Windows, čo veľmi sťažuje nájdenie a otvorenie správneho používateľa. Požehnanie je opraviteľné. Systém má možnosť to opraviť, konkrétne vymazať vyrovnávaciu pamäť miniatúr pomocou systémového nástroja.
Čo je vyrovnávacia pamäť miniatúr v systéme Windows 11 a 10?
Vývojárom operačného systému Windows (v akejkoľvek verzii) bola poskytnutá funkcia, ktorá umožňuje používateľovi zobraziť malú miniatúru všetkých obrázkov, videosúborov a dokumentov, aby ich na pevnom disku pomocou Prieskumníka vizuálne prehľadával. 3.) Alternatíva vymazania vyrovnávacej pamäte miniatúr vo Windows 11 a 10!
Ako vymazať súbory vyrovnávacej pamäte v systéme Windows 11?
Jednoduchý spôsob, ako odstrániť rôzne vyrovnávacie pamäte zo systému Windows 11, je použiť vstavaný nástroj Čistenie disku. Tento nástroj automaticky nájde a vymaže súbory vyrovnávacej pamäte. Ak chcete nástroj použiť, otvorte ponuku „Štart“ a vyhľadajte „Čistenie disku“. Kliknite na nástroj vo výsledkoch vyhľadávania.
Ako vymažem vyrovnávaciu pamäť DNS v systéme Windows 10?
Začnite otvorením ponuky „Štart“, vyhľadaním výrazu „Windows Terminal“ a kliknutím na aplikáciu vo výsledkoch vyhľadávania. V programe Windows Terminal zadajte nasledujúci príkaz a stlačte kláves Enter. Tento príkaz môžete použiť v prostredí PowerShell aj príkazového riadka. Po odstránení vyrovnávacej pamäte DNS sa zobrazí správa o úspechu.
Ako vymazať vyrovnávaciu pamäť a súbory cookie v systéme Windows 11?
Ďalej kliknite na tlačidlo Odstrániť súbory, aby ste odstránili a vymazali všetky dočasné súbory vyrovnávacej pamäte v systéme Windows 11.Rovnako ako iné aplikácie, aj webové prehliadače ako Google Chrome, Mozilla Firefox atď. tiež používajú súbory vyrovnávacej pamäte a cookies na okamžitú dostupnosť a navigáciu.
Ako odstrániť vyrovnávaciu pamäť polohy v systéme Windows 11?
V Nastaveniach na ľavom bočnom paneli vyberte položku Súkromie a zabezpečenie. Na stránke „Ochrana osobných údajov a zabezpečenie“ v časti „Povolenia aplikácie“ kliknite na „Poloha“. Na stránke Poloha kliknite vedľa položky História polohy na tlačidlo Vymazať. A to je všetko. Windows 11 vymaže vyrovnávaciu pamäť vašej polohy.
Ako vymazať vyrovnávaciu pamäť a históriu aktivít v systéme Windows 11?
Stlačte kláves Windows a vyhľadajte kľúčové slovo Clear Activity History, čím otvoríte súvisiace systémové nastavenia. 2. Prejdite nadol a kliknutím na tlačidlo Vymazať odstráňte celú uloženú históriu aktivít. Aplikácia prieskumníka súborov vo vašom systéme Windows 11 tiež ukladá niektoré súbory vyrovnávacej pamäte, aby používateľom poskytla rýchlu navigáciu.
Ako odstrániť a vyčistiť dočasné súbory vyrovnávacej pamäte v systéme Windows 11?
Stlačte kláves Windows a vyhľadajte aplikáciu Nastavenia, aby ste ju otvorili. 2. Rozbaľte možnosť Systém na ľavom bočnom paneli a kliknutím na Úložisko ho nakonfigurujte. 3. Na ďalšej stránke kliknite na možnosť Dočasné súbory. 4. Ďalej kliknite na tlačidlo Odstrániť súbory, aby ste odstránili a vymazali všetky dočasné súbory vyrovnávacej pamäte v systéme Windows 11.
Ako vymazať vyrovnávaciu pamäť miniatúr v systéme Windows 11?
Tu sú kroky na vymazanie vyrovnávacej pamäte miniatúr pomocou nástroja Čistenie disku: Stlačte začiatok na paneli úloh systému Windows 11 a do poľa Zadajte sem vyhľadávanie v ponuke zadajte výraz čistenie disku. Kliknutím na zhodu vyhľadávania Čistenie disku otvorte tento nástroj. Začiarknite políčko pre možnosť miniatúr. Kliknite na možnosť OK nástroj Čistenie disku.
Čo je skrytý súbor vyrovnávacej pamäte v systéme Windows 10?
V operačnom systéme Windows 10 systém ukladá kópie miniatúr všetkých video súborov a dokumentov na rýchle zobrazenie. Prieskumník dokáže zobraziť malé miniatúry súborov uložených na disku. Na urýchlenie tohto procesu použite skrytý súbor vyrovnávacej pamäte, ktorý sa nachádza v adresári používateľského profilu.
Ako opraviť poškodené obrázky miniatúr systému Windows 10?
Ak sa obrázky miniatúr zdajú byť na vašom počítači poškodené, môžete ich opraviť vymazaním vyrovnávacej pamäte miniatúr.) Ak to chcete urobiť, zadajte do okna príkazového riadka nasledujúci príkaz: del thumbcache* a stlačte kláves Enter. Mal by odstrániť všetky súbory vyrovnávacej pamäte miniatúr a prinútiť systém Windows, aby ho znova vytvoril.
Čo sú miniatúry v systéme Windows 10?
Miniatúry sa vo Windowse používajú takmer všade v Prieskumníkovi. Keď sa dostanete do priečinka s obrázkami, namiesto jednoduchého zoznamu súborov uvidíte malé obrázky. Keď otvoríte priečinok s videom, namiesto ikon video súborov môžete vidieť obrázky týchto filmov.
Ako zistím, či je môj súbor vyrovnávacej pamäte poškodený?
Veľkosti vyrovnávacej pamäte vo vašom systéme môžete zobraziť v Správcovi úloh systému Windows. Vyrovnávacie pamäte môžu byť poškodené: Poškodené súbory vyrovnávacej pamäte môžu spôsobiť, že sa aplikácia alebo váš systém bude správať zle, alebo v najhorších prípadoch môže dokonca zlyhať. Preto sa odporúča odstrániť tieto poškodené súbory vyrovnávacej pamäte skôr, ako budete pokračovať v používaní počítača.

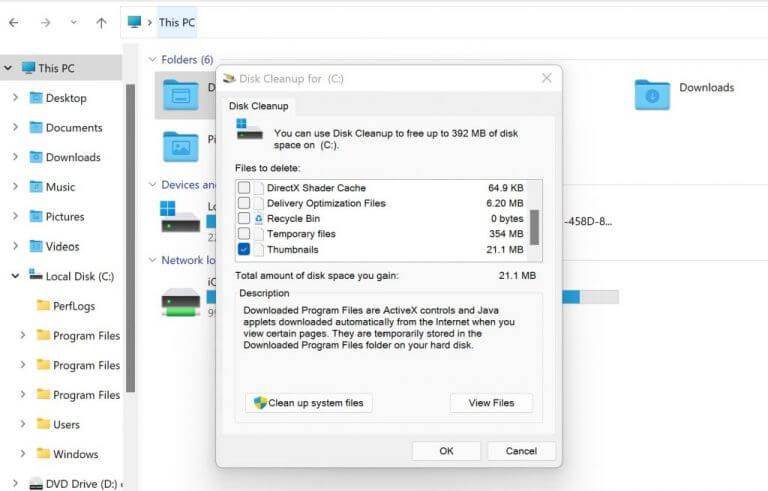
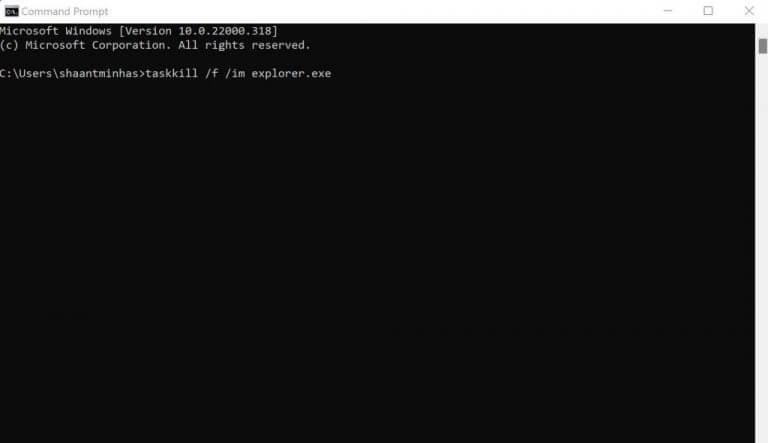



-on-windows-11-and-the-web.jpg)