Una cache delle miniature è il modo in cui Windows registra le diverse immagini in miniatura che ha per i diversi tipi di file sul tuo PC. Avendo sempre con te miniature specifiche per video, foto e altri file, non devi ricreare le tue immagini ripetutamente.
A volte, tuttavia, le miniature predefinite potrebbero smettere di funzionare correttamente. Invece di una normale miniatura originale, potresti riscontrarne una versione vertiginosa corrotta. Il motivo potrebbe essere qualsiasi cosa; danneggiamento del database a causa di un arresto improvviso, un problema di malware e così via. Non c’è una ragione chiara e apparente in vista. Quello che è certo, però, è che ci sono modi ben strutturati per risolvere i tuoi problemi con le miniature senza problemi.
Diamo un’occhiata a tutti.
Come svuotare la cache delle miniature su Windows 11
Puoi svuotare manualmente la cache delle miniature su Windows 11 senza problemi. La prima opzione sul tuo piatto è Pulizia disco.
L’utilità di pulizia del disco predefinita di Microsoft può aiutarti a liberare spazio su Windows. Per iniziare, vai su Menu iniziale barra di ricerca, digita “pulizia disco” e seleziona la corrispondenza migliore.
Verrà avviata la finestra di dialogo Pulizia disco. Lì, deseleziona tutte le caselle radio tranne quella per le miniature e fai clic su OK.
Verrà quindi visualizzata una finestra di dialogo che ti chiede se desideri eliminare tutti i file. Clicca su Cancella file. Fallo e le tue miniature verranno eliminate.
Svuota la cache delle miniature tramite il prompt dei comandi
Se il metodo sopra non funziona, puoi fare affidamento sul prompt dei comandi per salvarti. Per svuotare la cache delle miniature con il prompt dei comandi, procedi nel seguente modo:
- Dirigetevi verso il Menu iniziale barra di ricerca, digita “cmd” ed eseguilo come amministratore.
- Da lì, digita il seguente comando nel tuo cmd e premi accedere.
taskkill /f /im explorer.exe - Infine, per eliminare i tuoi file, inserisci il seguente comando nel tuo cmd e premi accedere ancora.
del /f /s /q /a %LocalAppData%\Microsoft\Windows\Explorer\thumbcache_*.db - Fallo e il cmd cancellerà istantaneamente i file di anteprima. Riavvia il tuo PC e puoi verificare se è così.
Cancellazione delle miniature su Windows 11
Questo è tutto, gente. Se hai seguito correttamente i passaggi precedenti, le miniature danneggiate predefinite dovrebbero essere rimosse ora. Sebbene problemi come questo si presentino raramente, puoi utilizzare le miniature per liberarti delle miniature.
FAQ
Cosa fare quando il file della cache è danneggiato?
Nei casi in cui il file della cache è danneggiato, lo standard per tutti o le miniature non appropriate dei file vengono visualizzate in Esplora risorse, rendendo molto difficile trovare e aprire l’utente giusto. La benedizione è risolvibile. Il sistema ha la capacità di risolvere questo problema, vale a dire svuotare la cache delle miniature utilizzando uno strumento di sistema.
Che cos’è la cache delle miniature in Windows 11 e 10?
Agli sviluppatori del sistema operativo Windows (in qualsiasi versione) è stata fornita la funzionalità per mostrare all’utente una piccola miniatura di tutte le immagini, file video e documenti, per ricercarli più visivamente sull’hard disk utilizzando Esplora file. 3.) Alternativa per eliminare Thumbnail Cache in Windows 11 e 10!
Come cancellare i file della cache su Windows 11?
Un modo semplice per rimuovere varie cache da Windows 11 è utilizzare lo strumento di pulizia del disco integrato. Questo strumento trova e cancella automaticamente i file di cache per te. Per utilizzare lo strumento, apri il menu “Start” e cerca “Pulizia disco”. Fare clic sullo strumento nei risultati della ricerca.
Come posso svuotare la cache DNS in Windows 10?
Inizia aprendo il menu “Start”, cercando “Terminale di Windows” e facendo clic sull’app nei risultati della ricerca. In Windows Terminal, digita il seguente comando e premi Invio. È possibile utilizzare questo comando in entrambe le shell di PowerShell e del prompt dei comandi. Vedrai un messaggio di successo quando la cache DNS viene eliminata.
Come cancellare cache e cookie in Windows 11?
Inoltre, fai clic sul pulsante Rimuovi file per eliminare e cancellare tutti i file temporanei della cache in Windows 11.Come altre applicazioni, anche i browser Web come Google Chrome, Mozilla Firefox, ecc. utilizzano file di cache e cookie per l’accessibilità e la navigazione istantanea.
Come eliminare la cache della posizione in Windows 11?
In Impostazioni, dalla barra laterale sinistra, seleziona “Privacy e sicurezza”. Nella pagina “Privacy e sicurezza”, nella sezione “Autorizzazioni app”, fai clic su “Posizione”. Nella pagina “Posizione”, accanto a “Cronologia delle posizioni”, fai clic su “Cancella”. E questo è tutto. Windows 11 eliminerà la cache della tua posizione.
Come cancellare la cache e la cronologia delle attività su Windows 11?
Premere il tasto Windows e cercare la parola chiave Cancella cronologia attività per aprire le impostazioni di sistema associate. 2. Scorri verso il basso e fai clic sul pulsante Cancella per rimuovere tutta la cronologia delle attività memorizzata. L’app Esplora file sul tuo sistema Windows 11 memorizza anche alcuni file di cache per fornire una navigazione rapida ai suoi utenti.
Come eliminare e cancellare i file di cache temporanei in Windows 11?
Premi il tasto Windows e cerca l’app Impostazioni per aprirla. 2. Espandi l’opzione Sistema nella barra laterale sinistra e fai clic su Archiviazione per configurarla. 3. Nella pagina successiva, fare clic sull’opzione File temporanei. 4. Inoltre, fai clic sul pulsante Rimuovi file per eliminare e cancellare tutti i file temporanei della cache in Windows 11.
Come svuotare la cache delle miniature in Windows 11?
Ecco i passaggi per svuotare la cache delle miniature con Pulizia disco: premi inizio sulla barra delle applicazioni di Windows 11 e inserisci pulizia del disco nella casella Digita qui per cercare nel menu. Fare clic sulla corrispondenza di ricerca Pulizia disco per aprire lo strumento. Selezionare la casella di controllo per l’opzione miniature. Fare clic sull’opzione Strumento Pulizia disco ok.
Che cos’è un file di cache nascosto in Windows 10?
Nel sistema operativo Windows 10, il sistema memorizza copie delle immagini in miniatura di tutti i file video e documenti per una rapida visualizzazione. Explorer può visualizzare piccole miniature per i file archiviati sul disco. Per velocizzare questo processo, utilizzi un file di cache nascosto che si trova nella directory del profilo utente.
Come riparare le immagini in miniatura di Windows 10 danneggiate?
Se le immagini in miniatura sembrano danneggiate sul tuo computer, puoi risolverle cancellando la cache delle miniature.) Per farlo, inserisci il seguente comando nella finestra del prompt dei comandi: del thumbcache* e premi Invio. Dovrebbe eliminare tutti i file della cache delle miniature e forzare Windows a ricostruirlo.
Che cos’è una miniatura in Windows 10?
Le miniature sono utilizzate in Windows quasi ovunque in Explorer. Quando arrivi a una cartella con immagini, vedi piccole immagini invece di un semplice elenco di file. Quando apri una cartella con video, puoi vedere le immagini di questi filmati invece delle icone dei file video.
Come faccio a sapere se il mio file di cache è danneggiato?
Puoi visualizzare le dimensioni della cache sul tuo sistema da Task Manager di Windows. Le cache possono essere danneggiate: i file di cache danneggiati possono causare un cattivo comportamento di un’app o del tuo sistema o addirittura arrestarsi in modo anomalo nei casi peggiori. Pertanto, si consiglia di rimuovere questi file di cache danneggiati prima di riprendere a utilizzare il PC.

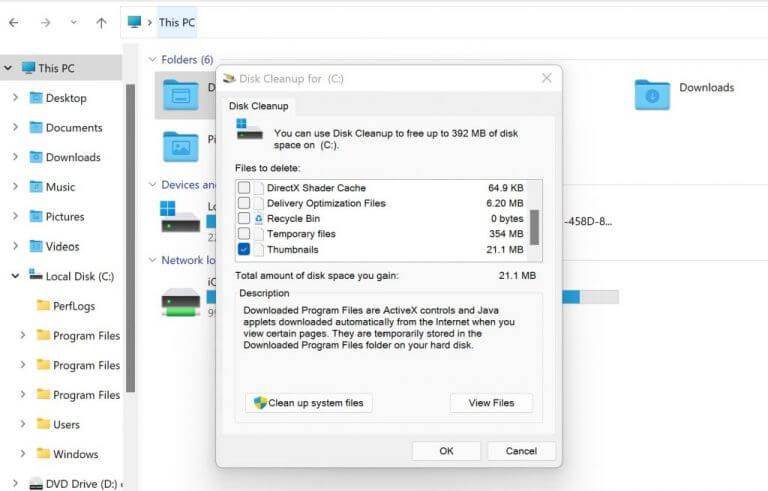
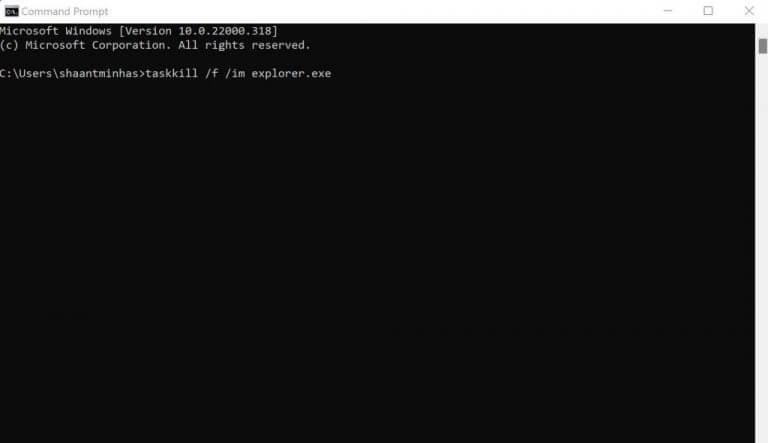



-on-windows-11-and-the-web.jpg)