Ein Thumbnail-Cache ist, wie Ihr Windows die verschiedenen Thumbnail-Bilder aufzeichnet, die es für die verschiedenen Arten von Dateien auf Ihrem PC hat. Indem Sie immer bestimmte Miniaturansichten für Videos, Fotos und andere Dateien bei sich haben, müssen Sie Ihre Bilder nicht immer wieder neu erstellen.
Manchmal funktionieren Ihre Standard-Thumbnails jedoch möglicherweise nicht mehr richtig. Anstelle eines normalen Original-Thumbnails stoßen Sie möglicherweise auf eine beschädigte, schwindelerregende Version davon. Der Grund könnte alles sein; Datenbankbeschädigung durch ein abruptes Herunterfahren, ein Malware-Problem usw. Es ist kein klarer, ersichtlicher Grund in Sicht. Sicher ist jedoch, dass es gut durchdachte Möglichkeiten gibt, Ihre Thumbnail-Probleme problemlos zu lösen.
Schauen wir sie uns alle an.
So löschen Sie den Thumbnail-Cache unter Windows 11
Sie können Ihren Thumbnail-Cache unter Windows 11 problemlos manuell löschen. Die erste Option auf Ihrer Platte ist Datenträgerbereinigung.
Das standardmäßige Dienstprogramm zur Datenträgerbereinigung von Microsoft kann Ihnen helfen, Speicherplatz auf Ihrem Windows freizugeben. Um damit zu beginnen, gehen Sie zu Startmenü Suchleiste, geben Sie „Datenträgerbereinigung“ ein und wählen Sie die beste Übereinstimmung aus.
Das Dialogfeld Datenträgerbereinigung wird gestartet. Deaktivieren Sie dort alle Optionskästchen außer dem für Miniaturansichten und klicken Sie auf OK.
Sie erhalten dann ein Dialogfeld, in dem Sie gefragt werden, ob Sie alle Dateien löschen möchten. Klicke auf Dateien löschen. Wenn Sie dies tun, werden Ihre Miniaturansichten gelöscht.
Löschen Sie Ihren Thumbnail-Cache über die Eingabeaufforderung
Wenn die obige Methode nicht funktioniert, können Sie sich darauf verlassen, dass die Eingabeaufforderung Sie rettet. Führen Sie die folgenden Schritte aus, um Ihren Thumbnail-Cache mit der Eingabeaufforderung zu löschen:
- Gehen Sie zum Startmenü Suchleiste, geben Sie „cmd“ ein und führen Sie es als Administrator aus.
- Geben Sie von dort aus den folgenden Befehl in Ihr cmd ein und drücken Sie Eintreten.
taskkill /f /im explorer.exe - Um schließlich Ihre Dateien zu löschen, geben Sie den folgenden Befehl in Ihr cmd ein und drücken Sie Eintreten wieder.
del /f /s /q /a %LocalAppData%\Microsoft\Windows\Explorer\thumbcache_*.db - Wenn Sie dies tun, löscht der cmd Ihre Miniaturansichtsdateien sofort. Geben Sie Ihrem PC einen Neustart, und Sie können überprüfen, ob dies der Fall ist.
Löschen Ihrer Miniaturansichten unter Windows 11
Das ist es, Leute. Wenn Sie die obigen Schritte korrekt befolgt haben, sollten Ihre beschädigten Standard-Thumbnails jetzt entfernt werden. Obwohl Probleme wie dieses selten auftreten, können Sie die Thumbnails verwenden, um sich von Ihren Thumbnails zu befreien.
FAQ
Was tun, wenn die Cache-Datei beschädigt ist?
In Fällen, in denen die Cache-Datei beschädigt ist, werden im Windows Explorer standardmäßig alle oder unangemessene Miniaturansichten Ihrer Dateien angezeigt, was es sehr schwierig macht, den richtigen Benutzer zu finden und zu öffnen. Der Segen ist fixierbar. Das System hat die Möglichkeit, dies zu beheben, nämlich den Cache der Miniaturansichten mit einem Systemtool zu löschen.
Was ist der Thumbnail-Cache in Windows 11 und 10?
Die Entwickler des Windows-Betriebssystems (in jeder Version) haben die Funktionalität erhalten, dem Benutzer eine kleine Miniaturansicht aller Bilder, Videodateien und Dokumente anzuzeigen, um sie mit dem Datei-Explorer visueller auf der Festplatte zu durchsuchen. 3.) Alternative zum Löschen des Thumbnail-Cache in Windows 11 und 10!
Wie lösche ich Cache-Dateien unter Windows 11?
Eine einfache Möglichkeit, verschiedene Caches aus Windows 11 zu entfernen, ist die Verwendung des integrierten Datenträgerbereinigungstools. Dieses Tool findet und löscht automatisch Cache-Dateien für Sie. Um das Tool zu verwenden, öffnen Sie das Menü „Start“ und suchen Sie nach „Datenträgerbereinigung“. Klicken Sie in den Suchergebnissen auf das Tool.
Wie lösche ich den DNS-Cache in Windows 10?
Öffnen Sie zunächst das Menü „Start“, suchen Sie nach „Windows Terminal“ und klicken Sie in den Suchergebnissen auf die App. Geben Sie im Windows-Terminal den folgenden Befehl ein und drücken Sie die Eingabetaste. Sie können diesen Befehl sowohl in PowerShell- als auch in Eingabeaufforderungs-Shells verwenden. Sie sehen eine Erfolgsmeldung, wenn der DNS-Cache gelöscht wird.
Wie lösche ich Cache und Cookies in Windows 11?
Klicken Sie außerdem auf die Schaltfläche Dateien entfernen, um alle temporären Cache-Dateien in Windows 11 zu löschen und zu löschen.Wie andere Anwendungen verwenden auch Webbrowser wie Google Chrome, Mozilla Firefox usw. Cache-Dateien und Cookies für sofortigen Zugriff und Navigation.
Wie lösche ich meinen Standort-Cache in Windows 11?
Wählen Sie in den Einstellungen in der linken Seitenleiste „Datenschutz und Sicherheit“. Klicken Sie auf der Seite „Datenschutz und Sicherheit“ im Abschnitt „App-Berechtigungen“ auf „Standort“. Klicken Sie auf der Seite „Standort“ neben „Standortverlauf“ auf „Löschen“. Und das ist es. Windows 11 löscht Ihren Standort-Cache.
Wie lösche ich den Cache und den Aktivitätsverlauf unter Windows 11?
Drücken Sie die Windows-Taste und suchen Sie nach dem Schlüsselwort Clear Activity History, um die zugehörigen Systemeinstellungen zu öffnen. 2. Scrollen Sie nach unten und klicken Sie auf die Schaltfläche Löschen, um den gesamten gespeicherten Aktivitätsverlauf zu entfernen. Die Datei-Explorer-App auf Ihrem Windows 11-System speichert auch einige Cache-Dateien, um den Benutzern eine schnelle Navigation zu ermöglichen.
Wie lösche und lösche ich temporäre Cache-Dateien in Windows 11?
Drücken Sie die Windows-Taste und suchen Sie nach der App „Einstellungen“, um sie zu öffnen. 2. Erweitern Sie die Option System in der linken Seitenleiste und klicken Sie auf Speicher, um sie zu konfigurieren. 3. Klicken Sie auf der nächsten Seite auf die Option Temporäre Dateien. 4. Klicken Sie außerdem auf die Schaltfläche Dateien entfernen, um alle temporären Cache-Dateien in Windows 11 zu löschen und zu löschen.
Wie lösche ich den Thumbnail-Cache in Windows 11?
Hier sind die Schritte, um den Miniaturbild-Cache mit der Datenträgerbereinigung zu leeren: Drücken Sie in der Windows 11-Taskleiste auf Beginn und geben Sie Datenträgerbereinigung in das Feld Geben Sie hier ein, um im Menü zu suchen ein. Klicken Sie auf die Suchübereinstimmung der Datenträgerbereinigung, um dieses Tool zu öffnen. Aktivieren Sie das Kontrollkästchen für die Miniaturansichtsoption. Klicken Sie auf die Option Datenträgerbereinigung.
Was ist eine versteckte Cache-Datei in Windows 10?
Im Betriebssystem Windows 10 speichert das System Kopien von Miniaturbildern aller Videodateien und Dokumente zur schnellen Anzeige. Explorer kann kleine Miniaturansichten für Dateien anzeigen, die auf Ihrer Festplatte gespeichert sind. Um diesen Vorgang zu beschleunigen, verwenden Sie eine versteckte Cache-Datei, die sich im Benutzerprofilverzeichnis befindet.
Wie repariert man beschädigte Windows 10-Miniaturbilder?
Wenn die Miniaturbilder auf Ihrem Computer beschädigt zu sein scheinen, können Sie sie reparieren, indem Sie den Miniaturbild-Cache löschen.) Geben Sie dazu den folgenden Befehl in das Eingabeaufforderungsfenster ein: del thumbcache* und drücken Sie die Eingabetaste. Es sollte alle Thumbnail-Cache-Dateien löschen und Windows dazu zwingen, sie neu zu erstellen.
Was sind Miniaturansichten in Windows 10?
Miniaturansichten werden in Windows fast überall im Explorer verwendet. Wenn Sie zu einem Ordner mit Bildern gelangen, sehen Sie anstelle einer einfachen Dateiliste kleine Bilder. Wenn Sie einen Ordner mit Videos öffnen, können Sie die Bilder dieser Filme anstelle der Videodateisymbole sehen.
Woher weiß ich, ob meine Cache-Datei beschädigt ist?
Sie können die Cache-Größen auf Ihrem System im Windows Task-Manager anzeigen. Caches können beschädigt werden: Beschädigte Cache-Dateien können dazu führen, dass sich eine App oder Ihr System schlecht verhält oder im schlimmsten Fall sogar abstürzt. Daher wird empfohlen, diese beschädigten Cache-Dateien zu entfernen, bevor Sie Ihren PC wieder verwenden.

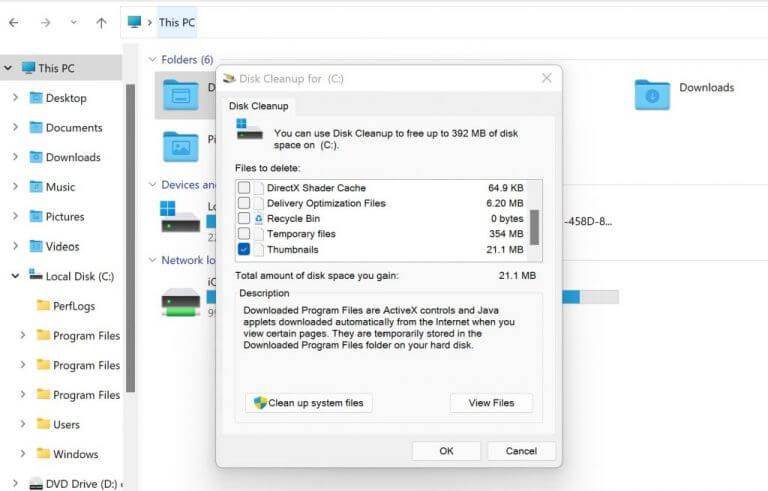
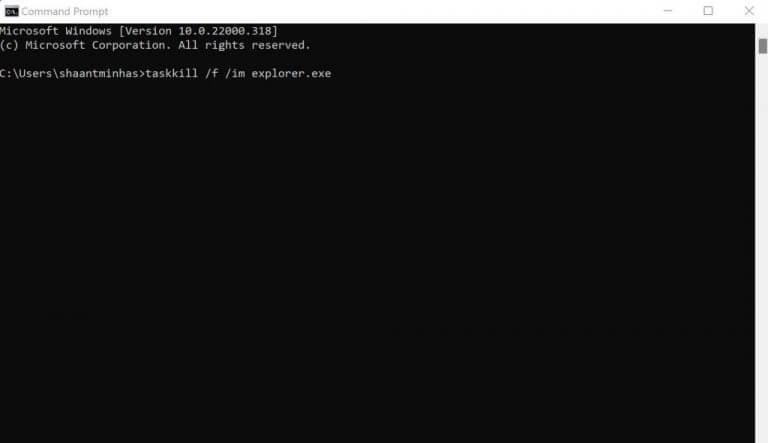



-on-windows-11-and-the-web.jpg)