Pamięć podręczna miniatur to sposób, w jaki system Windows zapisuje różne obrazy miniatur, które ma dla różnych rodzajów plików na komputerze. Mając zawsze przy sobie konkretne miniatury filmów, zdjęć i innych plików, nie musisz wielokrotnie odtwarzać swoich obrazów.
Czasami jednak domyślne miniatury mogą przestać działać poprawnie. Zamiast zwykłej, oryginalnej miniatury możesz napotkać jej uszkodzoną, zawrotną wersję. Powodem może być cokolwiek; uszkodzenie bazy danych przez nagłe zamknięcie, problem ze złośliwym oprogramowaniem i tak dalej. Nie ma jasnego, widocznego powodu. Pewne jest jednak, że istnieją dobrze rozplanowane sposoby na usunięcie problemów z miniaturami bez żadnych kłopotów.
Przyjrzyjmy się im wszystkim.
Jak wyczyścić pamięć podręczną miniatur w systemie Windows 11?
Możesz ręcznie wyczyścić pamięć podręczną miniatur w systemie Windows 11 bez żadnych kłopotów. Pierwsza opcja na twoim talerzu to Oczyszczanie dysku.
Domyślne narzędzie do czyszczenia dysku firmy Microsoft może pomóc zwolnić miejsce w systemie Windows. Aby rozpocząć, przejdź do Menu startowe pasku wyszukiwania, wpisz „oczyszczanie dysku” i wybierz najlepsze dopasowanie.
Zostanie uruchomione okno dialogowe Oczyszczanie dysku. Tam odznacz wszystkie pola radiowe z wyjątkiem miniaturek i kliknij OK.
Pojawi się okno dialogowe z pytaniem, czy chcesz usunąć wszystkie pliki. Kliknij Usuń pliki. Zrób to, a Twoje miniatury zostaną usunięte.
Wyczyść pamięć podręczną miniatur w wierszu polecenia
Jeśli powyższa metoda nie działa, możesz polegać na wierszu polecenia, aby cię uratować. Aby wyczyścić pamięć podręczną miniatur za pomocą wiersza polecenia, wykonaj następujące czynności:
- Udaj się do Menu startowe pasek wyszukiwania, wpisz „cmd” i uruchom go jako administrator.
- Stamtąd wpisz następujące polecenie w swoim cmd i naciśnij Wchodzić.
taskkill /f /im explorer.exe - Na koniec, aby usunąć swoje pliki, wprowadź następujące polecenie w swoim cmd i naciśnij Wchodzić ponownie.
del /f /s /q /a %LocalAppData%\Microsoft\Windows\Explorer\thumbcache_*.db - Zrób to, a cmd natychmiast wyczyści pliki miniatur. Uruchom ponownie komputer i możesz sprawdzić, czy tak jest.
Usuwanie miniatur w systemie Windows 11
To wszystko, ludzie. Jeśli poprawnie wykonałeś powyższe kroki, domyślne uszkodzone miniatury powinny zostać teraz usunięte. Chociaż takie problemy rzadko się pojawiają, możesz użyć miniatur, aby pozbyć się swoich miniatur.
FAQ
Co zrobić, gdy plik pamięci podręcznej jest uszkodzony?
W przypadkach, gdy plik pamięci podręcznej jest uszkodzony, w Eksploratorze Windows wyświetlane są standardowe lub nieodpowiednie miniatury plików, co bardzo utrudnia znalezienie i otwarcie odpowiedniego użytkownika. Błogosławieństwo można naprawić. System może to naprawić, a mianowicie wyczyścić pamięć podręczną miniatur za pomocą narzędzia systemowego.
Co to jest pamięć podręczna miniatur w Windows 11 i 10?
Twórcy systemu operacyjnego Windows (w dowolnej wersji) otrzymali możliwość pokazania użytkownikowi małej miniatury wszystkich obrazów, plików wideo i dokumentów, aby bardziej wizualnie przeszukiwać je na dysku twardym za pomocą Eksploratora plików. 3.) Alternatywa do usunięcia pamięci podręcznej miniatur w Windows 11 i 10!
Jak wyczyścić pliki pamięci podręcznej w systemie Windows 11?
Prostym sposobem na usunięcie różnych pamięci podręcznych z systemu Windows 11 jest użycie wbudowanego narzędzia Oczyszczanie dysku. To narzędzie automatycznie wyszukuje i czyści pliki pamięci podręcznej. Aby skorzystać z narzędzia, otwórz menu „Start” i wyszukaj „Oczyszczanie dysku”. Kliknij narzędzie w wynikach wyszukiwania.
Jak wyczyścić pamięć podręczną DNS w systemie Windows 10?
Zacznij od otwarcia menu „Start”, wyszukując „Terminal Windows” i klikając aplikację w wynikach wyszukiwania. W Terminalu Windows wpisz następujące polecenie i naciśnij Enter. Możesz użyć tego polecenia zarówno w powłoce PowerShell, jak i wiersza polecenia. Po usunięciu pamięci podręcznej DNS zobaczysz komunikat o powodzeniu.
Jak wyczyścić pamięć podręczną i pliki cookie w systemie Windows 11?
Ponadto kliknij przycisk Usuń pliki, aby usunąć i wyczyścić wszystkie tymczasowe pliki pamięci podręcznej w systemie Windows 11.Podobnie jak inne aplikacje, przeglądarki internetowe, takie jak Google Chrome, Mozilla Firefox itp., również wykorzystują pliki pamięci podręcznej i pliki cookie do natychmiastowego dostępu i nawigacji.
Jak usunąć pamięć podręczną lokalizacji w systemie Windows 11?
W Ustawieniach z lewego paska bocznego wybierz „Prywatność i bezpieczeństwo”. Na stronie „Prywatność i bezpieczeństwo” w sekcji „Uprawnienia aplikacji” kliknij „Lokalizacja”. Na stronie „Lokalizacja” obok „Historia lokalizacji” kliknij „Wyczyść”. I to wszystko. Windows 11 usunie pamięć podręczną lokalizacji.
Jak wyczyścić pamięć podręczną i historię aktywności w systemie Windows 11?
Naciśnij klawisz Windows i wyszukaj słowo kluczowe Wyczyść historię aktywności, aby otworzyć powiązane ustawienia systemowe. 2. Przewiń w dół i kliknij przycisk Wyczyść, aby usunąć całą zapisaną historię aktywności. Aplikacja eksploratora plików w systemie Windows 11 przechowuje również niektóre pliki pamięci podręcznej, aby zapewnić szybką nawigację użytkownikom.
Jak usunąć i wyczyścić tymczasowe pliki pamięci podręcznej w systemie Windows 11?
Naciśnij klawisz Windows i wyszukaj aplikację Ustawienia, aby ją otworzyć. 2. Rozwiń opcję System na lewym pasku bocznym i kliknij Pamięć, aby ją skonfigurować. 3. Na następnej stronie kliknij opcję Pliki tymczasowe. 4. Następnie kliknij przycisk Usuń pliki, aby usunąć i wyczyścić wszystkie tymczasowe pliki pamięci podręcznej w systemie Windows 11.
Jak wyczyścić pamięć podręczną miniatur w systemie Windows 11?
Oto kroki, aby wyczyścić pamięć podręczną miniatur za pomocą funkcji Oczyszczanie dysku: Naciśnij Początek na pasku zadań systemu Windows 11 i wprowadź czyszczenie dysku w polu Wpisz tutaj, aby wyszukać w menu. Kliknij dopasowanie wyszukiwania Oczyszczanie dysku, aby otworzyć to narzędzie. Zaznacz pole wyboru opcji miniatur. Kliknij opcję narzędzia Oczyszczanie dysku OK.
Co to jest ukryty plik pamięci podręcznej w systemie Windows 10?
W systemie operacyjnym Windows 10 system przechowuje kopie miniatur wszystkich plików wideo i dokumentów do szybkiego wyświetlania. Eksplorator może wyświetlać małe miniaturki plików przechowywanych na dysku. Aby przyspieszyć ten proces, użyj ukrytego pliku pamięci podręcznej znajdującego się w katalogu profilu użytkownika.
Jak naprawić uszkodzone miniatury systemu Windows 10?
Jeśli obrazy miniatur na komputerze wydają się być uszkodzone, możesz je naprawić, usuwając pamięć podręczną miniatur.) Aby to zrobić, wprowadź następujące polecenie w oknie wiersza polecenia: del thumbcache* i naciśnij klawisz Enter. Powinno usunąć wszystkie pliki pamięci podręcznej miniatur i zmusić system Windows do ich odbudowania.
Co to są miniatury w systemie Windows 10?
Miniatury są używane w systemie Windows prawie wszędzie w Eksploratorze. Gdy dojdziesz do folderu ze zdjęciami, zobaczysz małe obrazy zamiast prostej listy plików. Gdy otworzysz folder z wideo, możesz zobaczyć zdjęcia tych filmów zamiast ikon plików wideo.
Skąd mam wiedzieć, czy mój plik pamięci podręcznej jest uszkodzony?
Rozmiary pamięci podręcznej w systemie można wyświetlić w Menedżerze zadań systemu Windows. Pamięć podręczna może być uszkodzona: uszkodzone pliki pamięci podręcznej mogą powodować złe zachowanie aplikacji lub systemu, a w najgorszych przypadkach nawet awarię. Dlatego zaleca się usunięcie tych uszkodzonych plików pamięci podręcznej przed wznowieniem korzystania z komputera.

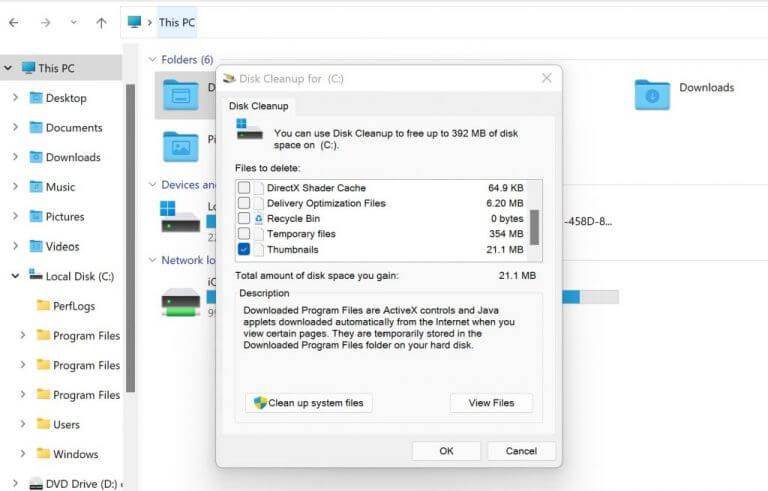
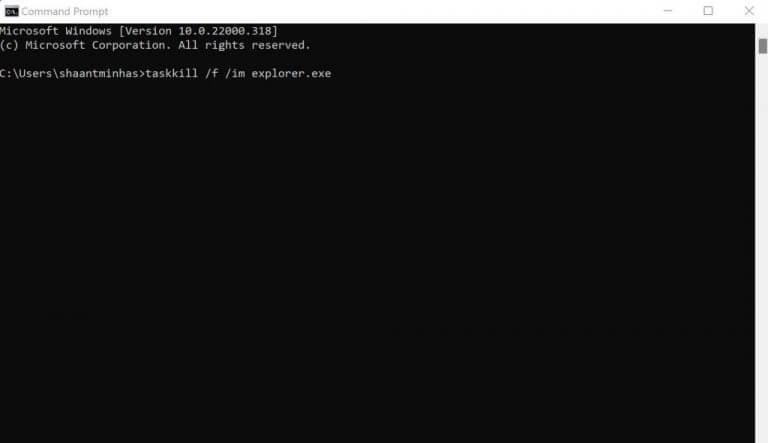



-on-windows-11-and-the-web.jpg)