Mezipaměť miniatur je způsob, jakým váš systém Windows zaznamenává různé obrázky miniatur, které má pro různé druhy souborů ve vašem počítači. Díky tomu, že máte vždy u sebe konkrétní miniatury videí, fotografií a dalších souborů, nemusíte své obrázky opakovaně vytvářet.
Někdy však mohou vaše výchozí miniatury přestat správně fungovat. Místo běžné, původní miniatury se můžete setkat s její poškozenou závratnou verzí. Důvodem může být cokoliv; poškození databáze náhlým vypnutím, problémem s malwarem a tak dále. V dohledu není žádný jasný, zjevný důvod. Jisté však je, že existují dobře navržené způsoby, jak odstranit problémy s miniaturami bez jakýchkoli potíží.
Pojďme se na ně všechny podívat.
Jak vymazat mezipaměť miniatur v systému Windows 11
Můžete ručně vymazat mezipaměť miniatur v systému Windows 11 bez jakýchkoli potíží. První možností na vašem talíři je Vyčištění disku.
Výchozí nástroj pro čištění disku od společnosti Microsoft může pomoci uvolnit místo ve vašem systému Windows. Chcete-li s tím začít, přejděte na Nabídka Start do vyhledávacího pole zadejte „vyčištění disku“ a vyberte nejlepší shodu.
Otevře se dialogové okno Vyčištění disku. Zde zrušte zaškrtnutí všech políček kromě toho pro Miniatury a klikněte na OK.
Poté se zobrazí dialogové okno s dotazem, zda chcete odstranit všechny soubory. Klikněte na Vymazat soubory. Udělejte to a vaše miniatury budou smazány.
Vymažte mezipaměť miniatur pomocí příkazového řádku
Pokud výše uvedená metoda nefunguje, můžete se spolehnout na to, že vás zachrání příkazový řádek. Chcete-li vymazat mezipaměť miniatur pomocí příkazového řádku, postupujte takto:
- Vydejte se na Nabídka Start vyhledávací lištu, zadejte „cmd“ a spusťte jej jako správce.
- Odtud zadejte následující příkaz do cmd a stiskněte Vstupte.
taskkill /f /im explorer.exe - Nakonec, chcete-li smazat své soubory, zadejte do cmd následující příkaz a stiskněte Vstupte znovu.
del /f /s /q /a %LocalAppData%\Microsoft\Windows\Explorer\thumbcache_*.db - Udělejte to a cmd okamžitě vymaže vaše soubory miniatur. Restartujte počítač a můžete zkontrolovat, zda tomu tak je.
Vymazání miniatur v systému Windows 11
To je ono, lidi. Pokud jste výše uvedené kroky provedli správně, měly by být vaše výchozí poškozené miniatury nyní odstraněny. I když se problémy jako tento objevují jen zřídka, můžete se pomocí miniatur zbavit svých miniatur.
FAQ
Co dělat, když je soubor mezipaměti poškozen?
V případech, kdy je soubor mezipaměti poškozen, jsou v Průzkumníkovi Windows zobrazeny standardní nebo nevhodné miniatury vašich souborů, takže je velmi obtížné najít a otevřít správného uživatele. Požehnání je opravitelné. Systém má schopnost to opravit, konkrétně vymazat mezipaměť miniatur pomocí systémového nástroje.
Co je mezipaměť miniatur ve Windows 11 a 10?
Vývojáři operačního systému Windows (v jakékoli verzi) byli vybaveni funkcí, která umožňuje uživateli zobrazit malou miniaturu všech obrázků, videosouborů a dokumentů, aby je bylo možné vizuálněji vyhledávat na pevném disku pomocí Průzkumníka souborů. 3.) Alternativa odstranění mezipaměti miniatur ve Windows 11 a 10!
Jak vymazat soubory mezipaměti v systému Windows 11?
Snadný způsob, jak odstranit různé mezipaměti z Windows 11, je použít vestavěný nástroj Vyčištění disku. Tento nástroj automaticky vyhledá a vymaže soubory mezipaměti za vás. Chcete-li nástroj použít, otevřete nabídku „Start“ a vyhledejte „Vyčištění disku“. Klikněte na nástroj ve výsledcích vyhledávání.
Jak vymažu mezipaměť DNS v systému Windows 10?
Začněte otevřením nabídky „Start“, vyhledáním „Windows Terminal“ a kliknutím na aplikaci ve výsledcích vyhledávání. V terminálu Windows zadejte následující příkaz a stiskněte klávesu Enter. Tento příkaz můžete použít v prostředí PowerShell i příkazového řádku. Po odstranění mezipaměti DNS se zobrazí zpráva o úspěchu.
Jak vymazat mezipaměť a soubory cookie v systému Windows 11?
Dále klikněte na tlačítko Odebrat soubory a odstraňte a vymažte všechny dočasné soubory mezipaměti v systému Windows 11.Stejně jako jiné aplikace používají webové prohlížeče jako Google Chrome, Mozilla Firefox atd. také soubory mezipaměti a soubory cookie pro okamžitou dostupnost a navigaci.
Jak odstranit mezipaměť umístění v systému Windows 11?
V Nastavení na levém postranním panelu vyberte „Soukromí a zabezpečení“. Na stránce „Soukromí a zabezpečení“ v části „Oprávnění aplikace“ klikněte na „Umístění“. Na stránce Poloha vedle položky Historie polohy klikněte na Vymazat. A to je vše. Windows 11 vymaže vaši mezipaměť umístění.
Jak vymazat mezipaměť a historii aktivit v systému Windows 11?
Stisknutím klávesy Windows a vyhledáním klíčového slova Clear Activity History otevřete související nastavení systému. 2. Přejděte dolů a kliknutím na tlačítko Vymazat odstraňte veškerou uloženou historii aktivit. Aplikace Průzkumník souborů ve vašem systému Windows 11 také ukládá některé soubory mezipaměti, aby uživatelům poskytla rychlou navigaci.
Jak odstranit a vymazat dočasné soubory mezipaměti v systému Windows 11?
Stisknutím klávesy Windows a vyhledáním aplikace Nastavení ji otevřete. 2. Rozbalte možnost Systém v levém postranním panelu a kliknutím na Úložiště jej nakonfigurujte. 3. Na další stránce klikněte na možnost Dočasné soubory. 4. Dále klikněte na tlačítko Odebrat soubory a odstraňte a vymažte všechny dočasné soubory mezipaměti ve Windows 11.
Jak vymazat mezipaměť miniatur v systému Windows 11?
Zde jsou kroky k vymazání mezipaměti miniatur pomocí nástroje Vyčištění disku: Stiskněte začátek na hlavním panelu Windows 11 a do pole Zadejte sem pro vyhledávání v nabídce zadejte příkaz Vyčištění disku. Kliknutím na shodu hledání Vyčištění disku otevřete tento nástroj. Zaškrtněte políčko pro možnost miniatur. Klikněte na možnost Vyčištění disku OK.
Co je skrytý soubor mezipaměti v systému Windows 10?
V operačním systému Windows 10 systém ukládá kopie miniatur všech video souborů a dokumentů pro rychlé zobrazení. Průzkumník může zobrazit malé náhledy souborů uložených na disku. Chcete-li tento proces urychlit, použijte skrytý soubor mezipaměti umístěný v adresáři profilu uživatele.
Jak opravit poškozené obrázky miniatur systému Windows 10?
Pokud se miniatury zdají být na vašem počítači poškozené, můžete je opravit vymazáním mezipaměti miniatur.) Chcete-li to provést, zadejte do okna příkazového řádku následující příkaz: del thumbcache* a stiskněte Enter. Mělo by to odstranit všechny soubory mezipaměti miniatur a přinutit systém Windows, aby je znovu sestavil.
Co jsou miniatury ve Windows 10?
Miniatury se ve Windows používají téměř všude v Průzkumníku. Když se dostanete do složky s obrázky, místo jednoduchého seznamu souborů uvidíte malé obrázky. Když otevřete složku s videem, můžete místo ikon video souborů vidět obrázky těchto filmů.
Jak zjistím, zda je můj soubor mezipaměti poškozen?
Velikosti mezipaměti ve vašem systému můžete zobrazit ve Správci úloh systému Windows. Mezipaměti mohou být poškozeny: Poškozené soubory mezipaměti mohou způsobit, že se aplikace nebo váš systém bude chovat špatně, nebo v nejhorších případech může dokonce selhat. Proto se doporučuje odstranit tyto poškozené soubory mezipaměti, než znovu začnete používat počítač.

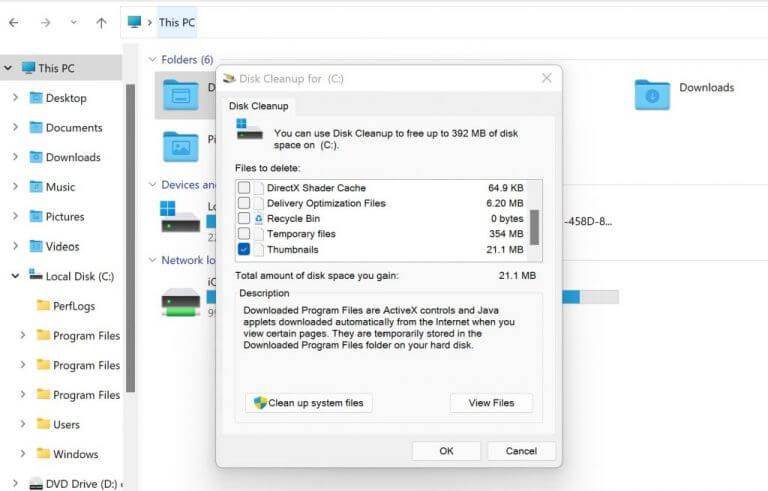
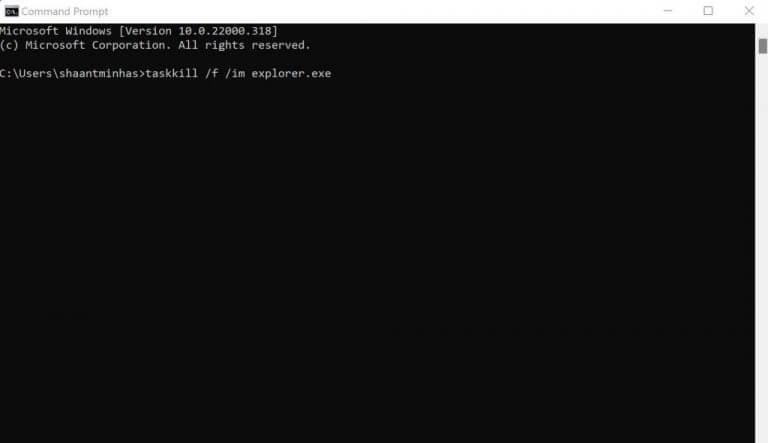



-on-windows-11-and-the-web.jpg)