Un cache de vignettes est la façon dont votre Windows enregistre les diverses images de vignettes dont il dispose pour les différents types de fichiers sur votre PC. En ayant toujours avec vous des vignettes spécifiques pour les vidéos, photos et autres fichiers, vous n’avez pas à recréer vos images à plusieurs reprises.
Parfois, cependant, vos vignettes par défaut peuvent cesser de fonctionner correctement. Au lieu d’une vignette originale normale, vous pourriez en rencontrer une version corrompue et vertigineuse. La raison pourrait être n’importe quoi; corruption de la base de données par un arrêt brutal, un problème de logiciel malveillant, etc. Il n’y a aucune raison claire et apparente en vue. Ce qui est sûr, cependant, c’est qu’il existe des moyens bien conçus pour résoudre vos problèmes de vignettes sans tracas.
Regardons-les tous.
Comment vider le cache des vignettes sur Windows 11
Vous pouvez effacer manuellement votre cache de vignettes sur Windows 11 sans aucun problème. La première option dans votre assiette est le nettoyage de disque.
L’utilitaire de nettoyage de disque par défaut de Microsoft peut aider à libérer de l’espace sur votre Windows. Pour commencer, rendez-vous sur Le menu Démarrer barre de recherche, tapez « nettoyage de disque » et sélectionnez la meilleure correspondance.
La boîte de dialogue Nettoyage de disque sera lancée. Là, décochez toutes les cases radio sauf celle des Vignettes, et cliquez sur D’ACCORD.
Vous obtiendrez alors une boîte de dialogue vous demandant si vous souhaitez supprimer tous les fichiers. Cliquer sur Supprimer les fichiers. Faites-le et vos vignettes seront supprimées.
Effacez votre cache de vignettes via l’invite de commande
Si la méthode ci-dessus ne fonctionne pas, vous pouvez alors compter sur l’invite de commande pour vous sauver. Pour vider votre cache de vignettes avec l’invite de commande, suivez les étapes ci-dessous :
- Dirigez-vous vers le Le menu Démarrer barre de recherche, tapez ‘cmd’ et exécutez-le en tant qu’administrateur.
- De là, tapez la commande suivante dans votre cmd et appuyez sur Entrer.
taskkill /f /im explorer.exe - Enfin, pour supprimer vos fichiers, entrez la commande suivante dans votre cmd et appuyez sur Entrer encore.
del /f /s /q /a %LocalAppData%\Microsoft\Windows\Explorer\thumbcache_*.db - Faites cela et le cmd effacera instantanément vos fichiers de vignettes. Redémarrez votre PC et vous pourrez vérifier si c’est le cas.
Effacer vos vignettes sur Windows 11
C’est tout, les gens. Si vous avez correctement suivi les étapes ci-dessus, vos vignettes corrompues par défaut doivent être supprimées maintenant. Bien que de tels problèmes surviennent rarement, vous pouvez utiliser les vignettes pour vous débarrasser de vos vignettes.
FAQ
Que faire lorsque le fichier cache est corrompu ?
Dans les cas où le fichier cache est corrompu, la norme pour tous ou les vignettes inappropriées de vos fichiers sont affichées dans l’Explorateur Windows, ce qui rend très difficile la recherche et l’ouverture du bon utilisateur. La bénédiction est réparable. Le système a la capacité de résoudre ce problème, à savoir vider le cache des vignettes à l’aide d’un outil système.
Qu’est-ce que le cache de vignettes dans Windows 11 et 10 ?
Les développeurs du système d’exploitation Windows (dans n’importe quelle version) ont reçu la fonctionnalité de montrer à l’utilisateur une petite vignette de toutes les images, fichiers vidéo et documents, pour les rechercher plus visuellement sur le disque dur à l’aide de l’explorateur de fichiers. 3.) Alternative pour supprimer le cache de vignettes dans Windows 11 et 10 !
Comment effacer les fichiers de cache sur Windows 11 ?
Un moyen simple de supprimer divers caches de Windows 11 consiste à utiliser l’outil de nettoyage de disque intégré. Cet outil trouve et efface automatiquement les fichiers de cache pour vous. Pour utiliser l’outil, ouvrez le menu « Démarrer » et recherchez « Nettoyage de disque ». Cliquez sur l’outil dans les résultats de la recherche.
Comment vider le cache DNS dans Windows 10 ?
Commencez par ouvrir le menu « Démarrer », recherchez « Terminal Windows » et cliquez sur l’application dans les résultats de la recherche. Dans Windows Terminal, tapez la commande suivante et appuyez sur Entrée. Vous pouvez utiliser cette commande dans les shells PowerShell et Invite de commandes. Vous verrez un message de réussite lorsque le cache DNS est supprimé.
Comment vider le cache et les cookies dans Windows 11 ?
De plus, cliquez sur le bouton Supprimer les fichiers pour supprimer et effacer tous les fichiers de cache temporaires dans Windows 11.Comme d’autres applications, les navigateurs Web tels que Google Chrome, Mozilla Firefox, etc. utilisent également des fichiers de cache et des cookies pour une accessibilité et une navigation instantanées.
Comment supprimer votre cache de localisation dans Windows 11 ?
Dans Paramètres, dans la barre latérale gauche, sélectionnez « Confidentialité et sécurité ». Sur la page « Confidentialité et sécurité », dans la section « Autorisations d’application », cliquez sur « Emplacement ». Sur la page « Localisation », à côté de « Historique des positions », cliquez sur « Effacer ». Et c’est tout. Windows 11 supprimera votre cache de localisation.
Comment effacer le cache et l’historique des activités sur Windows 11 ?
Appuyez sur la touche Windows et recherchez le mot-clé Effacer l’historique des activités pour ouvrir les paramètres système associés. 2. Faites défiler vers le bas et cliquez sur le bouton Effacer pour supprimer tout l’historique des activités stockées. L’application explorateur de fichiers sur votre système Windows 11 stocke également certains fichiers de cache pour fournir une navigation rapide à ses utilisateurs.
Comment supprimer et effacer les fichiers de cache temporaires dans Windows 11 ?
Appuyez sur la touche Windows et recherchez l’application Paramètres pour l’ouvrir. 2. Développez l’option Système dans la barre latérale gauche et cliquez sur Stockage pour le configurer. 3. Sur la page suivante, cliquez sur l’option Fichiers temporaires. 4. Ensuite, cliquez sur le bouton Supprimer les fichiers pour supprimer et effacer tous les fichiers de cache temporaires dans Windows 11.
Comment vider le cache des vignettes dans Windows 11 ?
Voici les étapes pour vider le cache des vignettes avec le nettoyage de disque : Appuyez sur commencer dans la barre des tâches de Windows 11 et entrez nettoyage de disque dans la zone Tapez ici pour rechercher dans le menu. Cliquez sur la correspondance de recherche Nettoyage de disque pour ouvrir cet outil. Cochez la case de l’option vignettes. Cliquez sur l’option OK de l’outil de nettoyage de disque.
Qu’est-ce qu’un fichier de cache caché dans Windows 10 ?
Dans le système d’exploitation Windows 10, le système stocke des copies des images miniatures de tous les fichiers vidéo et documents pour un affichage rapide. Explorer peut afficher de petites vignettes pour les fichiers stockés sur votre disque. Pour accélérer ce processus, vous utilisez un fichier de cache caché situé dans le répertoire du profil utilisateur.
Comment réparer les images miniatures Windows 10 corrompues ?
Si les images miniatures semblent être corrompues sur votre ordinateur, vous pouvez les réparer en effaçant le cache des vignettes.) Pour ce faire, entrez la commande suivante dans la fenêtre d’invite de commande : del thumbcache* et appuyez sur Entrée. Il devrait supprimer tous les fichiers de cache des vignettes et forcer Windows à le reconstruire.
Qu’est-ce qu’une vignette dans Windows 10 ?
Les vignettes sont utilisées dans Windows presque partout dans l’Explorateur. Lorsque vous accédez à un dossier contenant des images, vous voyez de petites images au lieu d’une simple liste de fichiers. Lorsque vous ouvrez un dossier contenant une vidéo, vous pouvez voir les images de ces films au lieu des icônes des fichiers vidéo.
Comment savoir si mon fichier cache est corrompu ?
Vous pouvez afficher les tailles de cache sur votre système à partir du Gestionnaire des tâches de Windows. Les caches peuvent être corrompus : les fichiers de cache corrompus peuvent entraîner un mauvais comportement d’une application ou de votre système, voire un plantage dans le pire des cas. Par conséquent, il est recommandé de supprimer ces fichiers de cache corrompus avant de reprendre l’utilisation de votre PC.

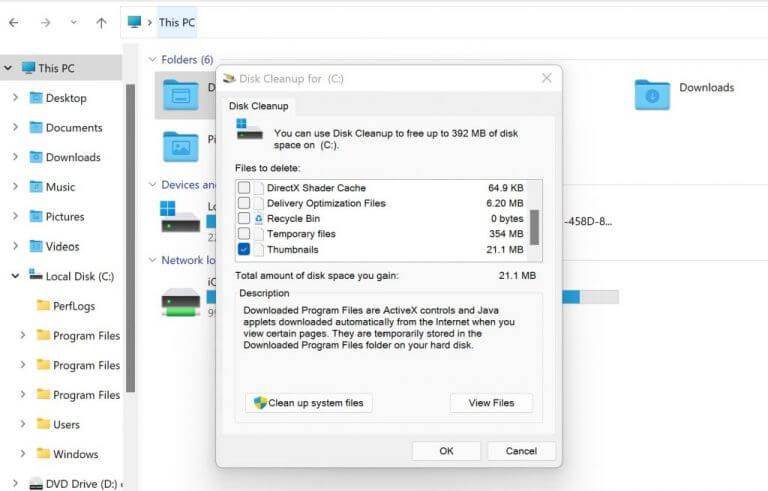
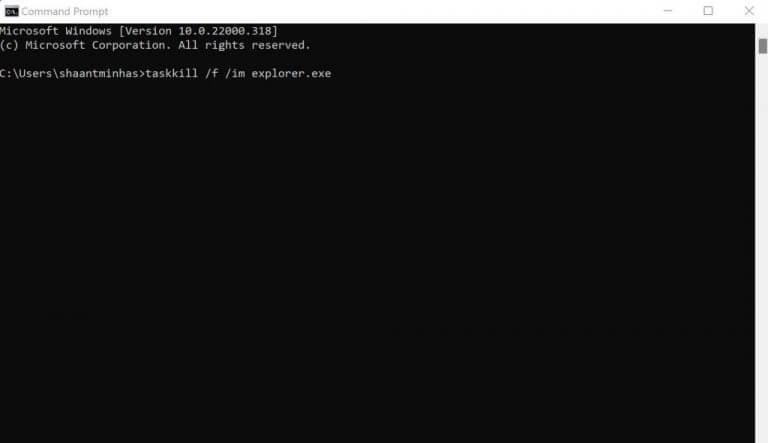



-on-windows-11-and-the-web.jpg)